【図形の結合】パワポの優れた機能の完全説明!
誰もが想像できる有名なプレゼンテーション資料作成ソフトと言えば、パワーポイント(通称パワポ)ですね。会議やコンペでのプレゼンに一度は使ったことがあると思います。資料作成の時に「図形と図形を結合させたいけどやり方がわからない」という悩みがあると思います。
そんなお悩みを解決するため、今回の記事では パワポを使って図形を結合させる方法をご紹介します。実際の手順を画像つきで紹介しておりますので、誰でも簡単にモザイクをかけることができます。ぜひ最後までご覧ください。
1. 【完全説明!】パワポの「図形の結合」メニュー
パワーポイントで、図形を結合させる方法をご紹介していきます。実際の操作画面も載せておりますので、画面を見ながら一緒に操作してみてください。手順に沿っていけば誰でも簡単にできますのでご安心ください。
パワポ 図形結合①|接合
パワーポイントの結合メニュー「接合」について、やり方をご紹介いたします。
1.結合したい図形を選択→「図形の書式」をクリック

2.結合したい図形を選択→「図形の書式」をクリック

3.完了

パワポ 図形結合②|型抜き/合成
パワーポイントの結合メニュー「型抜き/合成」について、やり方をご紹介いたします。
1.結合したい図形を選択→「図形の書式」をクリック

2.「図形の結合」の中にある「型抜き/合成」をクリック

3.完了

パワポ 図形結合③|切り出し
パワーポイントの結合メニュー「切り出し」について、やり方をご紹介いたします。
1.結合したい図形を選択→「図形の書式」をクリック

2.「図形の結合」の中にある「切り出し」をクリック

3.完了

パワポ 図形結合④|重なり抽出
パワーポイントの結合メニュー「重なり抽出」について、やり方をご紹介いたします。
1.結合したい図形を選択→「図形の書式」をクリック

2.「図形の結合」の中にある「重なり抽出」をクリック

3.完了

パワポ 図形結合⑤|単純型抜き
パワーポイントの結合メニュー「単純型抜き」について、やり方をご紹介いたします。
1.結合したい図形を選択→「図形の書式」をクリック

2.「図形の結合」の中にある「単純型抜き」をクリック

3.完了

2. 写真・図形の加工に役立つ― HitPaw Photo Object Remover
ここまで、パワーポイントを使って図形を結合させる方法をご紹介してきました。しかし、作成した図形をさらに加工したい場合は少し手順が複雑になります。例えば、もっと細かいところを削除したい、または背景を透過させたい場合です。そんなときに非常に役立つのが、HitPaw Photo Object Removerです。
- 素材をアップロードするだけで 瞬時に背景を透過にする
- 髪の毛などのディテールの細かい部分も正確に認識
- わかりやすいUIデザインで初心者でも直感的に操作でき
- 背景を切り離すだけでなく写真のレタッチにも対応している
- シミやシワはもちろん 、マリオネットラインも消すことができ
ポイント:
図形の加工だけではなく、人物や文字などを消したいときにも便利なソフトです。HitPaw Photo Object Removerを使用すれば、画像をワンクリックで透過させたりと簡単に加工できるため、シンプルな操作がとても使いやすいです。
HitPaw Photo Object Removerはこんな人にオススメ
HitPaw Photo Object Removerは操作が簡単でとても使いやすいので、細かい作業が苦手な人におすすめです。 また、1クリックで画像を透過させたり背景を変えたりと瞬時に操作ができるので、大量の画像を編集する人にとっておすすめのソフトです。
3. まとめ
ここまで、パワーポイントを使って図形を結合させる方法をご紹介してきました。画像の手順で操作すれば、いろいろなパターンの図形の結合が簡単にできます。しかし、作成した図形をさらに加工したい場合は少し手順が複雑になります。そんなときは、ご紹介したHitPaw Photo Object Removerを使ってみてください。不要な人物や文字も簡単に消せたりと機能が充実しているので、細かい作業が苦手な人でも使いやすいです。ぜひお試しください。
4. パワポの図形結合に関するよくある質問
Q1. パワポで結合された図形を解除するには?
A1. 結合された図形はひとつの独立した図形として保存されるので解除ができません。ただし、結合直後なら「元に戻す」をクリックすることで結合前の状態に戻すことが可能です。
Q2. パワポで図形を結合すると、線や塗りつぶしはどうなりますか?
A2. 線や塗りつぶし効果は維持されます。結合のタイプによって線の外郭が微妙に変化します。結合した図形の線や塗りつぶしの色を変えることもできます。

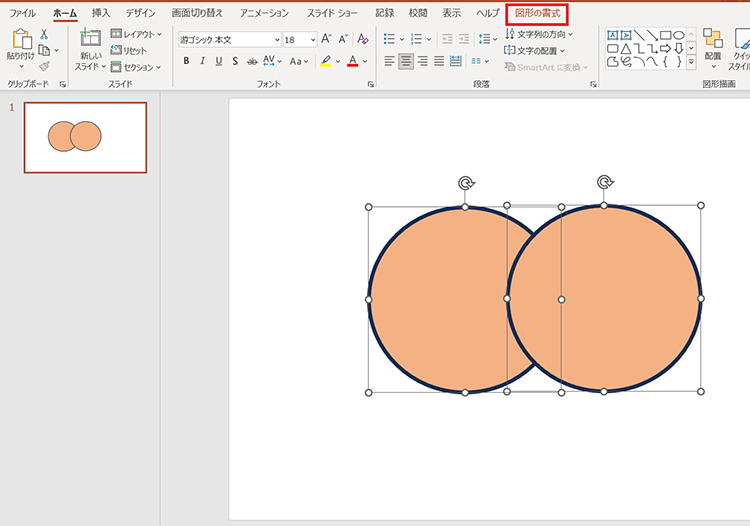
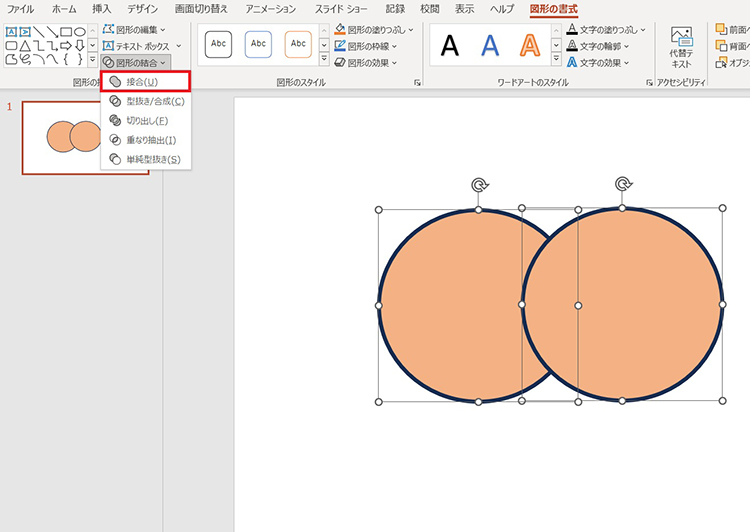
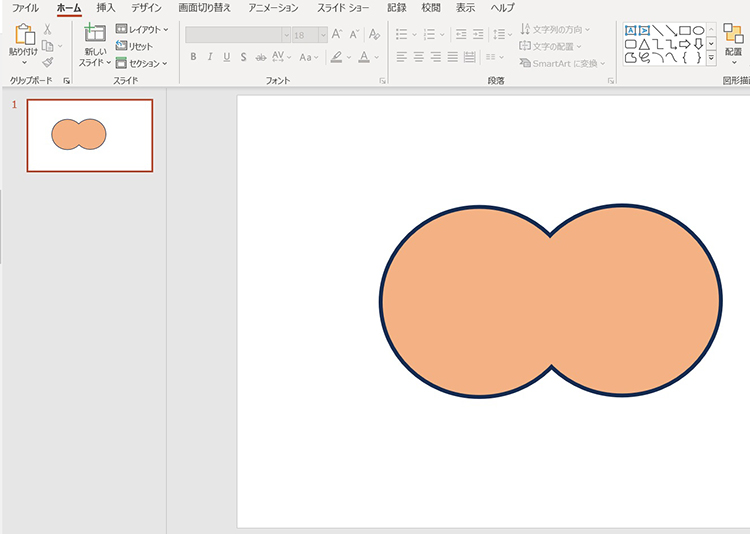
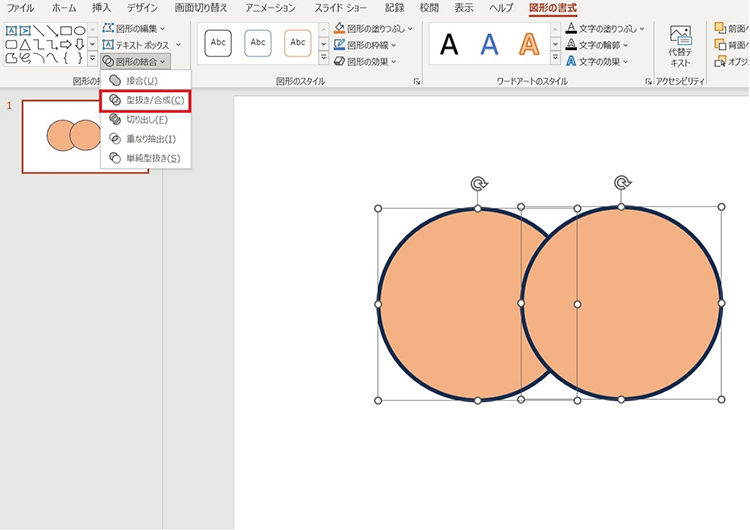
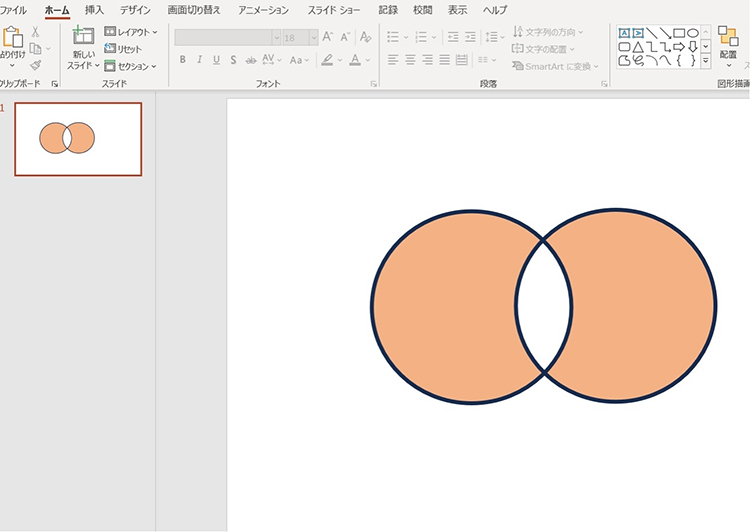
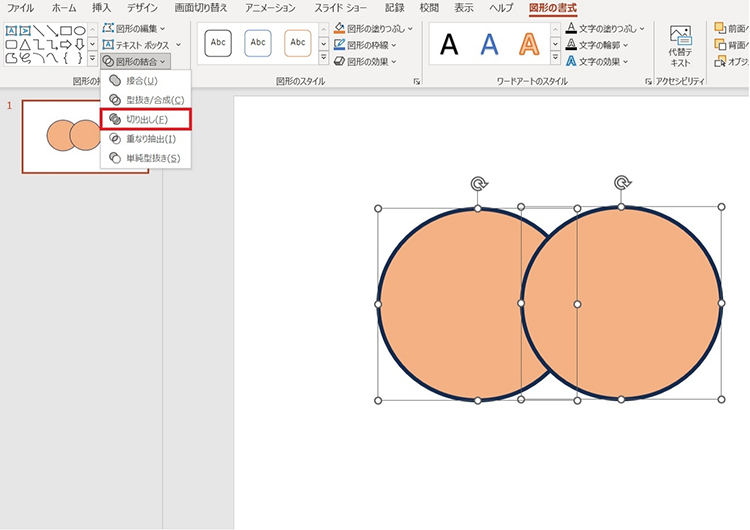
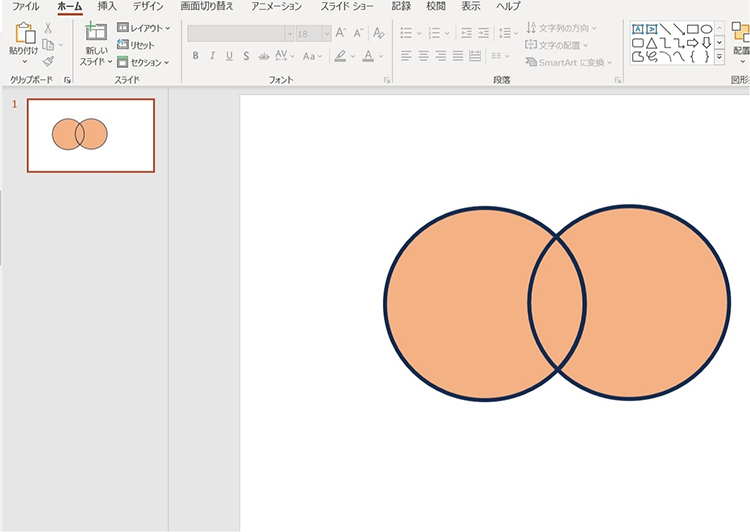
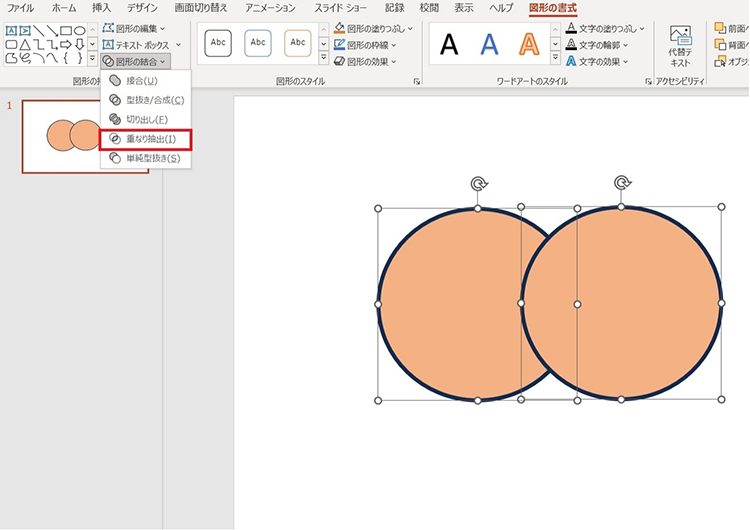
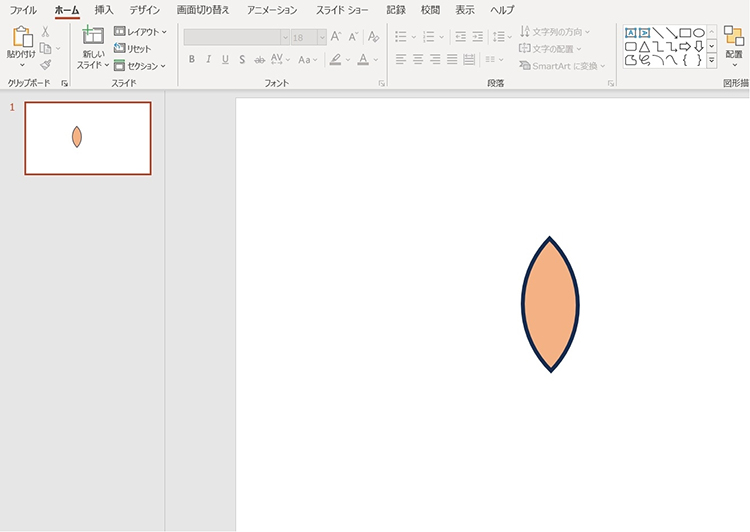
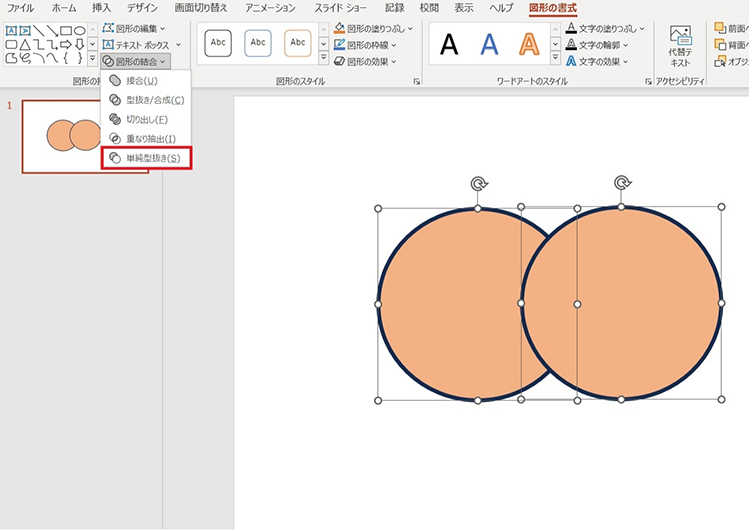
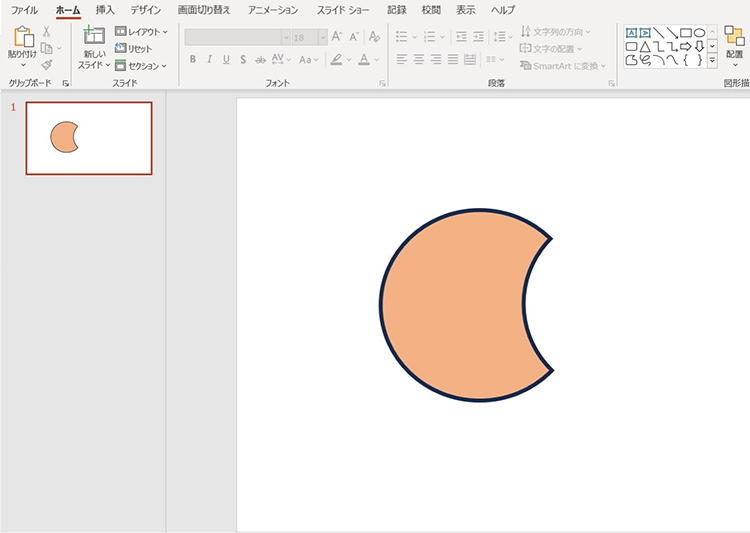




 HitPaw Watermark Remover
HitPaw Watermark Remover  HitPaw Edimakor
HitPaw Edimakor
この記事をシェアする:
「評価」をお選びください:
松井祐介
編集長
フリーランスとして5年以上働いています。新しいことや最新の知識を見つけたときは、いつも感動します。人生は無限だと思いますが、私はその無限を知りません。
すべての記事を表示コメントを書く
製品また記事に関するコメントを書きましょう。