【誰でもできる】パワポでモザイク効果を追加する手順とコツ
誰もが想像できる有名なプレゼンテーション資料作成ソフトと言えば、パワーポイント(通称パワポ)ですね。会議やコンペでのプレゼンに一度は使ったことがあると思います。資料作成の時に「パワーポイントでモザイク加工ができないかな?」という悩みがあると思います。
そんなお悩みを解決するため、今回の記事では パワポを使って写真にモザイクをかける方法をご紹介します。実際の手順を画像つきで紹介しておりますので、誰でも簡単にモザイクをかけることができます。ぜひ最後までご覧ください。
この記事でわかること
- パワポ使って写真にモザイクをかける方法
- モザイクをかけたくない時の対応法
パワポの画像編集の裏技をもっと知りたいなら
➬関連記事:画像の背景を透明に?パワポで簡単に実現できる!
➬関連記事:パワポで画像を自由な形にトリミングする方法
パート1.パワポ モザイク①|写真全体にモザイクをかける方法
パワーポイントで、写真全体にモザイクをかける方法をご紹介していきます。実際の操作画面も載せておりますので、画面を見ながら一緒に操作してみてください。手順に沿っていけば誰でも簡単にできますのでご安心ください。
手順1.パワーポイントを起動
手順2.挿入タブの「画像」をクリック→写真を選択してアップロード

手順3.挿入した画像を選択→「図の効果」をクリック

手順4.「ぼかし」をクリック→「ぼかしのオプション」をクリックします。

手順5.「図の修正」タブのシャープネス鮮明度をマイナスにする

手順6.完了

以上の手順で、パワーポイントで写真全体にモザイクをかけることができます。この方法では写真”全体”にモザイクをかけましたが、「写り込んだ人の顔にモザイクをかけたい」など”一部”にだけモザイクをかけたい機会もあると思います。
パワーポイントには一部だけモザイクをかけるツールはございませんが、写真を2枚用意することで対応可能です。詳しくは次の章でご紹介いたします。
パート2.パワポ モザイク②|写真の一部にモザイクをかける方法
パワーポイントを使って、写真の一部にモザイクをかける方法をご紹介していきます。実際の操作画面も載せておりますので、画面を見ながら一緒に操作してみてください。
手順1.挿入タブの「画像」をクリック→写真を選択してアップロード

手順2.同じ写真をもう1枚アップロード

手順3.1枚目の写真とサイズを合わせて重ねる ※2枚目の写真の四隅をドラッグしてサイズ調整できます

手順4.写真を選択した状態で「トリミング」をクリック

手順5.モザイクをかけたい部分を残す

手順6.切り抜いた写真を選択した状態で「図の効果」をクリック

手順7.「ぼかし」をクリック→「ぼかしのオプション」をクリック

手順8.「図の修正」タブのシャープネス鮮明度をマイナスにする

手順9.完了

以上の手順で、パワーポイントを使って写真の一部にモザイクをかけることができます。
パート3.モザイクをかけたくない?― HitPaw FotorPea
ここまで、パワーポイントを使って写真にモザイクをかける方法をご紹介してきました。しかし写真を編集する機会が多いと、モザイクをかけるだけでは済まないことがあります。例えば、写り込んでしまった余計なものや人物などを、モザイクではなく丸ごと消してしまいたい場合です。そんなときに非常に役立つのが、HitPaw FotorPeaです。
- AIによる認識は画像から 背景を瞬時に削除
- わずかなクリックで 画像の背景色を変更
- AI搭載で、 不要なものを瞬時に削除
- 3つのステップで画像から不要なものを消す
- 画像から 人消すこと、写真の影消すこと、写真レタッチも対応
ポイント:
今すぐクリックして安全・無料ダウンロード↓ ※プライバシー保護・広告なし・課金情報を入力する必要なし
HitPaw FotorPeaがおすすめ理由
- 画像の解像度を最大8倍まで向上させることができます。
- 高度なAI技術により、画像の細かな質感や色合いを損なうことなく、自然な仕上がりを実現します。
- 複数の画像を一度に高画質化することができ、時間を節約します。
- ユーザーフレンドリーなデザインで、ワンクリックで高画質化が完了します。
- JPEG、PNG、BMPなど、多くの画像フォーマットに対応しています。
- AI画像生成、AIポートレート写真作成、照明写真作成、背景透過など多くのAI機能が搭載されています。
HitPaw FotorPeaで背景削除する方法
1. HitPaw FotorPeaを無料ダウンロードします。
今すぐクリックして安全・無料ダウンロード↓ ※プライバシー保護・広告なし・課金情報を入力する必要なし
2. トップ画面から「背景削除」をタップします。

3. 背景削除にしたい写真をインポートし、自動的に写真の背景削除され、あるいは背景の色を選択できます。エクスポートして完成です。

まとめ
ここまで、パワーポイントを使って写真にモザイクをかける方法をご紹介してきました。画像の手順で操作すれば、簡単にモザイク処理できます。しかし、イベント記念写真などの長く保存しておきたい写真は、モザイクをかけたくない場合もあります。
そんなときは、ご紹介したHitPaw FotorPeaを使ってみてください。不要な人物や文字を簡単に消せるので、細かい作業が苦手な人でも使いやすいです。ぜひお試しください。
今すぐクリックして安全・無料ダウンロード↓ ※プライバシー保護・広告なし・課金情報を入力する必要なし
パワーポイントでモザイクをかけるに関するよくある質問
Q1. パワーポイントでモザイクのサイズや形を調整することはできますか?
A1. モザイクのサイズや形を細かく調整することはできませんが、明るさやコントラストの調整は可能です。
Q2. パワーポイントのモザイク効果を調整する方法は?
A2. 鮮明度の数値を変えることで、調整可能です。

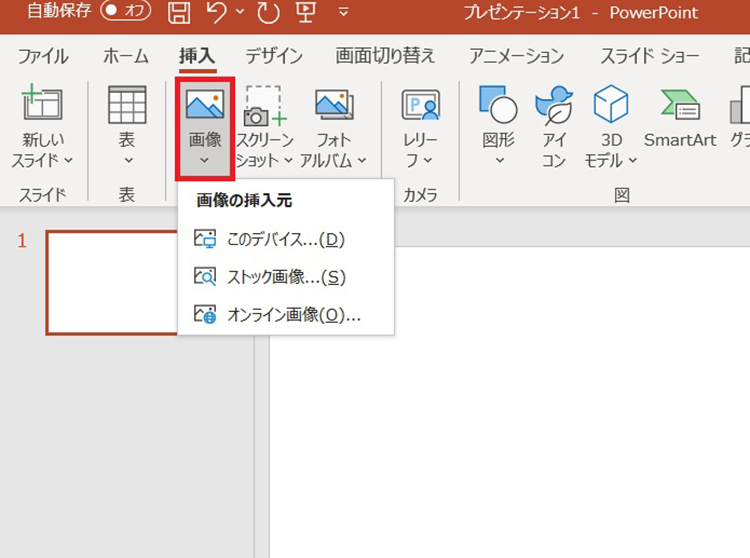
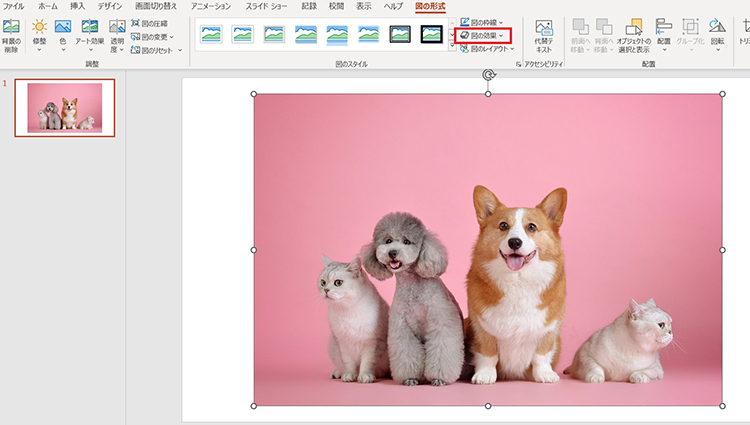
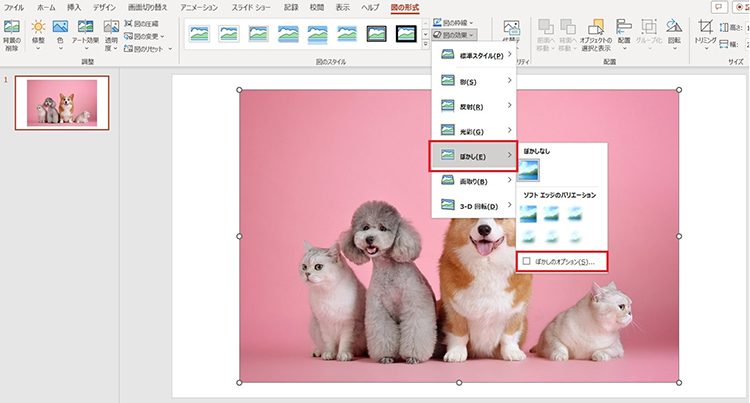
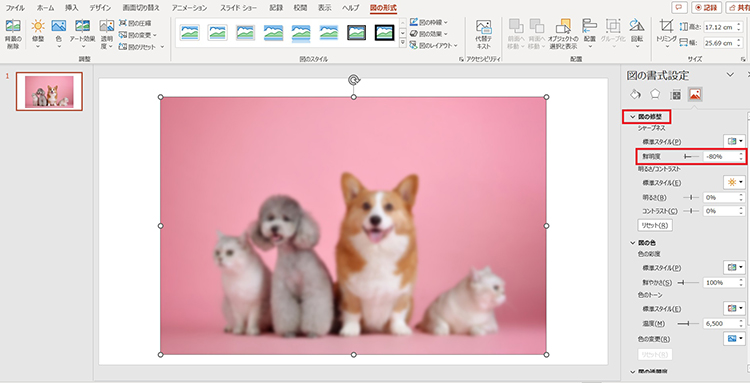
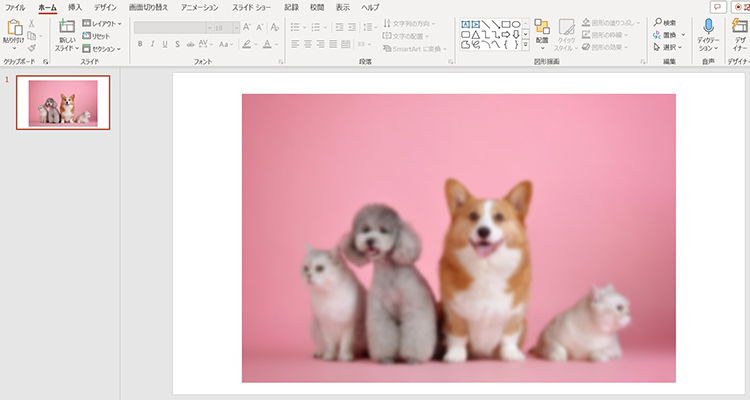
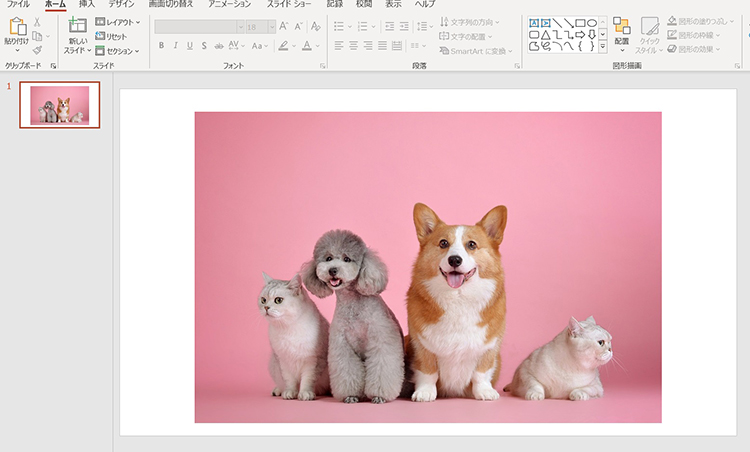
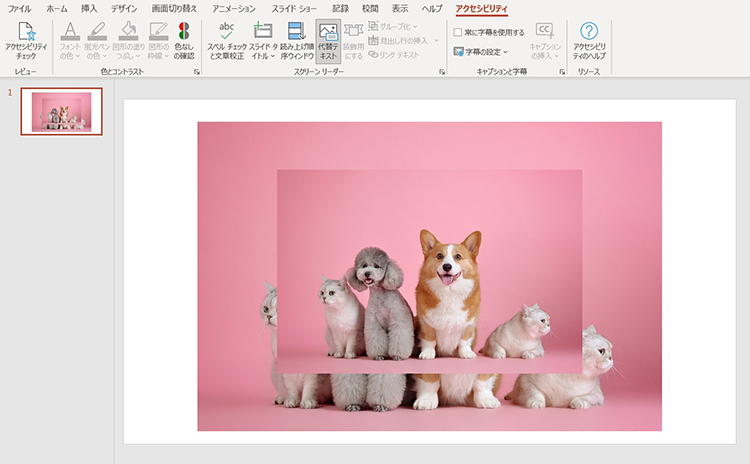
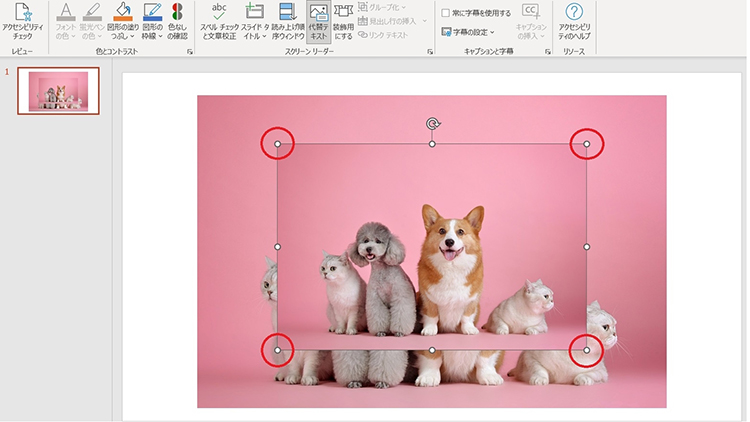
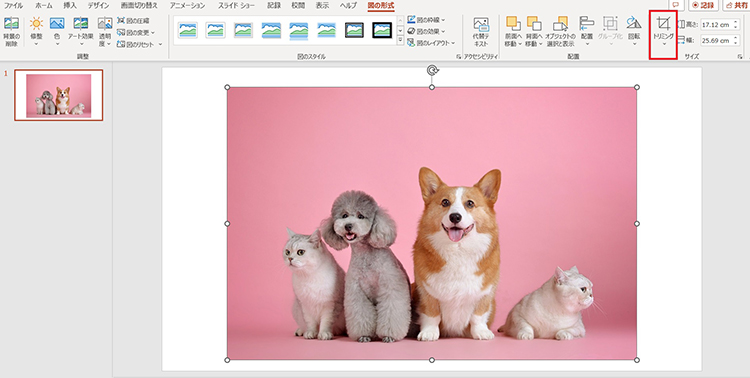
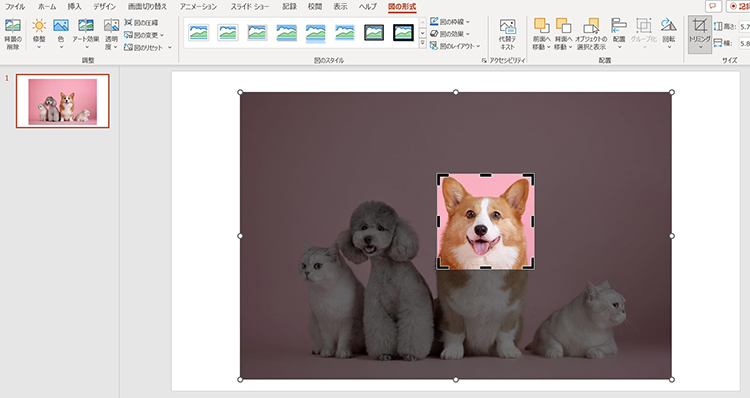
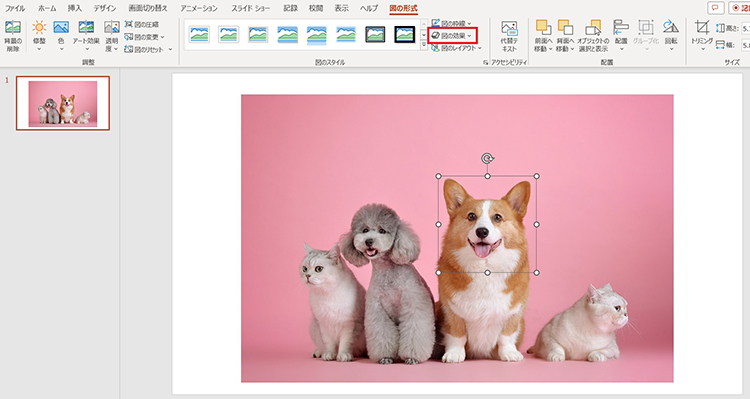
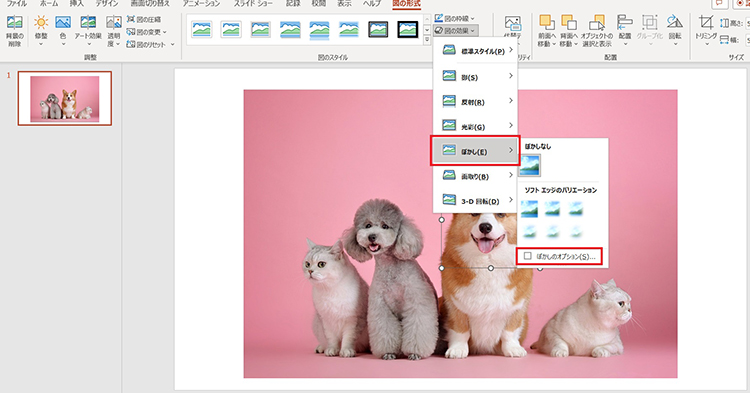
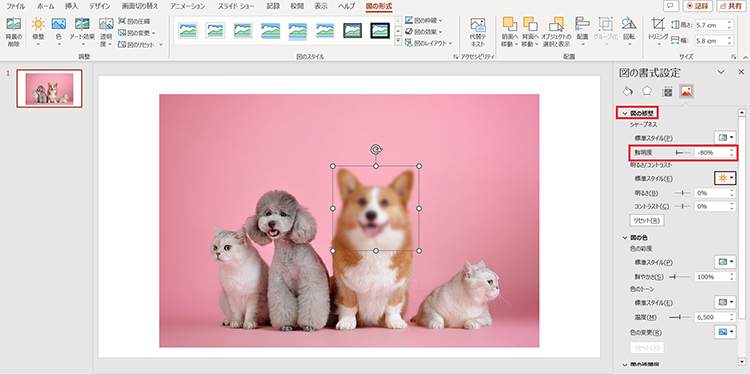
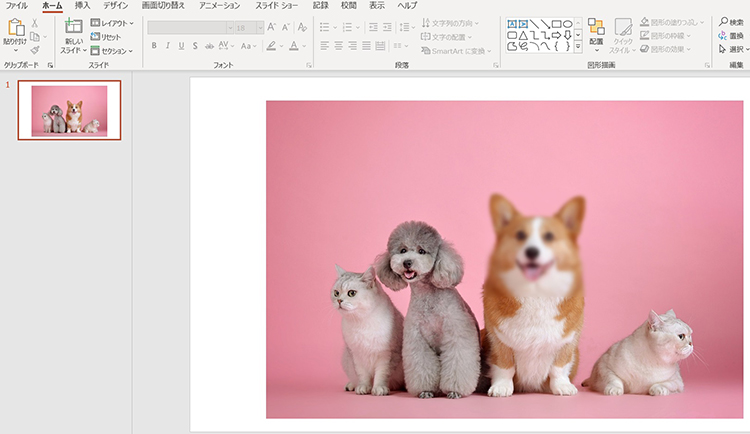





 HitPaw Univd
HitPaw Univd  HitPaw Edimakor
HitPaw Edimakor
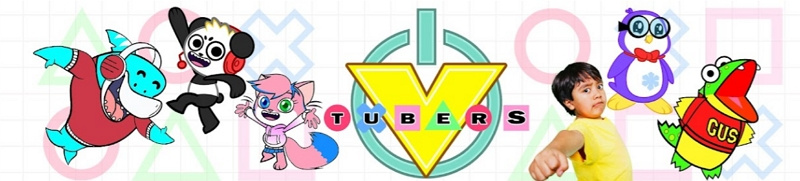


この記事をシェアする:
「評価」をお選びください:
松井祐介
編集長
フリーランスとして5年以上働いています。新しいことや最新の知識を見つけたときは、いつも感動します。人生は無限だと思いますが、私はその無限を知りません。
すべての記事を表示コメントを書く
製品また記事に関するコメントを書きましょう。