【パワポ】画像を自由な形で完璧に切り抜く方法
パワーポイントは一見すると画像や文字を挿入する事しかできないように思えますが、実は『特定の部分だけを切り抜く』というような芸当も出来ます。少しやり方が複雑ですが、切り抜いた画像は他のパワポやエクセルでも使用できますので、覚えておいて損はないでしょう。
今回は パワポで画像を自由に切り抜く方法を解説します。
この記事でわかること
- パワポで画像を切り抜く方法
- 画像&写真の切り抜きをもっと簡単にするおすすめのソフト
切り抜き以外にもパワポはトリミングの機能があります。
➬関連記事:パワポで画像を自由な形にトリミングする方法
1. パワポで画像を切り抜く方法
まず最初にパワポで切り抜きたい画像を「挿入」タブにある「画像」から読み込んでください。今回はストック画像にある画像を読み込みます。この時、画像が暗いなら補正で明るくしておくと、後々の切り抜きが楽になりますよ。
パワポ 画像切り抜き① | フリーフォームで画像を切り抜き
次に切り抜きに使うための図形を作成します。「挿入」タブから「図形」を選択し、その中から「フリーフォーム:図形」を選択してください。フリーフォームはマウスで直感的に線を描いて囲う事で図形を完成させる方式の図形です。
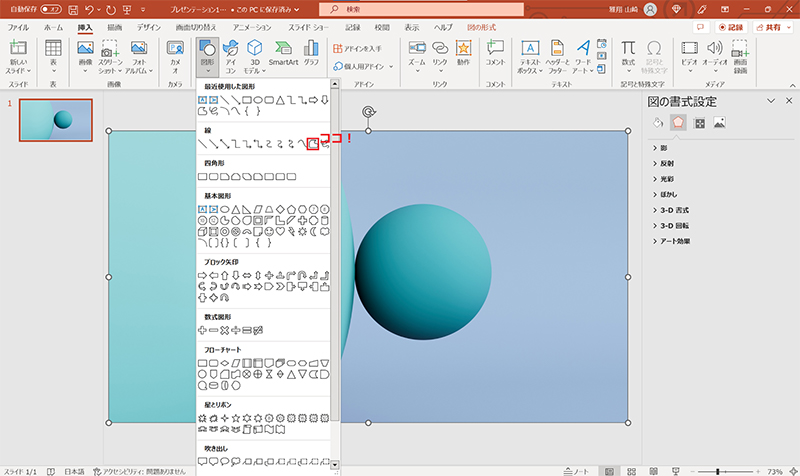
ここが肝心✩
実際に切り抜いていきましょう。ここで重要なのは、パワポに挿入した画像と切り抜きのために作成した図形の選択順序です。『画像』→『図形』の順で選択するようにしてください。
連続して選択させるには「controlキー」を使います。まず最初に図形の外にある画像をクリック、その後にcontrolキーを押したままの状態で図形をクリックしてください。その状態で「図形の書式」タブから「図形の結合」にある「切り出し」を選択すると、図形の通りに切り出せます。
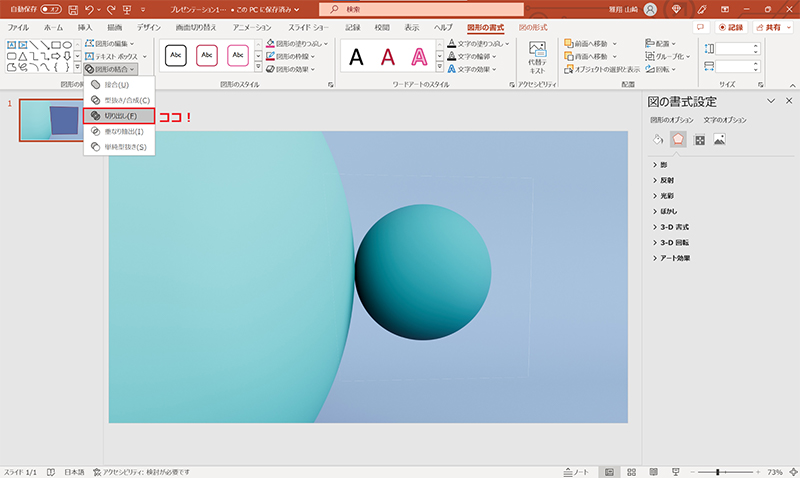
パワポ 画像切り抜き② | 星型や丸など、いろいろな図形で画像切り抜き
別のパワポやエクセルなどに切り出した画像を使うなら、星形や丸などの予め用意されている図形で切り抜く方法が便利です。やり方は方法1とあまり変わりませんが、復習の意味も込めて順を追って解説していきます。
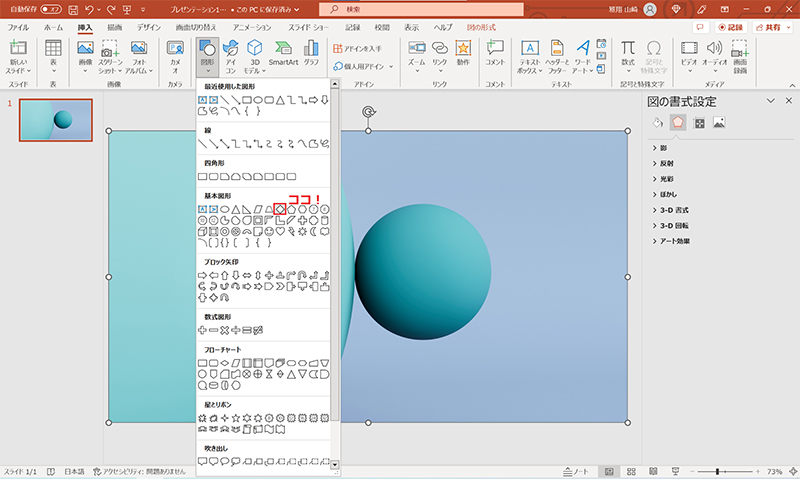
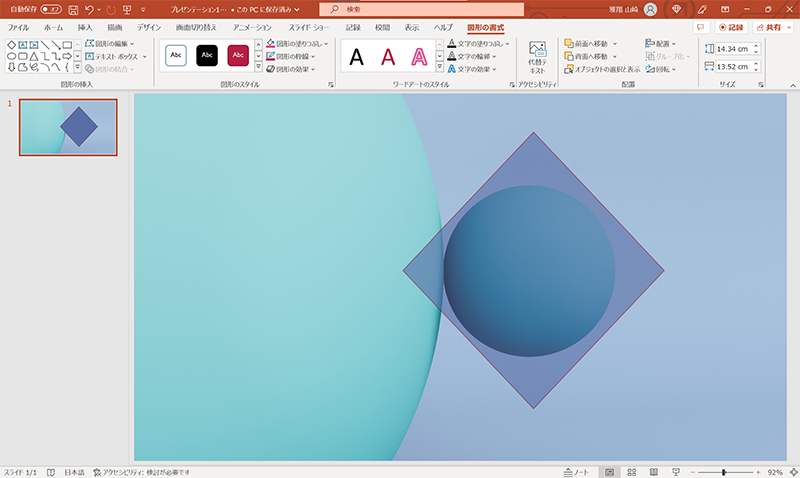
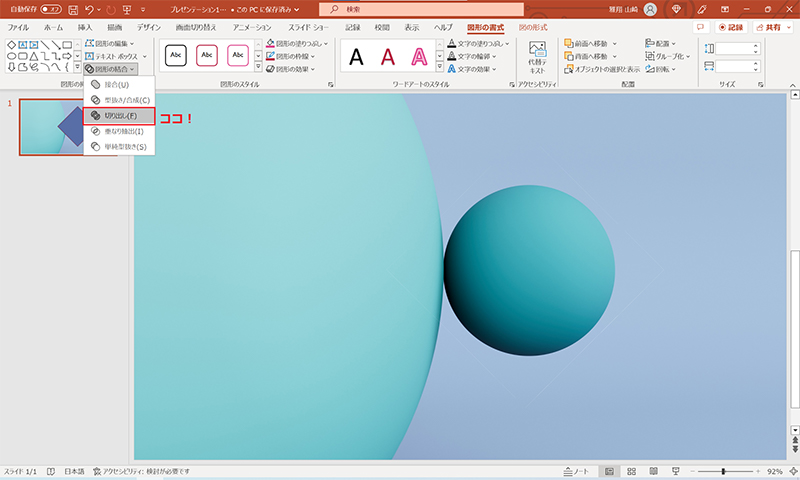
ヒント
ひし形などの図形は、『shiftキー』を押したまま描くと縦横比が同じ状態で拡大縮小が可能です。
今回は一つの図形しか使いませんでしたが、パワポ内にある複数の図形を同時に作成する事もできます。その場合も、画像を選択した後にcontrolキーを使って全ての図形を選択すると、同じ方法で切り抜けます。
パワポ 画像切り抜き③ | 輪郭に沿って画像を切り抜く、バッチリな方法
今まで紹介してきた方法はどれも周囲を覆う形で切り抜く方法でしたが、ここからはパワポの機能をフル活用して画像の特定の部分だけを綺麗に切り抜く方法を解説していきます。初めから言ってしまうと、とにかく『根気』がいる作業です。
それでは、手順を追って見ていきましょう。
まず始める前に画像を可能な限り「拡大」すると、細かい作業が楽になります。方法1のように「挿入」タブから「図形」を選択し、その中から「フリーフォーム:図形」を選択してください。あとは切り抜きたい部分を丁寧に描いていきます。
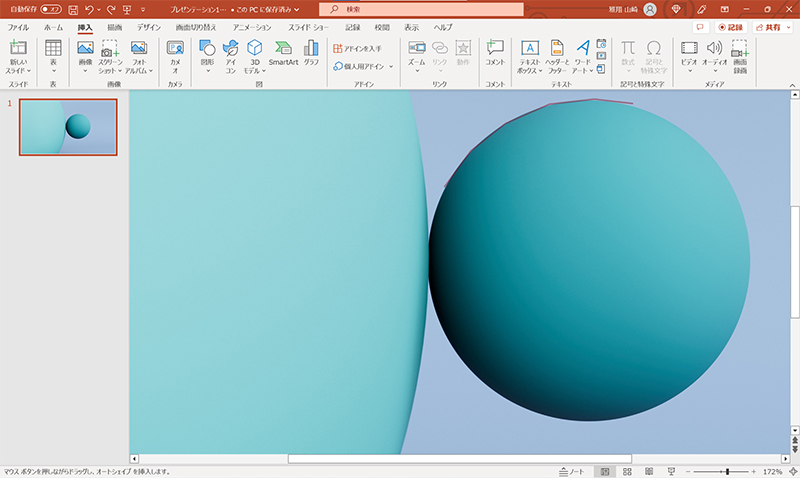
コツは『外側の方向が変わる点をクリック』することです。クリックした時に出来る「頂点」は後で微調整できますよ。
いよいよ切り抜き……の前に、万が一のためにスライドをコピーしておきましょう。画面左側のスライドを右クリックし、「スライドの複製」を選択してください。
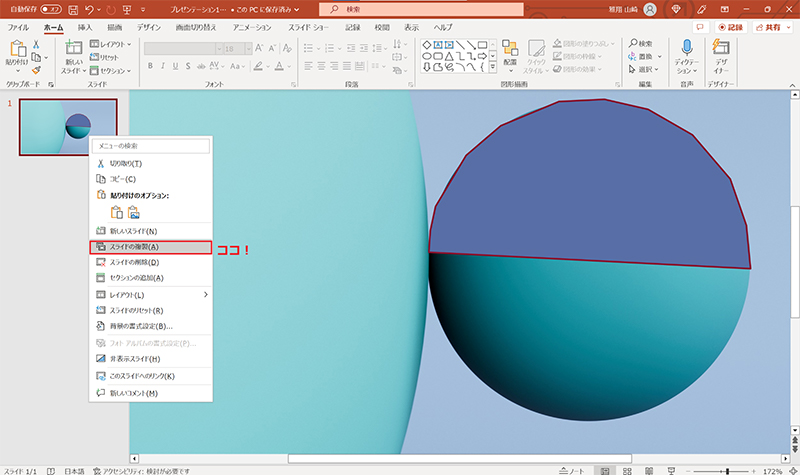
後は今までのように、『画像』→『図形』の順に選択して画像を切り抜けば完成です。
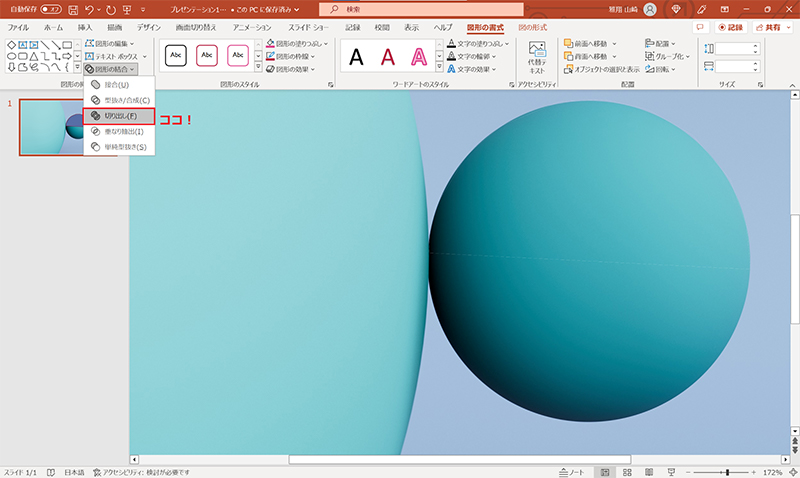
2. 画像&写真の切り抜きに特化した無料ソフト ― HitPaw Photo Object Remover
ここまで解説してきたように、正直な話をしてしまうとパワーポイントで画像を綺麗に切り抜くのは至難の業です。そこでおすすめしたいのがHitPaw Photo Object Removerというソフト。AIによる正確な判断で、画像の余計な部分を綺麗に除去してくれます。
切り抜き方法も簡単、『画像をアップロード』『背景から好みのものを選ぶ』『ダウンロードする』で完了します。もし除去のやり方が気に入らない場合は、「編集」から背景を復元したりもできます。
- 写真から人や影も含め、 2 秒で簡単に消す
- 高精度なAIにより写真から人や背景を消して編集
- わかりやすいUIデザインで初心者でも直感的に操作でき
- 写真の人を消す効果の プレビューを無料で取得
- シミやシワはもちろん 、マリオネットラインも消すことができ
ポイント:
-
HitPaw Photo Object Removerは、写真から人を消すための最優選ツールです。しかし、消したい人物が動画にある場合はどうすればいいでしょうか?ここで HitPaw Video Object Removerが登場します!数回クリックするだけで、簡単に動画から人物を消すことができます。今すぐ試してみて、その違いを実感してください!
まとめ
これまで解説してきた事を踏まえると、パワーポイントで周りの背景ごと画像を切り抜く事は簡単ですが、切り抜きたい部分だけ綺麗に切り抜く事は難しいでしょう。画像の中から特定の部分を切り抜きたいのなら、パワーポイントで細かく切り抜くよりもHitPaw Photo Object Remover で簡単に切り抜くの方がお勧めです。
こちらであればAIが自動で背景から自分の好きな部分を切り抜いてくれますし、「編集」を駆使すれば更に高精度な切り抜きが可能です。
パワポの画像&写真の切り抜く方法についてよくある質問
Q1:PowerPointで切り抜きコピーするには?
パワポで切り抜いた画像は、そのままコピーして他のパワポに貼り付ける事が出来ます。
やり方もシンプルで、切り抜いた画像を選択しながら右クリックして「コピー」をクリック。その後に、今度はスライド内で右クリックして「貼り付けのオプション」から「図」を選択してください。切り抜いた画像がそのまま貼り付けられます。
Q2:パワポでスクリーンショットをトリミングするには?
パワポでは画像を切り抜くだけではなく、トリミングする事も可能です。画像を選択して「図の形式」タブの右側にある「トリミング」を選択してください。トリミングは領域を選択したり、図形を描いてその部分だけトリミングするなど、様々な方法が用意されています。
Q3:パワポで切り抜いた画像の調整やフレームの追加はできますか
はい、切り抜いた画像にはさまざまな調整やフレームの追加が可能です。画像の書式設定(フォーマット)タブ内で、影の追加、輪郭線のスタイル変更、エフェクトの適用などが行えます。





 HitPaw Watermark Remover
HitPaw Watermark Remover  HitPaw Edimakor
HitPaw Edimakor



この記事をシェアする:
「評価」をお選びください:
松井祐介
編集長
フリーランスとして5年以上働いています。新しいことや最新の知識を見つけたときは、いつも感動します。人生は無限だと思いますが、私はその無限を知りません。
すべての記事を表示コメントを書く
製品また記事に関するコメントを書きましょう。