視覚的に引き込む!パワポでぼかし効果を活用しましょう!
パワポで背景画像にぼかしを掛けられたら、画像編集ソフトを使わずに済むので便利ですよね。
とはいえ、
- どれくらい簡単にできるのか?
- パワポでぼかしをかける時は画像全体にかけるの?一部にかけることもできる?
という方も多いと思います。
そこでこの記事ではパワポの背景画像ぼかしを現役デザイナーで画像を加工している私の観点から説明します。具体的には、 パワポを使った背景画像にぼかしを掛けるやり方を順番にご紹介していきます。2分で読めますし、パワポで画像にぼかしを掛ける方法がバッチリ分かりますので、まずはご一読を!
この記事でわかること
- パワポで背景画像にぼかしを掛けるやり方
- ぼかしをかけたくない時の対応法
パワポの画像編集の裏技をもっと知りたいなら
➬関連記事:画像の背景を透明に?パワポで簡単に実現できる!
➬関連記事:【パワポ】画像を自由な形で完璧に切り抜く方法
パート1.パワポ ぼかし①|画像の背景にぼかしをかける方法
以下はパワポで画像の背景にぼかしをかける手順です。
手順1.パワポを起動します。背景画像にぼかしを掛けるので分かりやすいよう適当なテキストを書きました。「デザイン」タブ→「背景の書式設定」をクリック。

手順2.右欄の「塗りつぶし(図またはテクスチャ)」→「挿入する」の順でクリックする。

手順3.挿入する画像を選択し、「挿入」ボタンをクリックします。

背景画像が表示されます。下準備が終わったので、それでは画像をぼかしていきます。
手順4.「背景の書式設定」内の「効果」(アイコン)→「スタイル」をクリックします。

手順5.スタイルの中から「ぼかし」を選択

手順6.これにてパワポで背景画像ぼかし完了です。もっとぼかしたかったら、アート効果の半径を触ってみてください。

ところで、このやり方は画像全体へぼかしを掛けることでした。では、画像の一部にぼかしをかけたいならどうしますか?
パート2.パワポ ぼかし②|画像の一部にぼかしをかける方法
以下は、パワポで画像の一部にぼかしを掛ける手順です。
手順1.まずは下準備として画像を読み込みます。「挿入」→「画像」→「このデバイス」をクリックしていきます。

手順2.画像を選択し、「挿入」ボタンをクリックします。

手順3.画像のバックアップの目的も込めて、同じ画像をコピー(Ctrl+C)&ペースト(Ctrl+V)で2枚にします。

手順4.画像をピッタリ重ねます。
手順5.「挿入」→「図形」をクリックします。表示された図形の中から、ぼかす範囲に合った図形を選択します。※今回は個人情報保護を想定して楕円を選択しました。

手順6.下の画像のようにぼかしたい範囲を変形させて図形に重ねます。

手順7.画像を左クリックして、Ctrlキーを押しながら図形をクリック。
手順8.「図形の書式」→「図形の結合」(アイコン)→「重なり抽出」をクリック。

この処理で、図形処理して重なった部分(パワポでぼかしたい部分)のみがトリミングされました。

手順9.トリミングした画像を選択→「図の書式設定」→「効果」(アイコン)→「スタイル」をクリック。

手順10.「ぼかし」を選択。

手順11.顔のぼかし処理が完了!もっとぼかしたかったら、「アート効果」の半径をいじりましょう。逆にこんなにぼかさなくてもいいなら値を下げればよいです。

手順12.画像を全選択し、右クリックして、グループ化すれば完成です!

ただ、写真に写っているもの時代が邪魔な場合もあり、ぼかしを掛けるだけでは足りない時もあります。そうしたら以下のソフトを試してみてはいかがでしょうか?
パート3.ぼかしをかけたくない?― HitPaw FotorPea
以上からパワポでぼかしを掛けることができると分かりました。しかし、手順が意外と多く掛かります。また、日常生活では、画像にぼかしをかけるでは済まないことがあります。ぼかしをかけたくない、画像のいらないもの・人物を消す必要がある場合、HitPaw FotorPeaが非常に役に立ちます。
- AIによる認識は画像から 背景を瞬時に削除
- わずかなクリックで 画像の背景色を変更
- AI搭載で、 不要なものを瞬時に削除
- 3つのステップで画像から不要なものを消す
- 画像から 人消すこと、写真の影消すこと、写真レタッチも対応
ポイント:
今すぐクリックして安全・無料ダウンロード↓ ※プライバシー保護・広告なし・課金情報を入力する必要なし
HitPaw FotorPeaはこんな人にオススメ
- 細かい作業が苦手などの特徴を持っている人
- 画像編集ソフトを使ったことがない初心者、または使い慣れていない人
- 「オブシェクト削除」、「背景透過」だけ画像編集したい方
まとめ
パワポがあれば簡単にぼかしを掛けることができるとお分かりいただけたでしょう。しかし、画像によっては ぼかしを掛けるだけで十分でない場合もあります。実際デザイナーとして使ってみた経験から画像のいらないもの・人物を消したい場合がありましたら、HitPaw FotorPeaをオススメします。
それは以下の理由からです。
- いらないもの・人物を瞬時に消す事ができる
- ホーム画面も作業画面もシンプルで画像編集ソフトを使えない初心者でも使いやすい
- 細かい作業が苦手な人でも簡単にぼかし処理が可能
以上の点から、ぜひHitPaw FotorPeaを使ってみましょう。
今すぐクリックして安全・無料ダウンロード↓ ※プライバシー保護・広告なし・課金情報を入力する必要なし
パワポでぼかしをかけるに関するよくある質問
Q1. パワポでテキストにぼかしをかける方法は?
A1.
Q2. パワポのぼかし効果を調整する方法は?
A2. 「図の書式設定」→「効果」→「アート効果」をクリックし、半径を調整することでパワポのぼかし効果を調整することができます。
Q3. パワポでぼかし効果をかけた後、元に戻すことはできますか?
A2. 元に戻すことができます。試しにA2の画像ぼかし処理を元に戻してみましょう。右欄内で一番下の「アート効果」の中にある「リセット」ボタンを押します。すると、ぼかし効果をかける前に戻す事ができます。

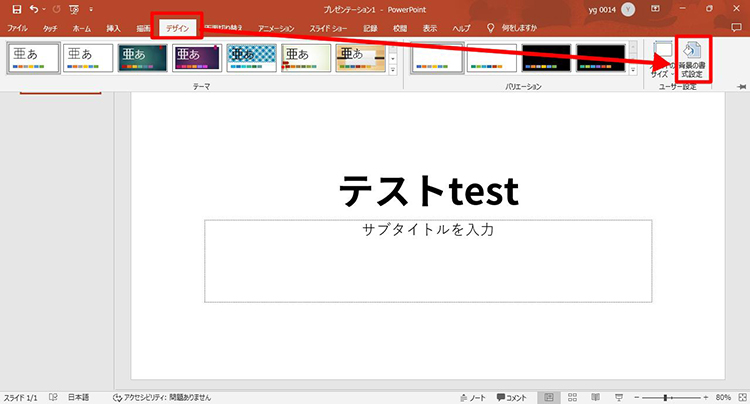
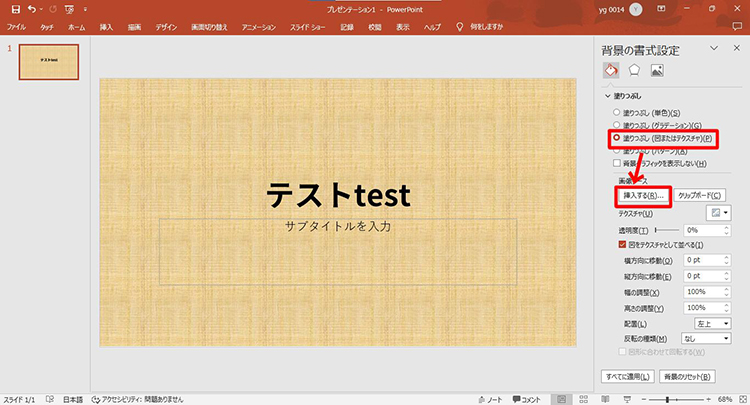
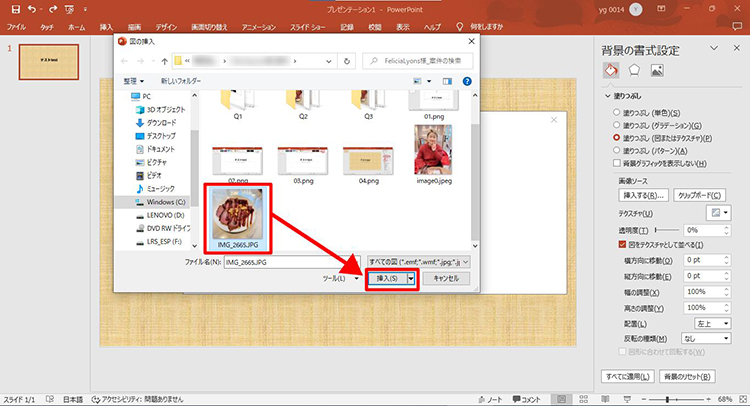
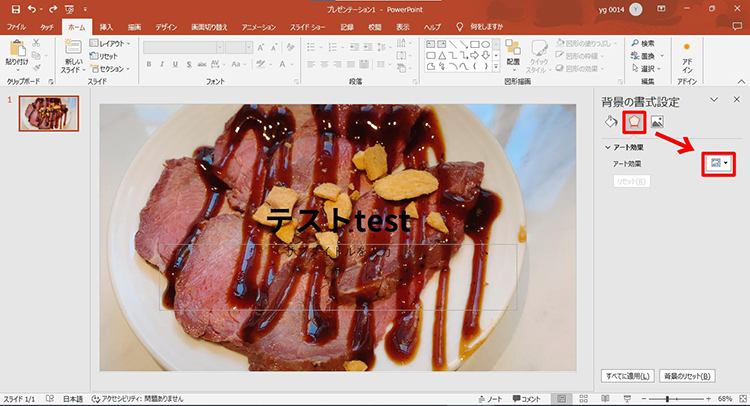
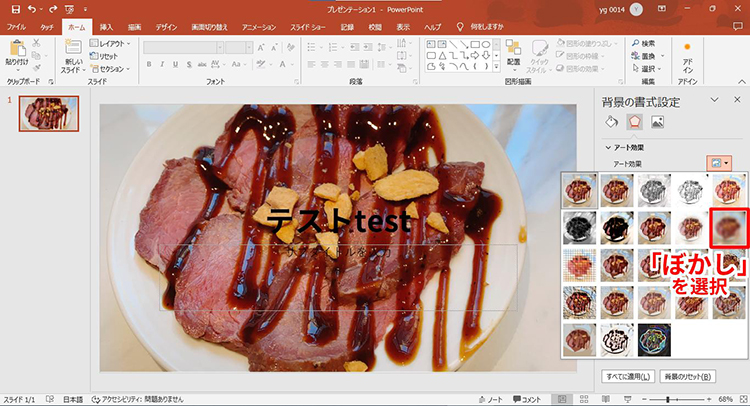
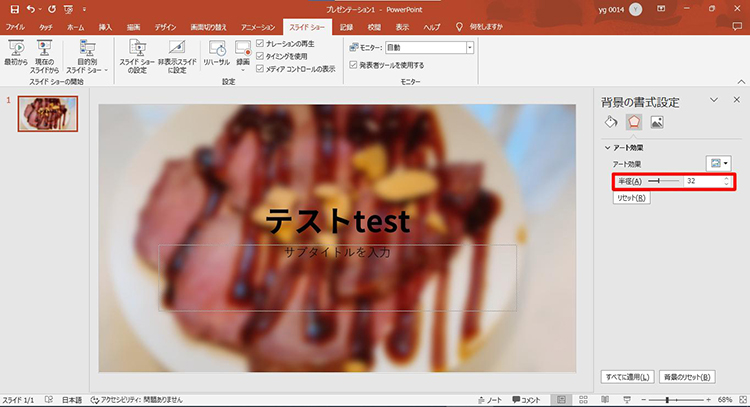
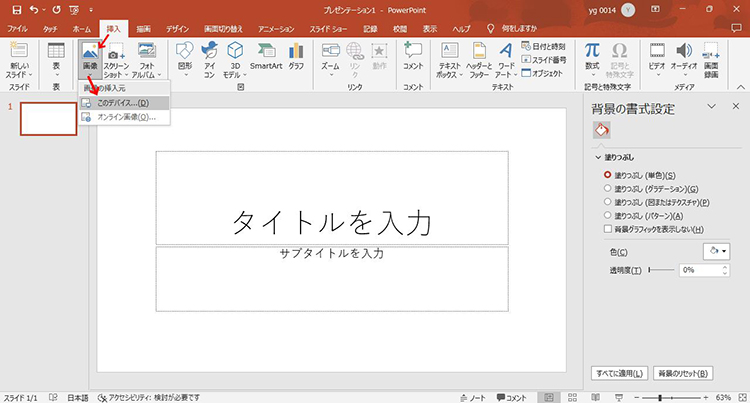
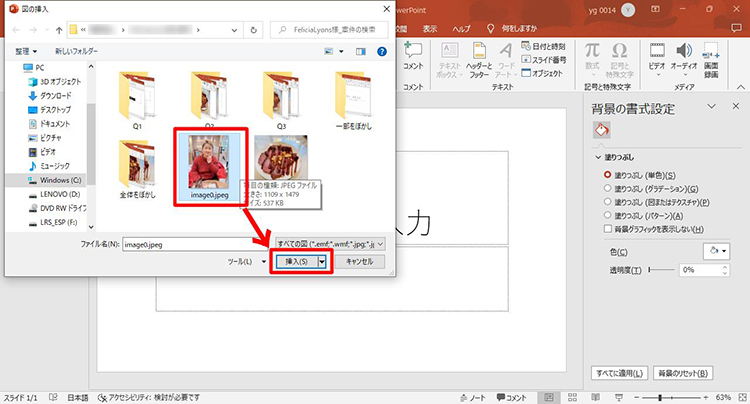
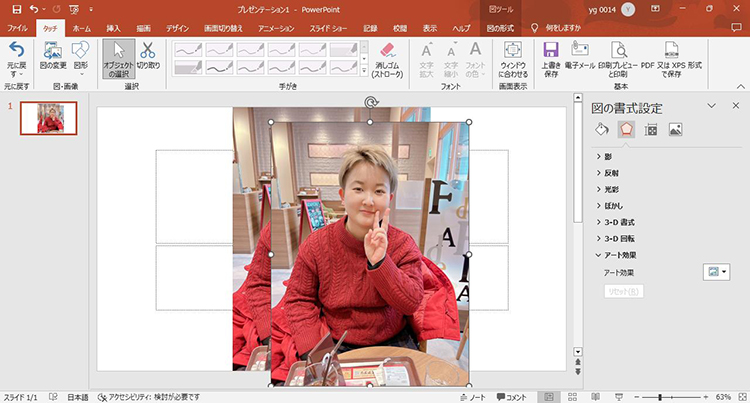
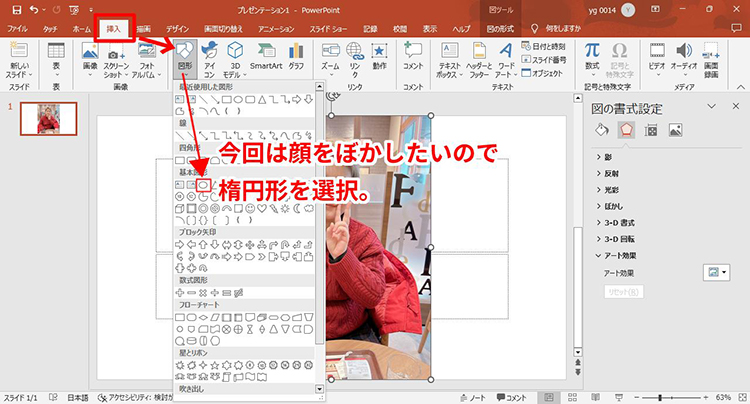
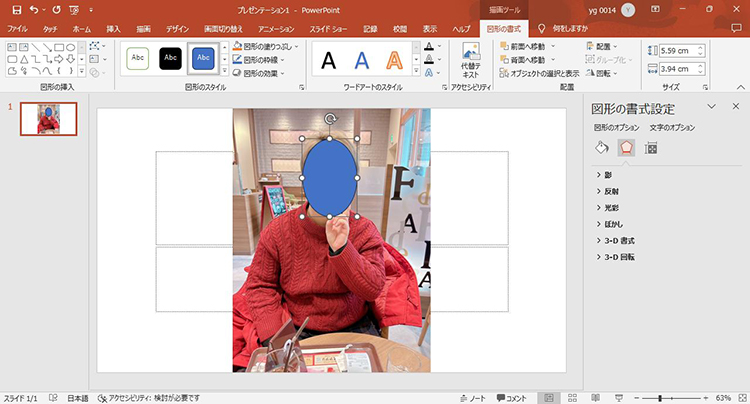
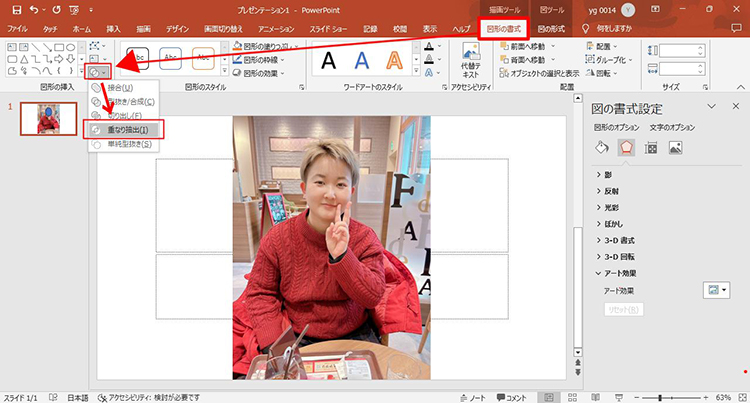
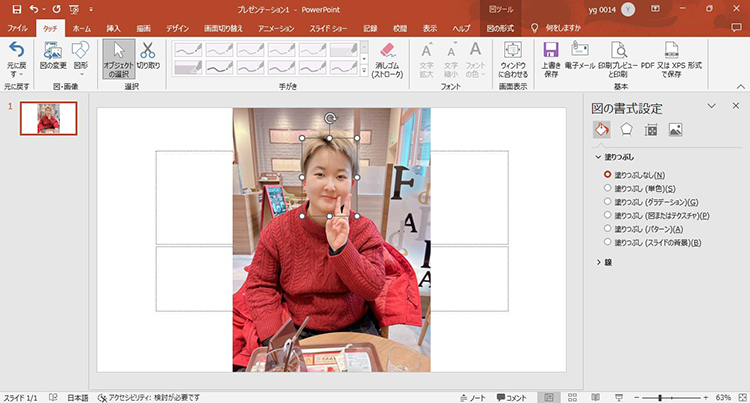
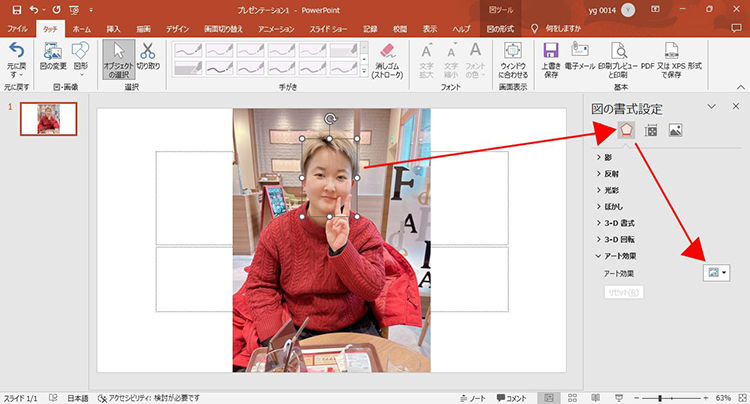
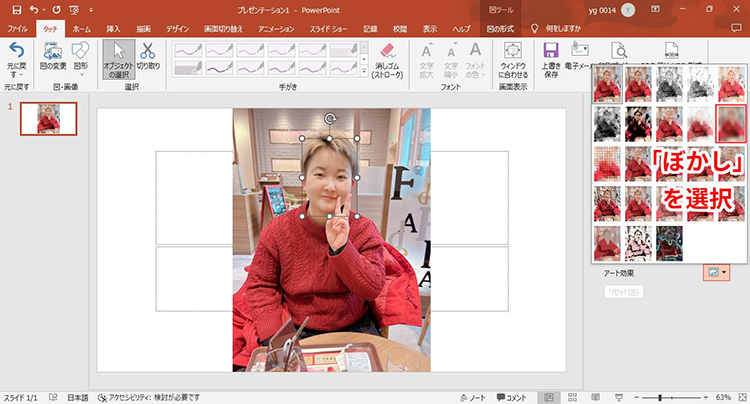
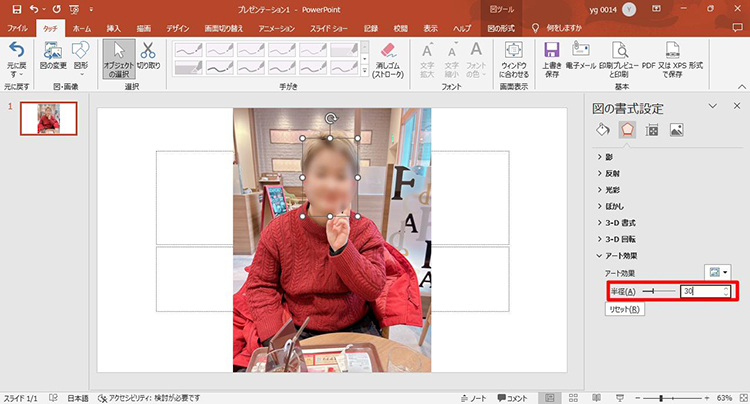






 HitPaw Univd
HitPaw Univd  HitPaw Edimakor
HitPaw Edimakor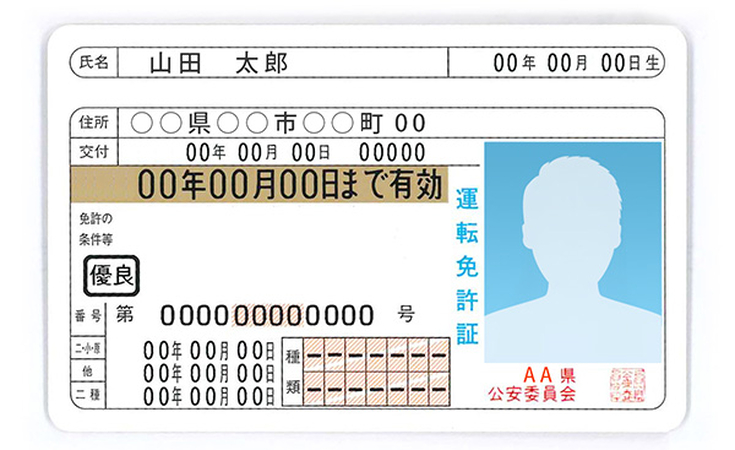


この記事をシェアする:
「評価」をお選びください:
松井祐介
編集長
フリーランスとして5年以上働いています。新しいことや最新の知識を見つけたときは、いつも感動します。人生は無限だと思いますが、私はその無限を知りません。
すべての記事を表示コメントを書く
製品また記事に関するコメントを書きましょう。