画像の背景を透明に?パワポで簡単に実現できる!
パワポで背景画像を透明にできたら、画像編集ソフトを使わなくて済むので便利ですよね。
とはいえ、
- どうやってパワポで画像の背景を透明にできるのか?
- そもそも画像の透明化って何?
という方も多いと思います。
そこでこの記事ではパワポの背景画像透明化を現役デザイナーでバリバリ画像を加工している私の観点から説明します。具体的には、画像の透明化とは何か、そして パワポでの背景画像の透明化のやり方を順番にご紹介していきます。2分くらいで読めますし、パワポで背景画像を透明化する方法がバッチリ分かりますので、まずはご一読を!
この記事でわかること
- パワポで背景画像を透明化する方法
- パワポよりもっと簡単に背景を透明にする方法
パワポの画像編集の裏技をもっと知りたいなら
➬関連記事:パワポで画像を自由な形にトリミングする方法
➬関連記事:【パワポ】画像を自由な形で完璧に切り抜く方法
パート1.【超カンタン!】パワポで画像の背景を透明にする方法
まず画像の透明化についてお話します。皆様が普段使っている画像ファイルをよく見ると拡張子(画像の“.”以降)「.jpeg」をよく見かけるのではないでしょうか?しかし「jpeg」だと画像が透明化どうかの情報を持つことができないのです。以下の画像はjpegにしたものを用意しました。

これを何の変哲もないオレンジ色のタオルに重ねます。

すると以下のように、透明に処理したつもりのデータは透明部分の情報を「jpeg」では扱えないため、透明にしたつもりのデータは以下のように白く変換されてしますのです。

一方、「png」というデータ形式は聞いたことがあるでしょうか?こちらは”透明部分”を情報として持てるので、以下の画像のようになります。もしカッコいいロゴが載っていれば、たちまちライブタオルに変身です!

これが画像の透明化です。画像を透明にしたいときには必ず「png」のデータ形式を選択してください。
ちなみに後ろのタオル画像も透明にできます。どれくらい透明にするかも選べるので、今回は半透明にしてみましょう。以下のように背景画像だけ半透明になりました。

このような処理は画像編集ソフトを使わなくても、パワポを使って画像を透明にできます。以下はパワポで画像の背景を透明にする手順です。
手順1.パワポを起動します。スライド上に画像を配置します。(透明化が分かりやすいように画像の後ろに図形を置いています。実際作業する時には必要ありません。)

手順2.画像を選択した状態で、「図の形式」→「色」→「透明色の指定」をクリックします。

手順3.透明にしたい色の上でクリックしてください。

手順4.透明になりました。透けて、裏の図形の色が見えています。保存する際には先ほど説明した通り「png」というファイル形式にしてくださいね。「jpg」にすると透明部分が白くなってしまいますので。

では、単色でない、複雑な背景画像を透明にするにはどうしたらよいでしょうか?
手順1.先ほどのオレンジのタオルの画像を、背景を透明化し、タオルだけ切り出してみましょう。パワポを起動します。画像を選択し、「背景の削除」をクリックします。

手順2.削除される部分が紫色に変化します。このままだと削除してほしくない部分も選択されていますね。調整します。

手順3.タオルの左端が削除されるようになっていたので、「保護する領域としてマーク」をクリックして、鉛筆カーソルを合わせてクリックすることで削除される部分からタオルが除外されました。

手順4.削除されていない背景部分がある場合は、「削除する領域としてマーク」をクリックして、鉛筆カーソルを合わせてクリックすることで削除される部分が増えました。(タオルの画像でそのような部分はありませんが、説明としていれています。)

手順5.調整が完了したら、「変更を保持」で画像の編集を完了させます。

以下の画像のようにパワポの透明化機能を使って、タオル以外の背景を透明にすることができました。
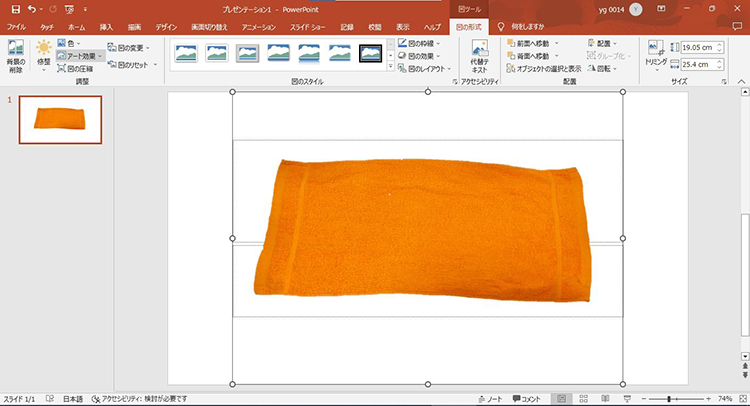
このようにパワポで画像の背景を透明にできます。しかしもっと簡単に画像の透明化ができないでしょうか?そんなあなたにこんなソフトを紹介します。
パート2.パワポよりもっと簡単に背景を透明にする!― HitPaw Photo Object Remover
このようにパワポで画像や背景画像を透明にできます。しかし画像編集初心者の皆さま方は思ったのではないでしょうか?
- 手順が多すぎる。
- もっと簡単に背景画像を透明にできないか?
そんな方にオススメのソフトがあります。それは世界に誇るAI画像背景削除ツールHitPaw Photo Object Removerです。
- AIによる認識は画像から 背景を瞬時に削除
- わずかなクリックで 画像の背景色を変更
- AI搭載で、 不要なものを瞬時に削除
- 3つのステップで画像から不要なものを消す
- 画像から 人消すこと、写真の影消すこと、写真レタッチも対応
ポイント:
特に「ワンクリックで透明に(または単一色の背景に)できるところ」、「わずかなクリックでできるため使いやすいところ」が便利です。
HitPaw Photo Object Removerで画像・写真の背景を透明にする方法
- 1.HitPaw Photo Object Remover をダウンロードする
- 2. 写真の取り込み
- 3. 自動認識待ち
- 4.微調整を行う
- 5.背景色を変更
- 6.写真をエクスポート
まずはPCでHitPaw Photo Object Remover をダウンロードします。
HitPaw Photo Object Removerを開き、「背景透過」をクリックし、切り抜きを行いたい写真を選択します。

しばらくお待ちいただくと、HitPaw Photo Object Removerの搭載されたAIは高度なアルゴリズムを使用して人物の境界を検出し、正確な切り抜きを行います。
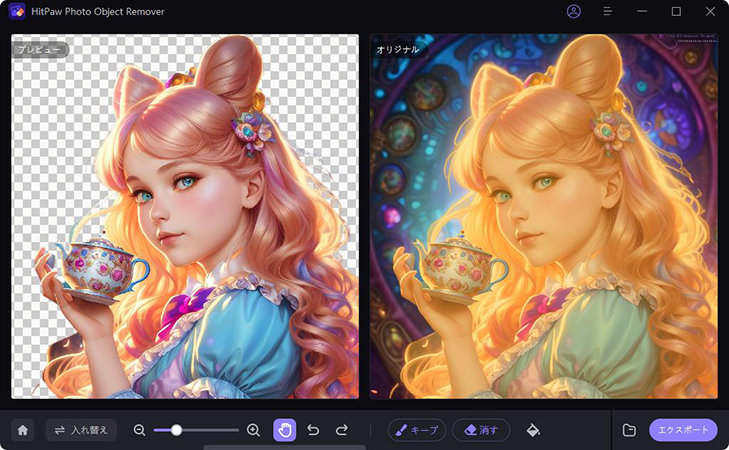
切り抜かれた人物をプレビューし、必要な場合に微調整を行います。もし修正が必要な場合は、「キープ(Ctrl+B)」や「消しゴム(Ctrl+E)」ツールを使用して「オリジナル」の画面で操作し境界を調整したり、不要な部分を除去したりすることができます。

「背景色」をクリックして切り抜いた人物の背景色を変更するも可能です。

切り抜き結果に満足したら、「エクスポート」ボタンをクリックして編集された写真は指定したファイルに保存されます。
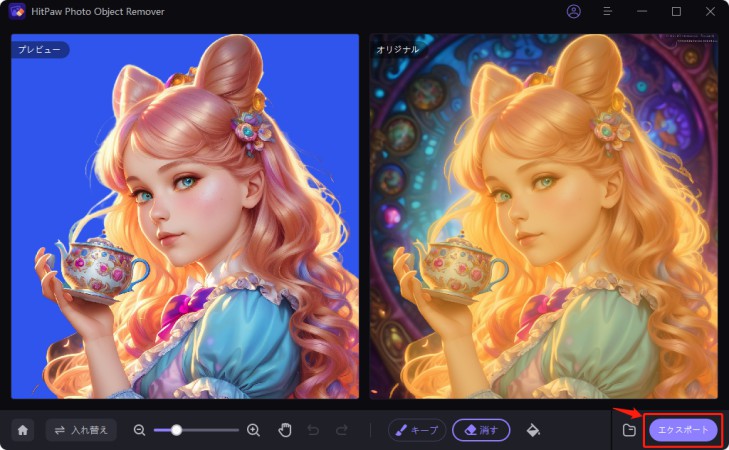
HitPaw Photo Object Removerはこんな人にオススメ
HitPaw Photo Object Removeは何といっても「背景透過」と「オブジェクトの削除」に特化しているので、どのボタンを押せばいいか探す必要がなく、簡単です。そしてワンクリックで処理が終わります。そして処理も早いです。
以上から、細かい作業が苦手な方やパワポを使い慣れていない方、そして画像編集初心者にオススメなのです!
まとめ
パワポがあれば、画像の背景を透明にできるとお分かりいただけたでしょう。しかし、もっと簡単にできたらいいなとも思われたのではないでしょうか。私のデザイナーとしての経験から画像の背景を透明にしたい場合がありましたら、HitPaw Photo Object Removerをオススメします。
それは以下の理由からです。
- 「背景透過」と「オブジェクトの削除」に特化しているので、どのタブやボタンを押せばいいか探す必要がない
- 画像編集初心者でも使いやすい
- ワンクリックで透明化できるため、細かい作業が苦手な人にぴったり
以上の点から、ぜひHitPaw Photo Object Removerを使ってみましょう。
パワーポイントでの背景透明に関するよくある質問
Q1. パワーポイントで背景を白に戻すにはどうすればいいですか?
A1. 透明化した状態で、画像を選択します。「図のリセット」というアイコンを押せば元に戻すことができます。
Q2. パワーポイントで透明の画像の背景色を変える方法は?
A2. 「色」アイコン → 「図の色のオプション」→「塗りつぶしと線」アイコン → 「塗りつぶし(単色)」とクリックしていって、「色」を好きな色に変更すれば変えることが出来ます。※「塗りつぶし(単色)」を「塗りつぶし(グラデーション)」や「塗りつぶし(パターン)」にすれば背景をグラデーションやパターン模様にすることが可能です。



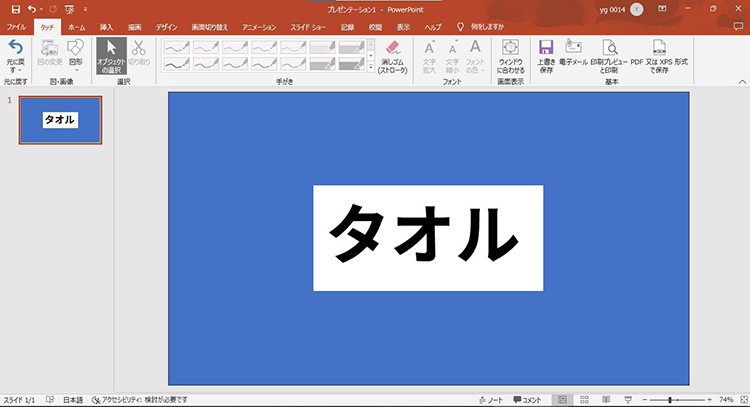
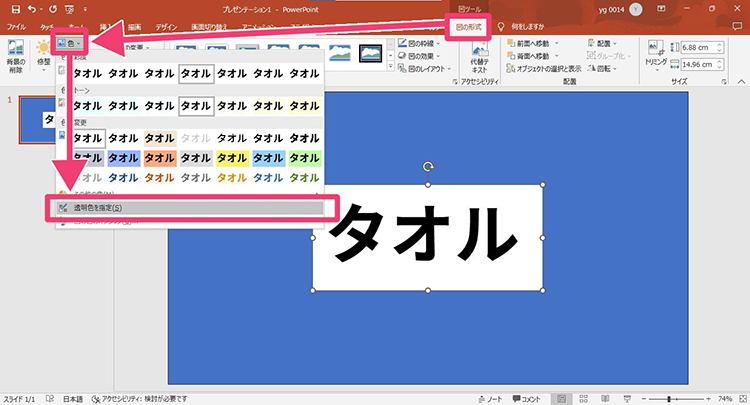
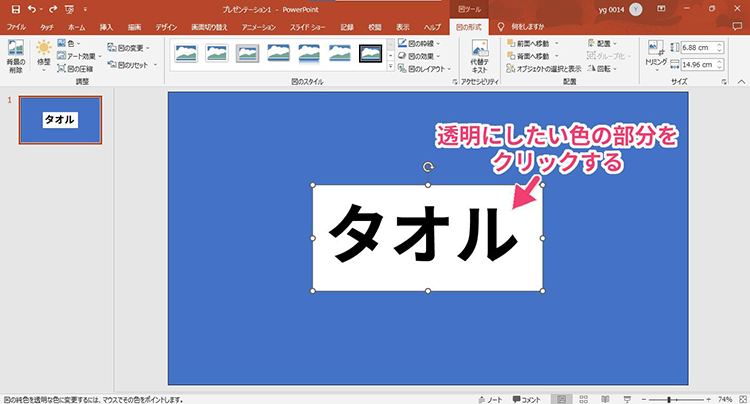
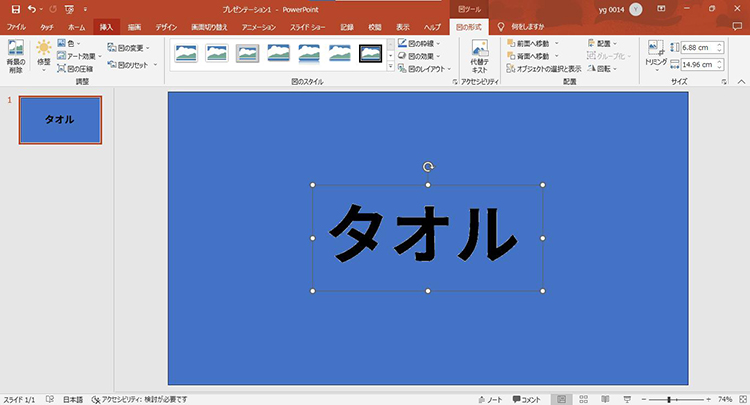
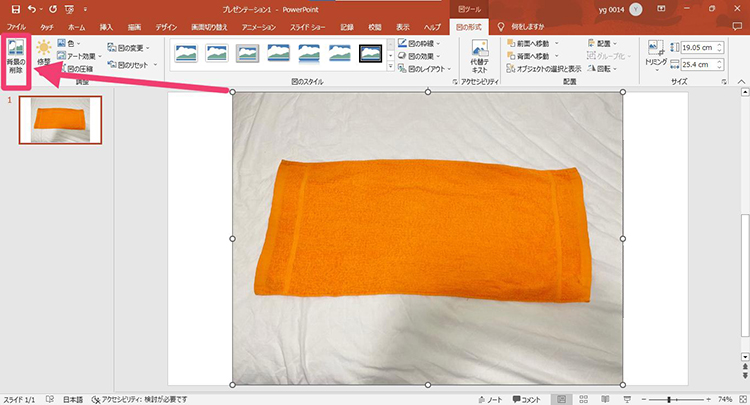
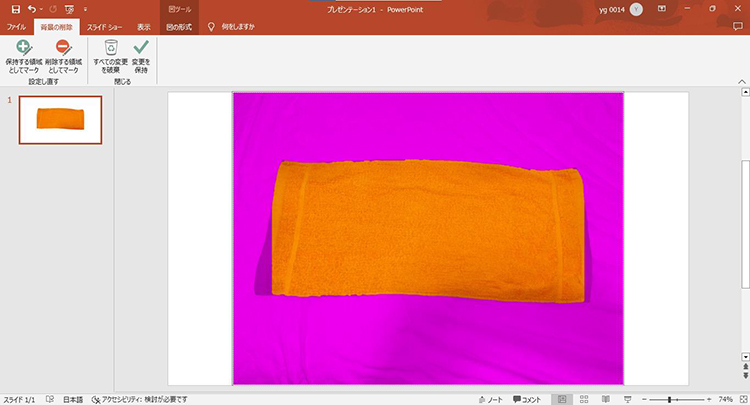
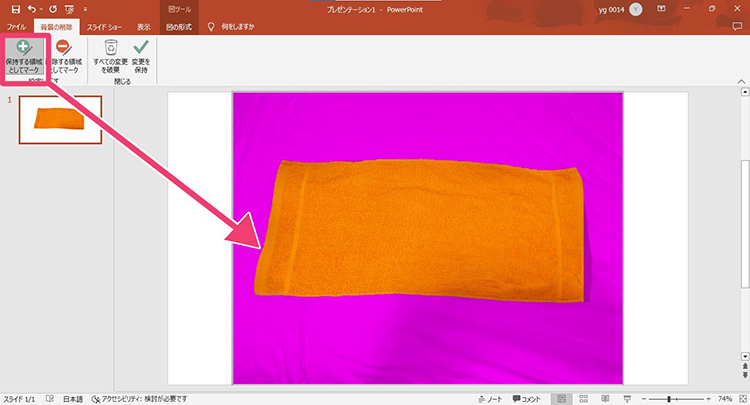
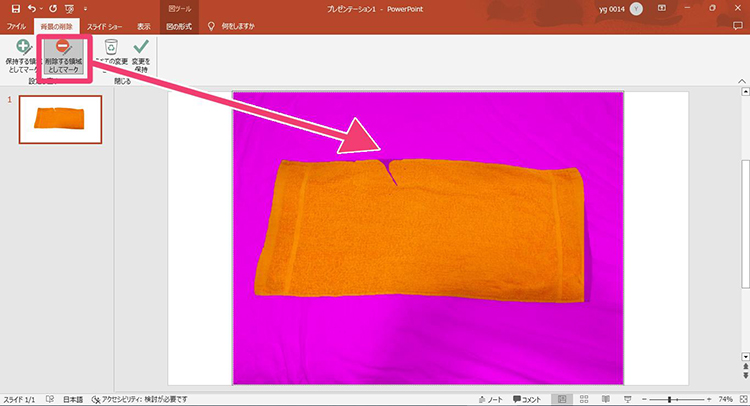
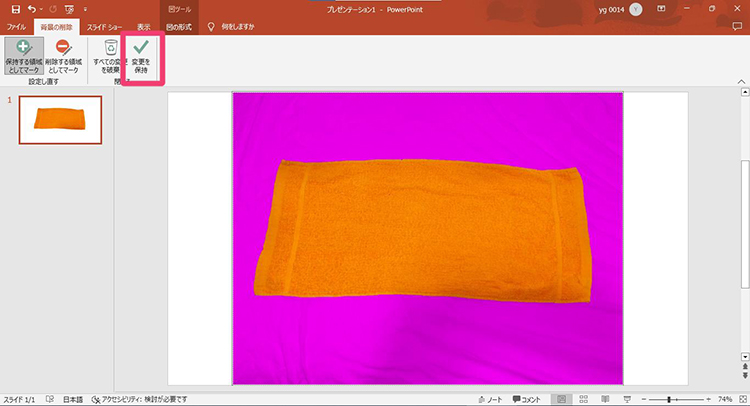




 HitPaw Watermark Remover
HitPaw Watermark Remover  HitPaw Edimakor
HitPaw Edimakor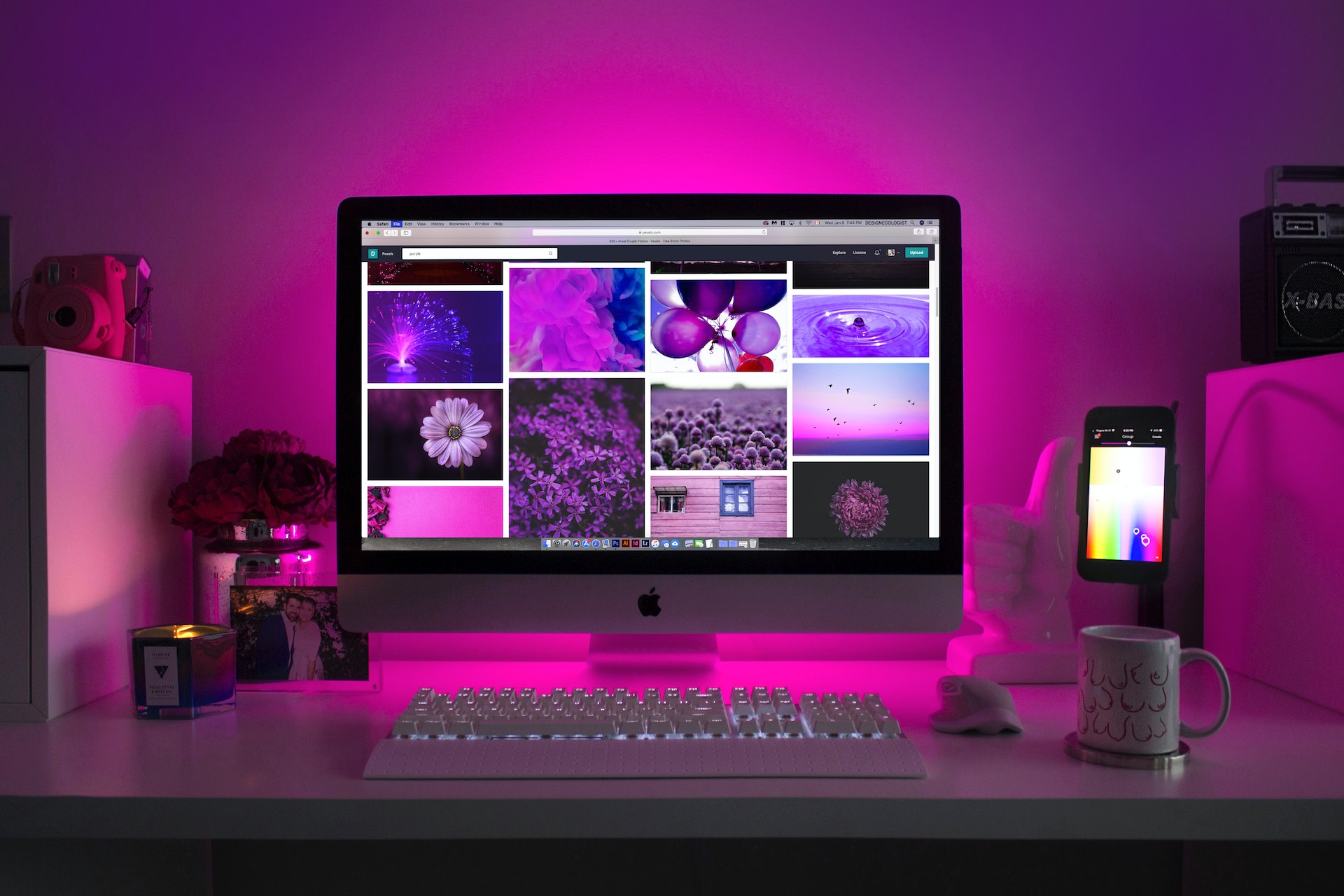



この記事をシェアする:
「評価」をお選びください:
松井祐介
編集長
フリーランスとして5年以上働いています。新しいことや最新の知識を見つけたときは、いつも感動します。人生は無限だと思いますが、私はその無限を知りません。
すべての記事を表示コメントを書く
製品また記事に関するコメントを書きましょう。