画像モザイク化&モザイク軽減の方法
SNSでは写真にモザイクをかけるのが新しいトレンドです。写真をクールに見せる簡単な方法になっているのです。しかしながら、どうやってモザイクをかけたらいいかわからないのでは? この編集はインターネット上でとてもかっこよく見えます。
けれど、心配はいりません。私たちが正しいハックをお教えします。読み進めて、モザイク化された画像をよりよくする方法や、モザイク化の方法について知りましょう。
1. 必見! Photoshopで画像をモザイク化する3つの方法
Photoshopは素晴らしいツールで、画像にモザイクをかけるのに使うことができます。効果的で、世界中のたくさんの人に使われています。
Photoshopでモザイク化した画像をつくる方法
Photoshopでモザイク化した画像をつくる方法は以下のとおりです。
- 最初に、モザイクをかけたいファイルをクリックします。そのあと、スマートフィルターを作成します。
- メニューからフィルターの設定をクリックし、スマートフィルターを変換します。こうすれば、追加、調整、除去を簡単に行えるようになります。
- 3番目のステップとして、モザイクフィルターをクリックします。このフィルターは画像をペインティングに変換します。他のフィルターを使っても構いません。
- 4番目のステップとして、画像のピクセルサイズを変更する必要があります。プレビュー部分にあるスライダーを使ってお好みでサイズを増やしたり減らしたりできます。ズームインしたりズームアウトしたりすることで、希望のサイズを選択することができます。
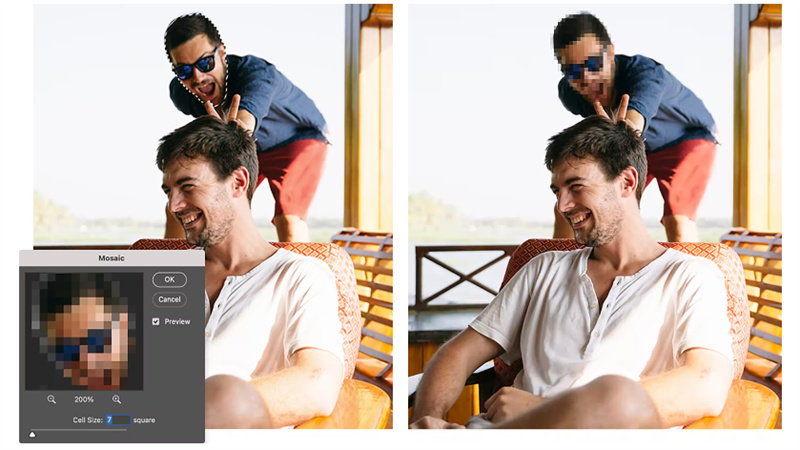
選択範囲にモザイクをかける方法
写真に写った誰かの顔や企業ロゴ、住所、その他のプライベートな情報を隠すために、モザイクをかけたいこともあるでしょう。マスクを作成し、選択範囲だけに写真をモザイク化するフィルターを選択的に使いましょう。
- スマートフィルターを使って作業をすると、レイヤーパネルで矩形オプションをクリックできます。
- 次に、ツールを選択します。分離したモザイクを消去するために、消しゴムツールを選択します。かわりに、選択ツールやなげなわツールを使ってより大きな範囲のモザイクを消去することができます。
- 最後に、モザイクを除去することになります。エフェクトがかかってほしくない領域に、消しゴムを使います。より大きな領域からエフェクトを除去するには、なげなわツールや選択ツールを使って範囲を選択します。

画像のいち部分をぼかす方法
モザイクの見た目がお望みの結果をもたらさなかった場合は、Photoshopのさまざまなぼかしエフェクトのうちのひとつを使ってみましょう。
- この目的のために、まずはぼかしたい画像を選択します。選択ツールやなげなわつーるを使ってぼかしをかけたい場所を選択します。
- その後は、ぼかしに使う必要のある望ましいエフェクトを探します。トップメニューからフィルター下のぼかしを選択します。お望みのぼかしタイプを選択したら、ポップアップメニューで必要な調整をします。OKをクリックすれば画像の選択された領域にぼかしがかかります。

2. 【おすすめ】画像のモザイクを軽減し高品質にする方法
HitPaw FotorPeaはジャギジャギの画像を改善するには最良の選択肢のひとつです。
HitPaw FotorPeaはいろいろ試すことができる多くのオプションを備えており、編集時間の軽減にもなる一括処理のような機能も含まれます。以下の4つのシンプルなステップにしたがって、モザイクのかかった画像を修正しましょう。
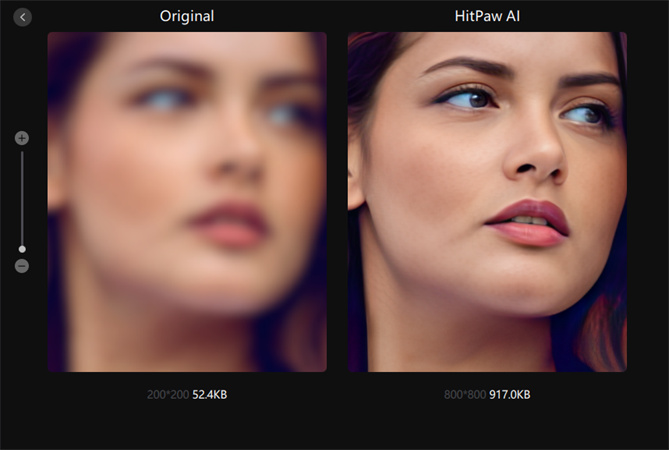
- 速くて簡単
- 一括処理オプション
- ワンクリックで解決
画像をより良くする方法は次のとおりです。
-
ステップ1 まずHitPaw FotorPeaを下のボタンからダウンロードし、インストールする必要があります。
-
ステップ2 その後、元の画像をアップロードするよう求められます。

-
ステップ3 さん番目のステップは、AIモデルの選択です。写真がアップロードされたら、「Preview」ボタンを押して処理を開始します。少し待つ必要があるかもしれません。

-
ステップ4 処理が終われば、エフェクトをプレビューできます。エフェクトに満足であれば、「Export」ボタンを押して画質を向上した写真を保存します。
結論
この記事は、Photoshopで画像にモザイクをかける方法を詳しく紹介しました。写真にモザイクをかける方法を知ることができたのではないでしょうか。しかし、もっと凝ったことをしたいのであれば、HitPaw FotorPeaを使ってより面白いことをしてみましょう。モザイクのかかった画像を治し、写真をよりよく見せるためにAIモデルを使うことができます。一括で品質向上できるオプションは手間を省いてくれるでしょう。








 HitPaw Video Enhancer
HitPaw Video Enhancer HitPaw Edimakor
HitPaw Edimakor



この記事をシェアする:
「評価」をお選びください:
松井祐介
編集長
フリーランスとして5年以上働いています。新しいことや最新の知識を見つけたときは、いつも感動します。人生は無限だと思いますが、私はその無限を知りません。
すべての記事を表示コメントを書く
製品また記事に関するコメントを書きましょう。