トリミングで画像の表現を変える:Photoshopでのトリミング機能の活用法
「Photoshopのトリミングで構図をカッコいいものにできる」こんなことが言われています。普段からPhotoshopを触っている私としては納得です。
とはいえ、
- トリミングって何?
- Photoshopでのトリミングの仕方がわからない
という方も多いと思います。
そこで この記事では簡単にトリミングの説明と、 Photoshopでのトリミングの仕方を現役デザイナーの観点から説明していきます。2分くらいで読めますし、Photoshopのトリミング機能の活用法が一発で分かりますので、まずはご一読を!
この記事でわかること
- Photoshopでのトリミングの仕方
- 画像&写真のトリミングをもっと簡単にする方法
Photoshopの画像編集の裏技をもっと知りたいなら
パート1.Photoshop トリミング方法①|複数画像の中から1枚だけ切り抜く
そもそもトリミングとは画像を好きな形や大きさに切り抜くことです。こちらの方法ではレイヤーごとにトリミングします。
手順1.選択ツール(ショートカット:M)を選択します。※選択ツールを右クリックすることで四角形に切り抜くか円形に切り抜くか選択できます。
手順2.レイヤーが背景レイヤーのままだと処理できないので、背景レイヤーをクリックして通常レイヤーにしてください。
手順3.レイヤーパネルから「レイヤーマスクを追加」を選択します。

手順4.Return/Enterキーで切り抜き完了です!切り抜きたい画像のレイヤーにマスクがかかります。(マスクレイヤーの黒い部分がなくなり、白い部分が見えます。)選択したレイヤーだけトリミングしたので、別レイヤーの画像は切り抜かれずに残っているのです。

パート2.Photoshop トリミング方法②|角度補正
さらにPhotoshopでトリミングする方法には、「角度補正」があります。元の画像を回転させ、角度補正して切り抜きすることも可能です。
手順1.切り抜きツール(ショートカット:C)を選択します。
手順2.カーソルが「↕」となったら、ドラッグすることで回転できます。

手順3.水平にしたい場合は、角度補正の機能も便利です。ものさしツールで水平にしたい線をドラッグします。最後に「角度補正」を選択しましょう。

手順4.ほぼ真っすぐな水平線になり、トリミングできました!

パート3.Photoshop トリミング方法③|複数の画像を一括でトリミング
さらにPhotoshopでトリミングする方法には、「複数の画像を一括でトリミング(切り取り)する方法」があります。Photoshopの便利技です。
手順1.トリミングしたい画像の中から1枚を選びます。

手順2.「ウインドウ」から「アクション」をクリックします。
手順3.「アクション」というウインドウが表示されます。右から2番目にあるアイコン(新規アクション)をクリックします。

手順4.「新規アクション」というウインドウが開きます。好きな名前をつけて「記録」を押します。すると、「アクション」の録画ボタンが赤くなります。

手順5.画像を任意の大きさにトリミングします。切り取りができたら「ボタン」を選択します。これで「どのようにトリミングするか」の登録ができました。画像は必要なら保存しましょう。「アクション」ウィンドウも閉じて構いません。

手順6.同じ位置でトリミングしたい画像をすべて開きます。

手順7.メニューバーの「ファイル」から「自動処置」を進み、「バッチ」をクリックします。するとバッチのウインドウが開きます。

「アクション」が先ほど登録したアクション名を選びましょう。今回は開いているファイルだけ処理したいので、「ソース」は「開いたファイル」を選択します。最後に「OK」をクリックすると、自動処理がはじまります。

手順8.最後に全てのファイルを確認します。開いている画像が、同じ位置でトリミングできました!

以上でPhotoshopでトリミングする方法をお伝えしてきました。しかし、もっと簡単に画像や写真のトリミングができたらと思った方も多いのではないでしょうか。そんなあなたにオススメのソフトがあります。 HitPaw Photo Object Removerです。
パート4.画像&写真のトリミングをもっと簡単に ― HitPaw Photo Object Remover
上記でPhotoshopでトリミングする方法を3つお伝えしてきました。しかし、そもそもトリミングでいらないものを消したいなら、写真全体の構図に影響を与えます。またやっぱりPhotoshopはできることが多過ぎて難しいなと思われた方も多いのではないでしょうか。画像&写真の切り抜きをもっと簡単にしたいなら、HitPaw Photo Object Removerが非常に役に立ちます。
- AIによる認識は画像から 背景を瞬時に削除
- わずかなクリックで 画像の背景色を変更
- AI搭載で、 不要なものを瞬時に削除
- 3つのステップで画像から不要なものを消す
- 画像から 人消すこと、写真の影消すこと、写真レタッチも対応
ポイント:
HitPaw Photo Object Removerはこんな人にオススメ
- 細かい作業が苦手などの特徴を持っている人
- 画像編集ソフトを使ったことがない初心者、または使い慣れていない人
- 「オブシェクト削除」、「背景透過」だけ画像編集したい方
- トリミングした画像をJPG、PNG、BMP、WEBPなど一括でエクスポート、保存したい方
まとめ
Photoshopがあれば、様々な方法で画像のトリミングができることがお分かりいただけたでしょう。しかし、もっと簡単に切り抜けたらいいなとも思われたのではないでしょうか。私のデザイナーの経験から画像&写真の切り抜き・トリミングをしたい場合がありましたら、HitPaw Photo Object Removerをオススメします。
それは以下の理由からです。
- 「オブジェクトの削除」と「背景透過」に特化しているので、どのタブやボタンを押せばいいか探す必要がない
- ワンクリックで不要なものを削除ができるので、細かい作業が苦手な人にぴったり
- トリミングした画像を複数画像形式に一括エクスポートしたい方
以上の点から、ぜひHitPaw Photo Object Removerを使ってみましょう。
Photoshopでトリミングする際に関するよくある質問
Q1. Photoshopでトリミングした後に元の画像サイズに戻す方法は?
A1. トリミングして保存してPhotoshopを全タブ閉じてしまったら戻すことはできません。元の画像サイズに戻す可能性がある場合は必ず以下の処理を行なってください。(※トリミング後、すぐ戻す場合はUndo(ctrl+Z)で戻せる場合があります。)レイヤーマスクを使う。レイヤーごとにトリミングするため、元の画像のサイズ、つまりカンバスサイズは変更しません。Photoshop トリミング方法①|複数画像の中から1枚だけ切り抜くを参考に行ってみてください。
Q2. Photoshopでトリミング時に解像度を設定する方法は?
A2. 「解像度」フィールドで、切り抜かれた画像の解像度の値を設定することができます。
Q3. Photoshopで複数の画像を一括でトリミングできますか
A3. 可能です。Photoshop トリミング方法③|複数の画像を一括でトリミングを参考に行ってみてください。

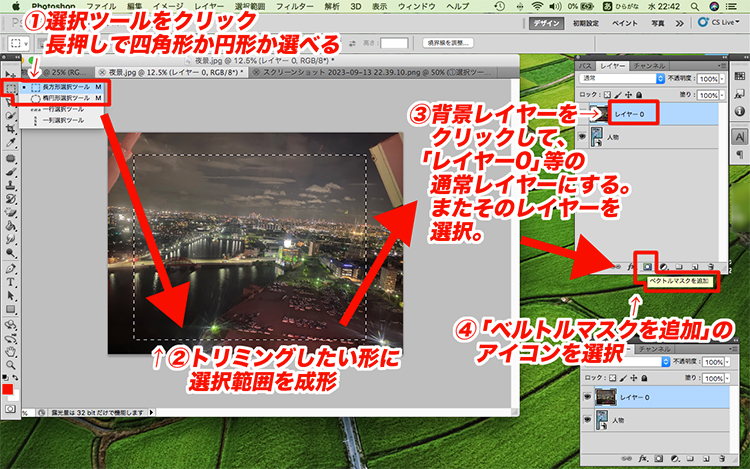
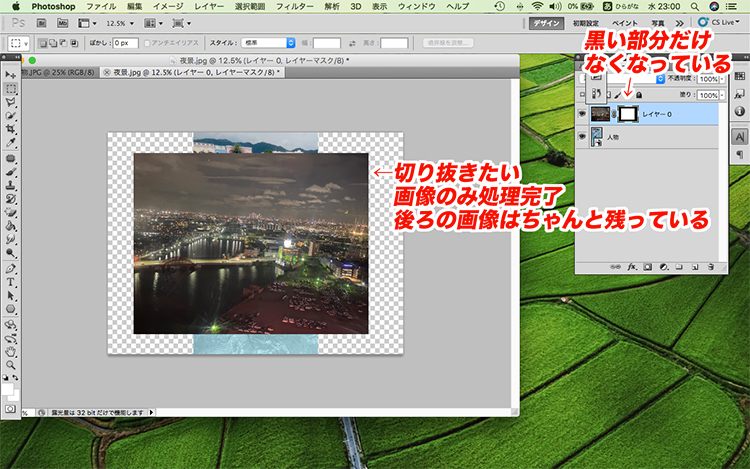
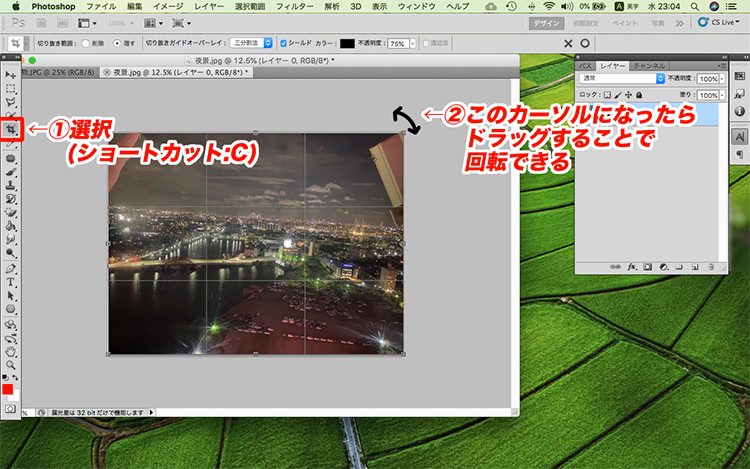
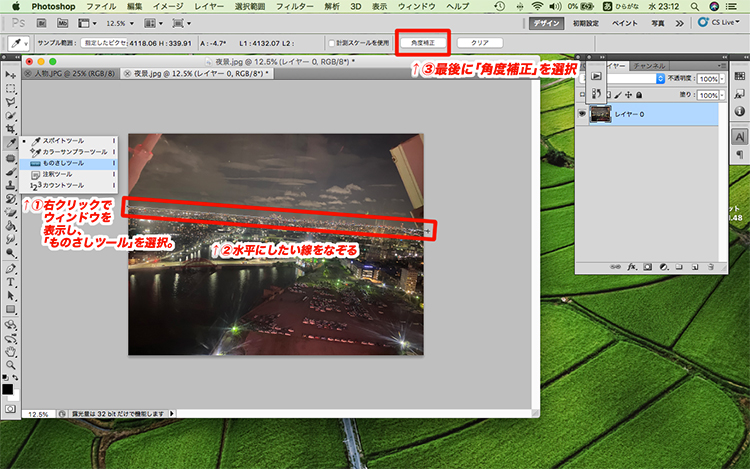
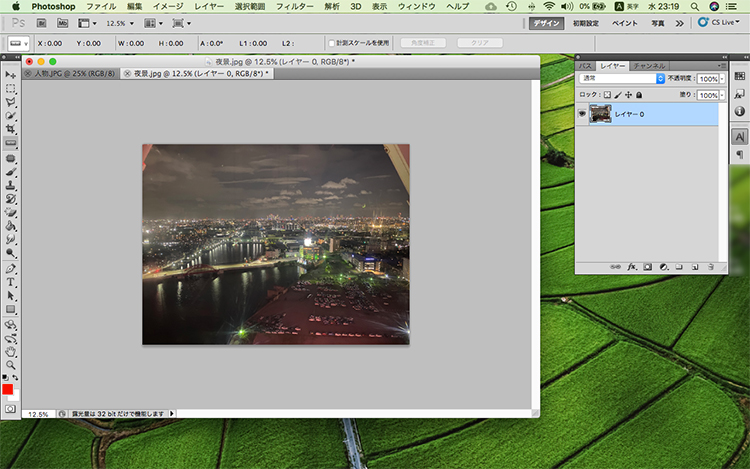
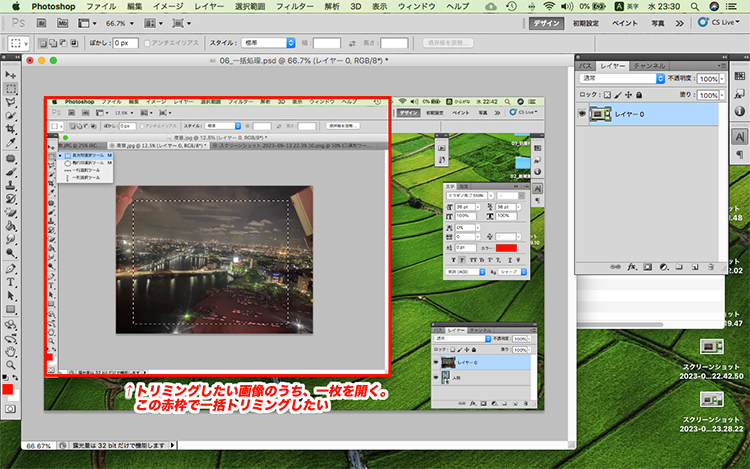
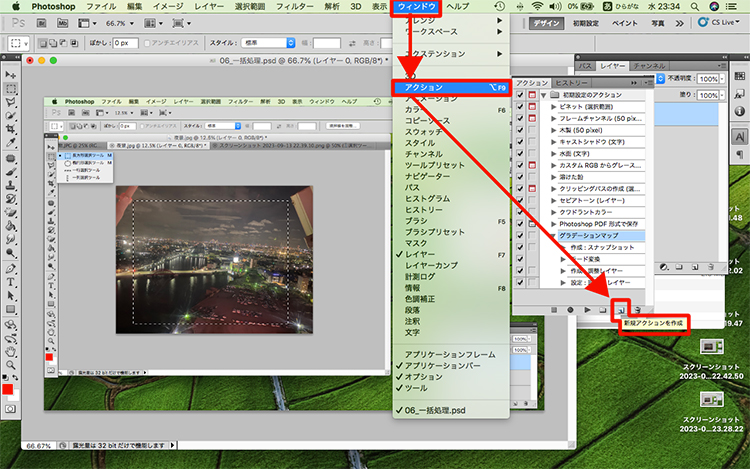
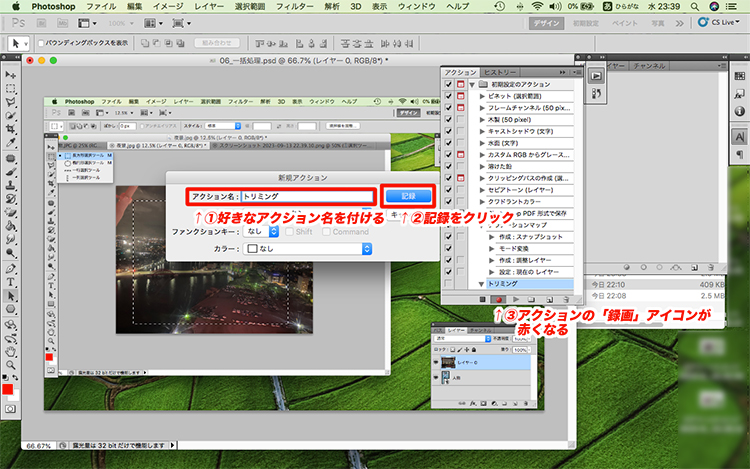
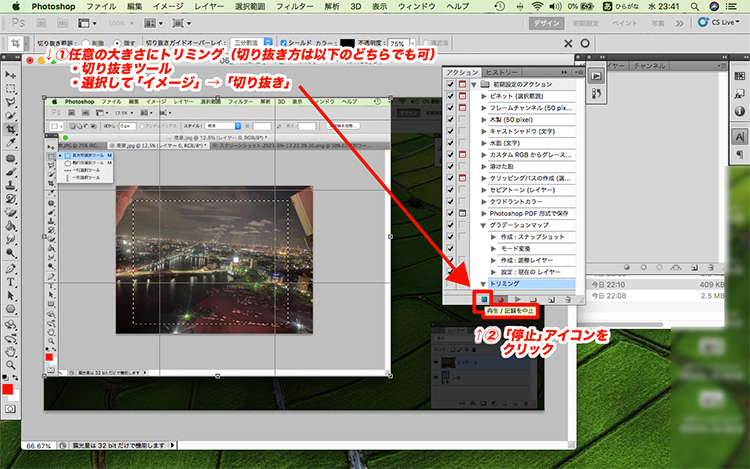
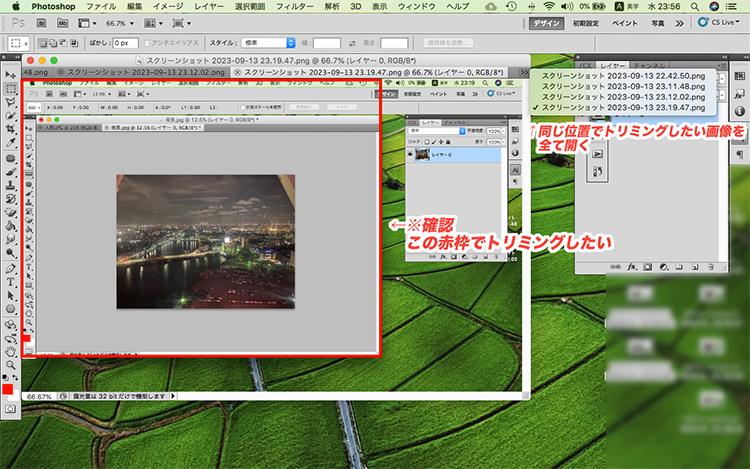
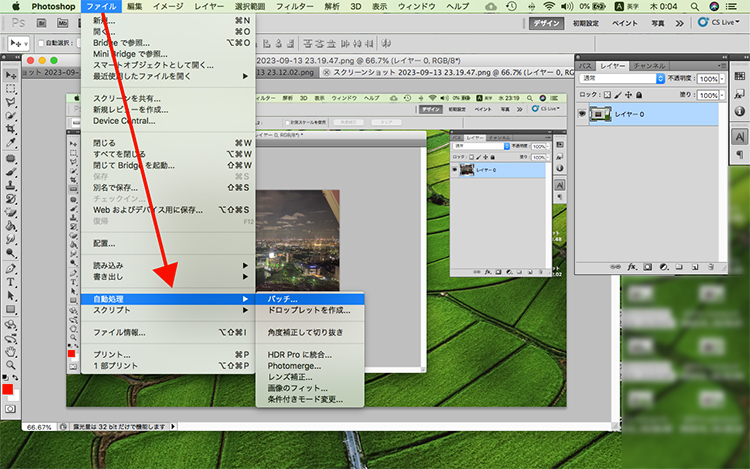
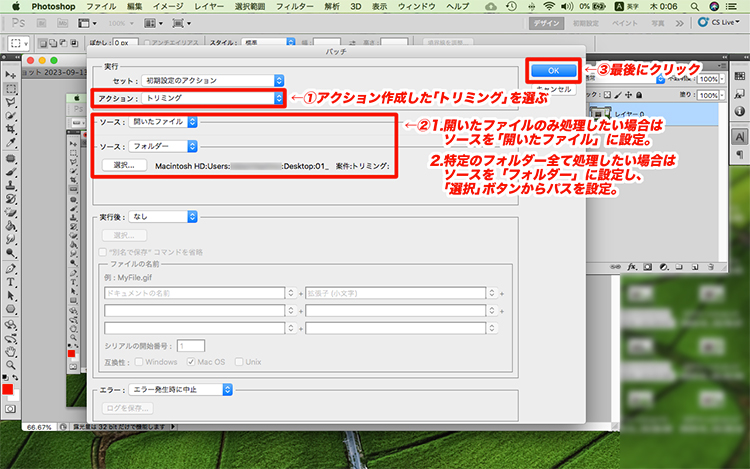
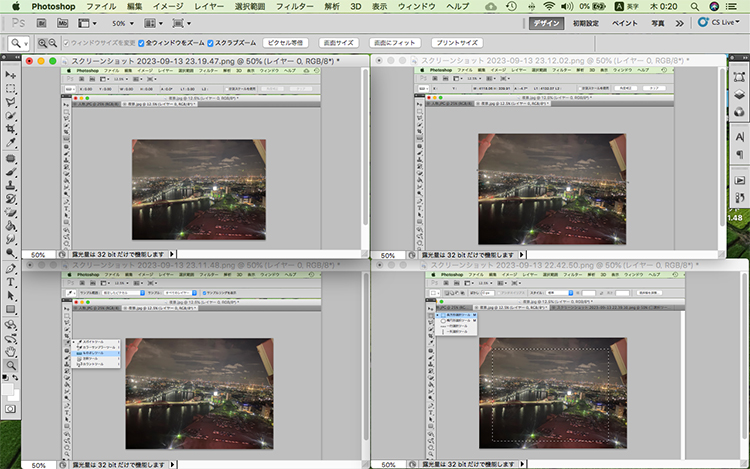




 HitPaw Watermark Remover
HitPaw Watermark Remover  HitPaw Edimakor
HitPaw Edimakor
この記事をシェアする:
「評価」をお選びください:
松井祐介
編集長
フリーランスとして5年以上働いています。新しいことや最新の知識を見つけたときは、いつも感動します。人生は無限だと思いますが、私はその無限を知りません。
すべての記事を表示コメントを書く
製品また記事に関するコメントを書きましょう。