簡単にマスター!Photoshopで背景を透明にする方法
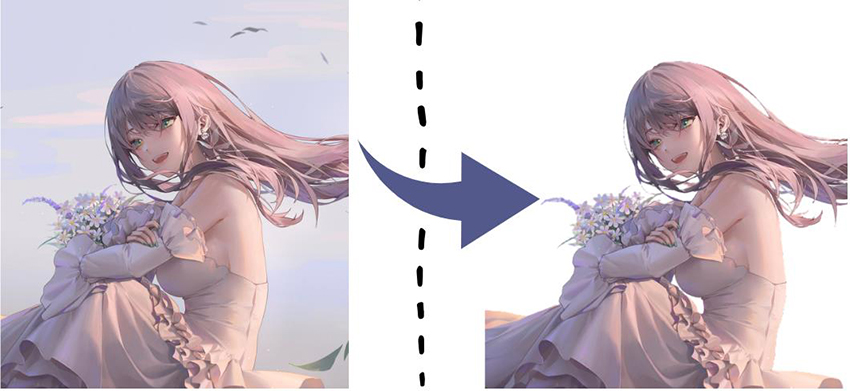
画像や写真を編集できるソフトと言えば、誰もが一度は聞いたことのあるPhotoshopです。写真の加工修正だけではなく、イラストやCG画像などのグラフィック機能が充実しています。そんな使い勝手の良さから、広告やWEBページの素材作成などで使われるソフトです。Photoshopを使っていると、「Photoshopで背景を透明にできるのかな?」という悩みがあると思います。
そんなお悩みを解決するため、今回の記事では Photoshopを使って画像の背景を透明にする方法をご紹介します。実際の手順を画像つきで紹介しておりますので、誰でも簡単に背景を透明にすることができます。ぜひ最後までご覧ください。
この記事でわかること
- Photoshopを使って画像の背景を透明にする方法
- Photoshopよりもっと簡単に背景を透明にする方法
Photoshopの画像編集の裏技をもっと知りたいなら
1. 【超カンタン!】Photoshopで画像の背景を透明にする方法
Photoshopで画像の背景を透明にする方法をご紹介していきます。実際の操作画面も載せておりますので、画面を見ながら一緒に操作してみてください。手順に沿っていけば、誰でも簡単にできますのでご安心ください。
Photoshop 背景の透明方法①|マジック消しゴムツール
Photoshopの「マジック消しゴムツール」を使って、背景を透明にするやり方をご紹介いたします。
1.レイヤータブの鍵マークをクリック

※以下の表示になったことを確認してください

2.画面左側ツールボックス内の「消しゴムツール」アイコンを右クリック

3.「マジック消しゴムツール」をクリック

4.画像の背景部分をクリック ※背景の色が消えている部分は透明になっています

5.背景色がある残りの部分も順次クリック

6.完了
以上の手順で、「マジック消しゴムツール」を使って背景を透明にできます。
Photoshop 背景の透明方法②|色域指定
Photoshopの「色域指定」を使って、背景を透明にするやり方をご紹介いたします。
1.レイヤータブの鍵マークをクリック

※以下の表示になったことを確認してください

2.「選択範囲」タブをクリック

3.「色域指定」をクリック

4.消したい背景のどこかをクリック

5.「色域指定」ウィンドウの「OK」をクリック

6.「編集」タブをクリック→「消去」をクリック ※背景色がまだ残っている場合は手順3~6を繰り返す

以上の手順で、「色域指定」を使って背景を透明にできます。
2. Photoshopよりもっと簡単に背景を透明にする!― HitPaw Photo Object Remover
ここまで、Photoshopを使って背景を透明にする方法をご紹介してきました。手順通り行えば、誰でも簡単に画像の背景を透明にできます。しかし、Photoshopはその機能の多さから、使い慣れるまでに時間がかかってしまいます。そんなときに非常に役立つのが、HitPaw Photo Object Removerです。
- 素材をアップロードするだけで 瞬時に背景を透過にする
- 髪の毛などのディテールの細かい部分も正確に認識
- わかりやすいUIデザインで初心者でも直感的に操作でき
- 背景を切り離すだけでなく写真のレタッチにも対応している
- シミやシワはもちろん 、マリオネットラインも消すことができ
ポイント:
背景の加工だけではなく、人物や文字などを消したいときにも便利なソフトです。HitPaw Photo Object Removerを使用すれば、画像をワンクリックで透明させたりと簡単に加工できるため、シンプルな操作がとても使いやすいです。
HitPaw Photo Object Removerで画像・写真の背景を透明にする方法
- 1.HitPaw Photo Object Remover をダウンロードする
- 2. 写真の取り込み
- 3. 自動認識待ち
- 4.微調整を行う
- 5.背景色を変更
- 6.写真をエクスポート
まずはPCでHitPaw Photo Object Remover をダウンロードします。
HitPaw Photo Object Removerを開き、「背景透過」をクリックし、切り抜きを行いたい写真を選択します。

しばらくお待ちいただくと、HitPaw Photo Object Removerの搭載されたAIは高度なアルゴリズムを使用して人物の境界を検出し、正確な切り抜きを行います。
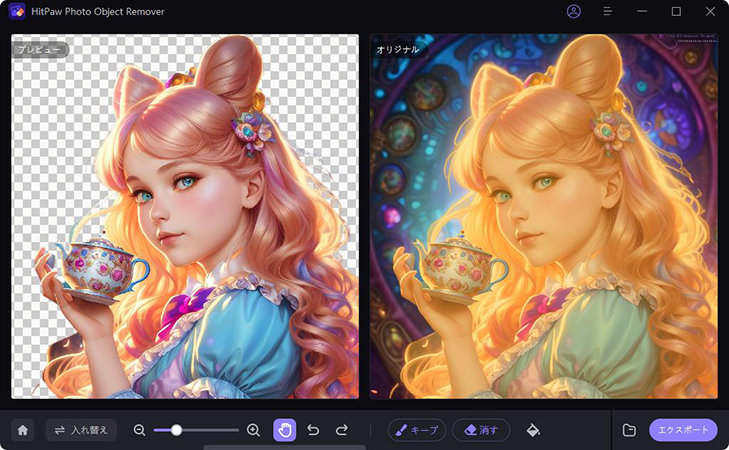
切り抜かれた人物をプレビューし、必要な場合に微調整を行います。もし修正が必要な場合は、「キープ(Ctrl+B)」や「消しゴム(Ctrl+E)」ツールを使用して「オリジナル」の画面で操作し境界を調整したり、不要な部分を除去したりすることができます。

「背景色」をクリックして切り抜いた人物の背景色を変更するも可能です。

切り抜き結果に満足したら、「エクスポート」ボタンをクリックして編集された写真は指定したファイルに保存されます。
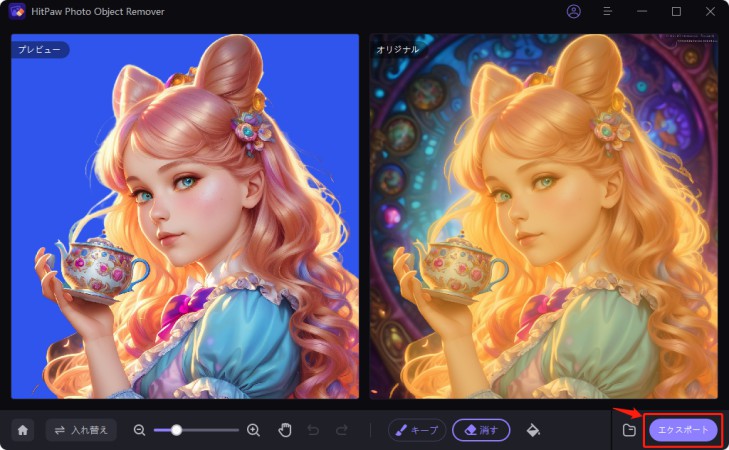
3. まとめ
ここまで、Photoshopを使って画像の背景を透明にする方法をご紹介してきました。画像の手順で操作すれば、背景を透明にすることが簡単にできます。しかし、Photoshopはできることが多く機能も多い分細かい操作が必要で、使い慣れるまでに時間がかかってしまいます。そんなときは、ご紹介したHitPaw Photo Object Removerを使ってみてください。背景の透明だけじゃなく不要な人物や文字も簡単に消せたりと機能が充実しているので、細かい作業が苦手な人でも使いやすいです。ぜひお試しください。
4. Photoshop で背景の透明に関するよくある質問
Q1. Photoshopで白い背景を透明にするには?
A1. 記事でご紹介した「マジック消しゴムツール」と「色域指定」を使えば白い背景も透明にできます。
Q2. Photoshopで書き出した背景が透明にされないのはなぜですか?
A2. 書き出しをPNGで行っていない、もしくはレイヤータブ内に”背景”が残っている可能性があります。書き出しはJPEGで行いましょう。レイヤータブ内に”背景”が残っている場合は手順1~2の操作をして”背景”をレイヤーに変えましょう。

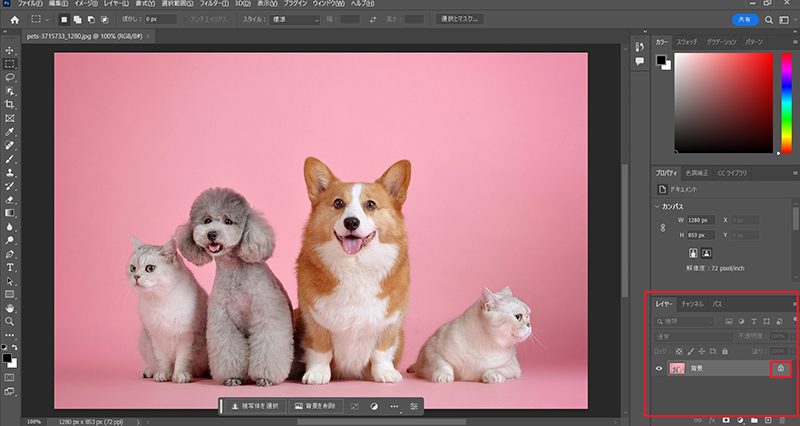
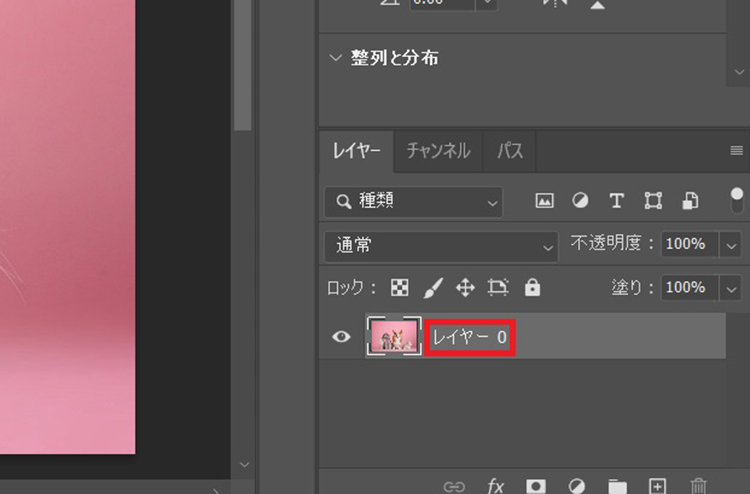
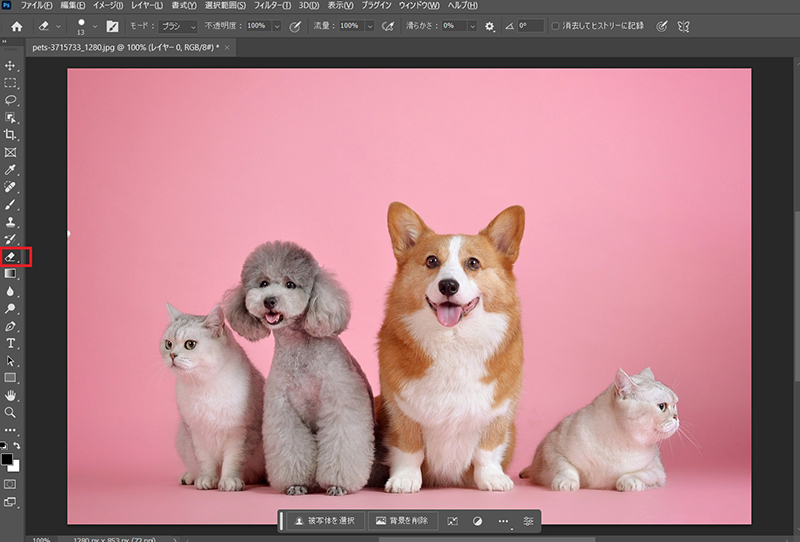
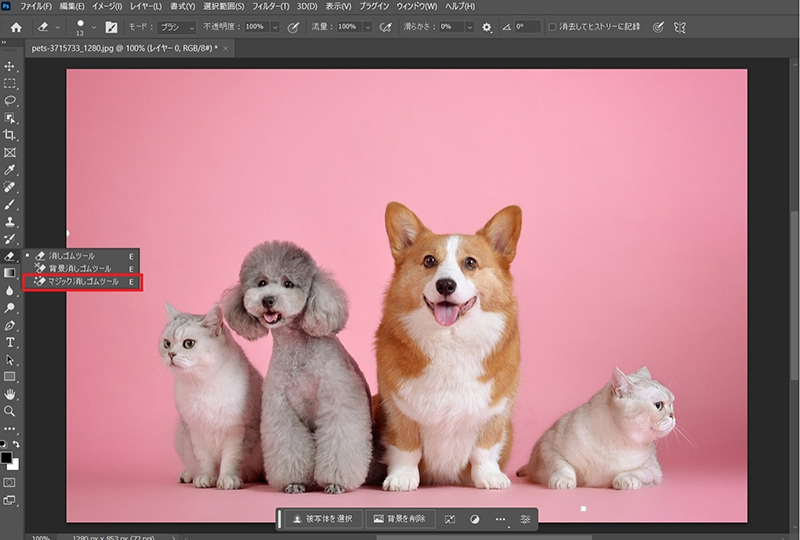
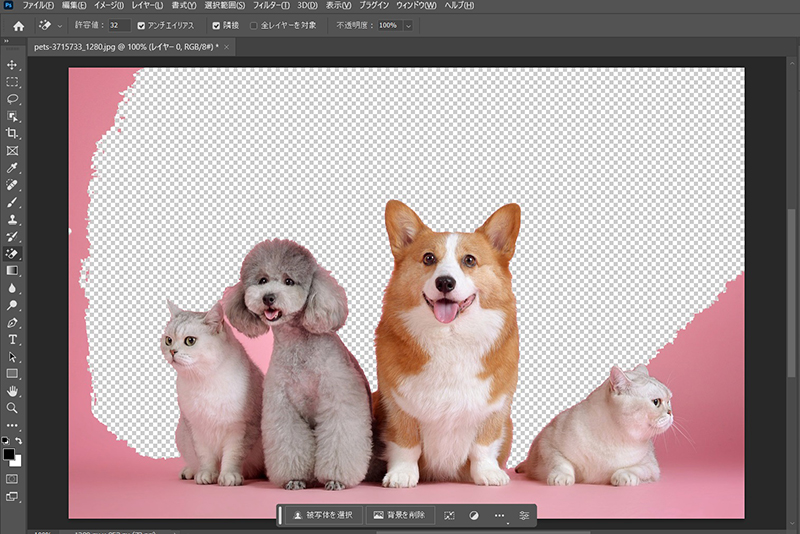
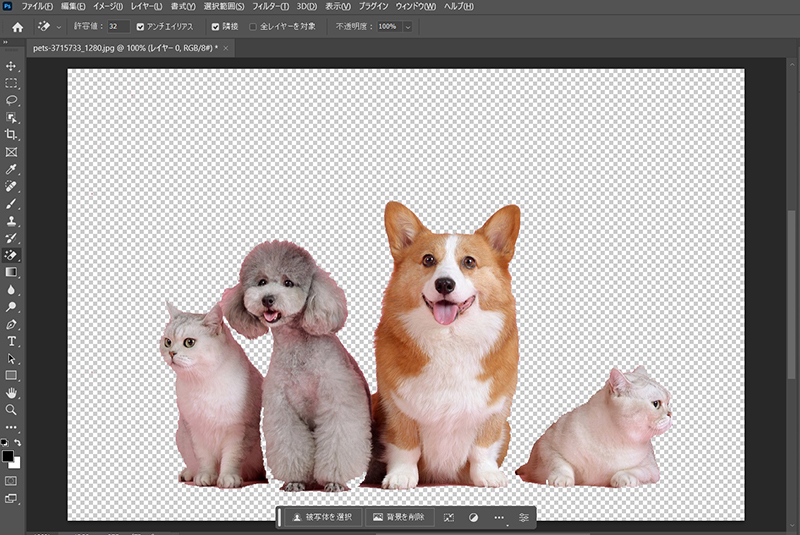
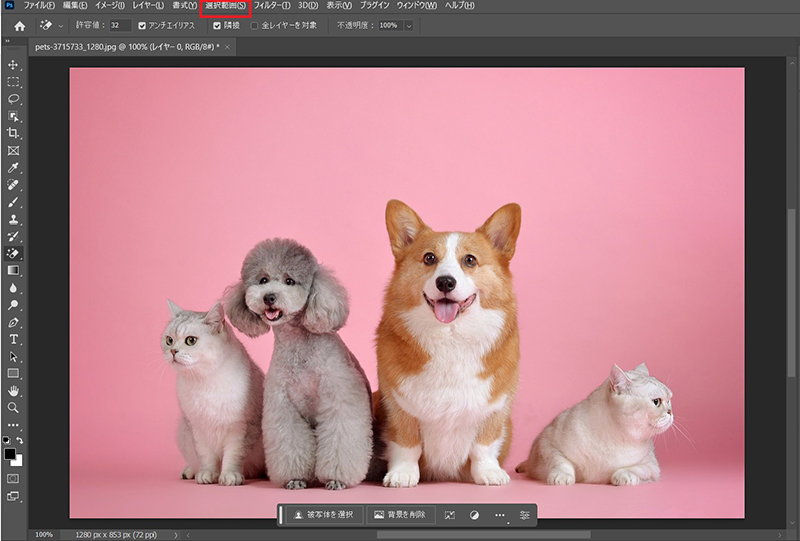
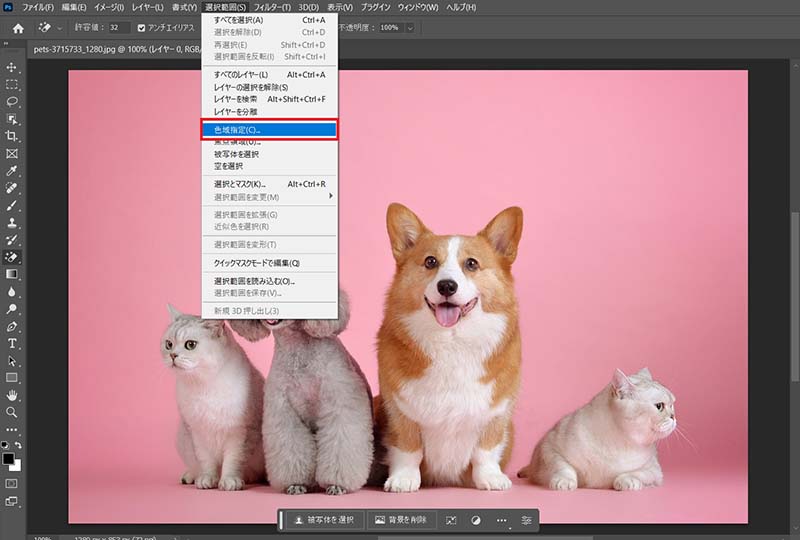
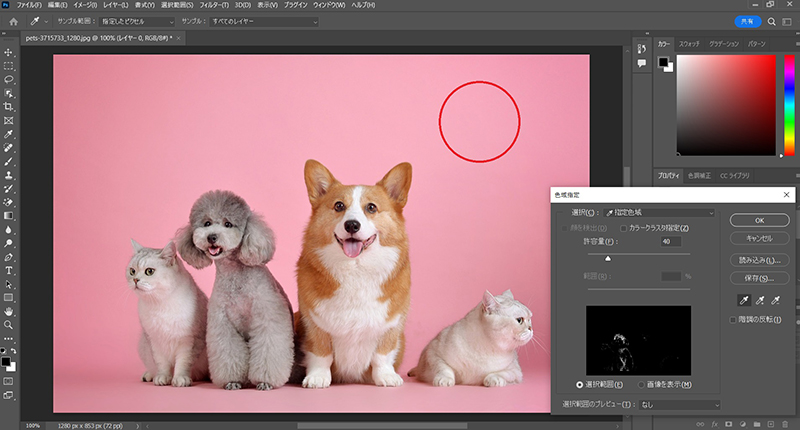
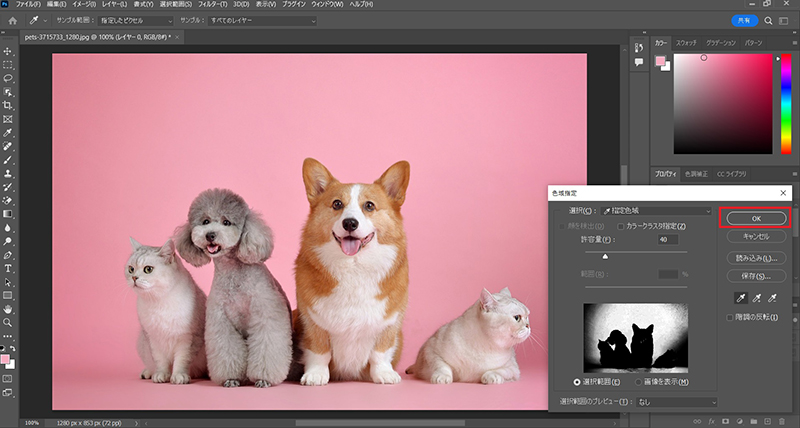
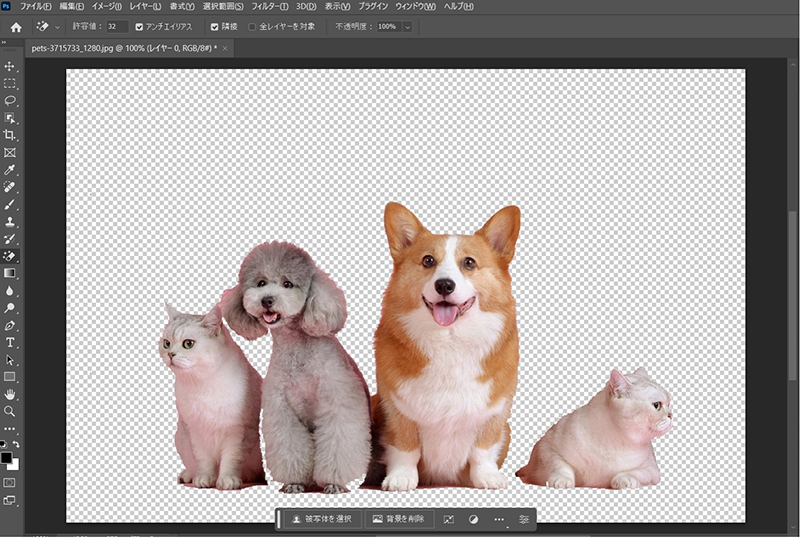




 HitPaw Watermark Remover
HitPaw Watermark Remover  HitPaw Edimakor
HitPaw Edimakor
この記事をシェアする:
「評価」をお選びください:
松井祐介
編集長
フリーランスとして5年以上働いています。新しいことや最新の知識を見つけたときは、いつも感動します。人生は無限だと思いますが、私はその無限を知りません。
すべての記事を表示コメントを書く
製品また記事に関するコメントを書きましょう。