【簡単に消せる!】Photoshopで画像から不要な人や物を消す方法
「Adobe Photoshopを使うことにより、簡単に画像からいらないものを消せる。」普段からPhotoshopを使っている私には納得です。
とはいえ、
- Photoshopで不要なものを消すやり方がわからない
- Photoshopの機能が多すぎて迷子
という方も多いと思います。
そこで この記事では簡単に Photoshopで画像から不要な人物や物を消す方法を現役デザイナーの観点から説明していきます。2分くらいで読めますし、Photoshopで不要なものを消す方法が一発で分かりますので、まずはご一読を!
この記事でわかること
- Photoshopで不要なものを消す方法
- 画像から人や物を消す最適なAIツール
Photoshopの画像編集の裏技をもっと知りたいなら
パート1.Photoshop 人や物を消す方法①|塗りつぶし「コンテンツに応じる」
Photoshopで人や物を消す方法には、まず塗りつぶし「コンテンツに応じる」があります。一番簡単な方法です。(「コンテンツに応じる」はPhotoshop CS5以降で利用できます。)大きな範囲を修正するときに大きな効力を発揮します。
手順1.不要な人や物を選択します。「長方形選択ツール」(ショートカット:M)や「なげなわツール」・「多角形選択ツール」(ショートカット:L)を使ってざっくり選択すればOKです。

手順2.メインメニュー「編集」→「塗りつぶし」を選択します。(ショートカット:Shift+F5)

手順3.内容「コンテンツに応じる」で塗りつぶします。
手順4.選択を解除(ショートカット:Command/Ctrl + Deleteで)します。これで処理できました。

※レイヤーがスマートオブジェクトになっている際には、オリジナル画像を加工できないモードになっているのでラスタライズ(画像化)しましょう。
パート2.Photoshop 人や物を消す方法②|パッチツール
次にPhotoshopで人や物を消す方法には、パッチツールがあります。大胆に消すことができながら、際の部分は合うように処理してくれます。
手順1.ツールバーより長押しし、パッチツールを表示・クリックします。

手順2.消したいものをなぞって選択します。

手順3.選択範囲をドラッグしながら左右に移動させると近くの画像を持ってきて馴染ませ、不要なものや人物を消すことができます。

パート3.Photoshop 人や物を消す方法③|コピースタンプツール
さらにPhotoshopで人や物を消す方法には、コピースタンプツールがあります。画像内の近くの絵をコピーして、不要な画像やものを消すことができるのです。特に細かい修正に向きます。
手順1.Altキーを押しながらコピー元を選択します。

手順2.不要なものや人をスタンプしていけば簡単に消せました。

以上にてPhotoshopで人や物を消す方法を説明してきました。しかし、正直どの方法でやったらいいのか迷ったり、もっと簡単に画像のいらないものを消したりできたらと思った方もいらっしゃるのではないでしょうか?そんな方々にオススメのソフトはHitPaw Photo Object Removerです。
パート4.画像から人や物を消す最適なツール― HitPaw Photo Object Remover
上記でPhotoshopの使い方を説明してきましたが、画像編集を網羅したソフトなので画像のいらないものを消すのに特化したソフトではありません。Photoshopを使おうとしたものの使い方が難しくて断念した方もいらっしゃるのではないでしょうか?上記のPhotoshopでの不要な人物やものの削除のやり方、すぐに忘れちゃいそうと思った方もいらっしゃいますね?そんな方には画像から人や物を消す必要がある場合、HitPaw Photo Object Removerが非常に役に立ちます。
HitPaw Photo Object Removerの特徴
- ホーム画面がシンプル
- いらないものを瞬時に消せる(消したい部分をブラシか枠で囲む)
- プレビューをワンクリックで不要なものを消せる
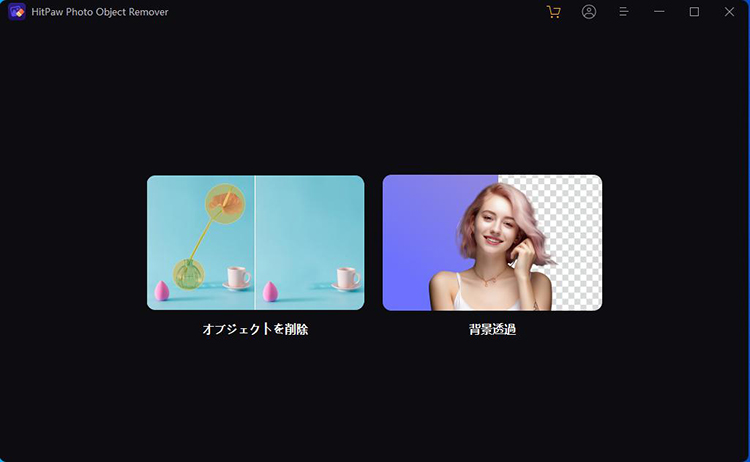
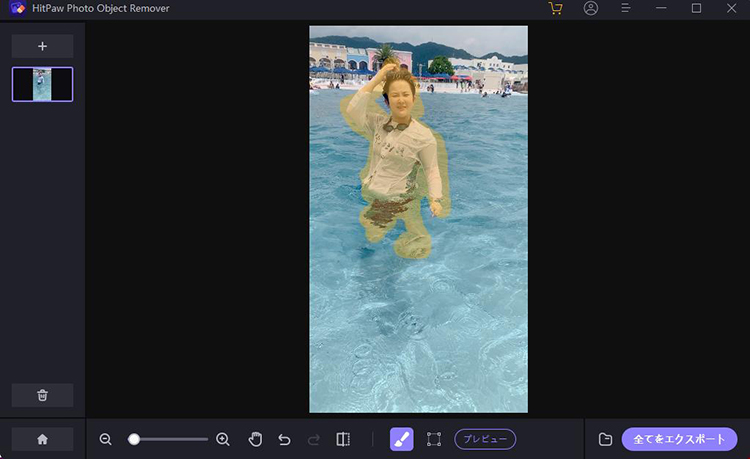
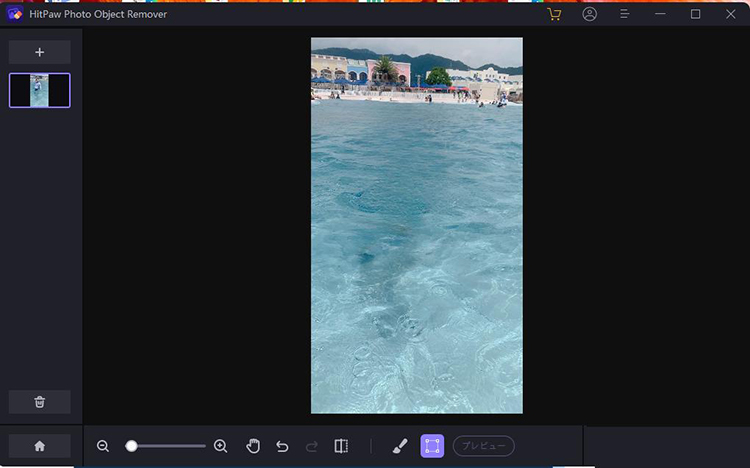
HitPaw Photo Object Removerはこんな人にオススメ
- 細かい作業が苦手などの特徴を持っている人
- 画像編集ソフトを使ったことがない初心者、または使い慣れていない人
- 「オブシェクト削除」、「背景透過」だけ画像編集したい方
- トリミングした画像をJPG、PNG、BMP、WEBPなど一括でエクスポート、保存したい方
まとめ
Photoshopがあれば、様々な方法で画像から不要なものを消せることがお分かりいただけたでしょう。しかし、もっと簡単にできたらいいなとも思われたのではないでしょうか。私のデザイナーの経験から画像から不要なものを消したい場合がありましたら、HitPaw Photo Object Removerをオススメします。
それは以下の理由からです。
- 「オブジェクトの削除」と「背景透過」に特化しているので、どのタブやボタンを押せばいいか探す必要がない
- ワンクリックで不要なものを削除ができるので、細かい作業が苦手な人にぴったり
- 画像編集初心者でもシンプル画面で使いやすい
以上の点から、ぜひHitPaw Photo Object Removerを使ってみましょう。
Photoshopで画像から不要なものを消すに関するよくある質問
Q1. Photoshopで消す部分の周りが不自然に見えることがありましたらどうしますか?
A1. 塗りつぶし「コンテンツに応じる」などPhotoshopのAIを使う場合、様々なものが重なりあう複雑な背景だとどこまでがAオブジェクトでどこまでがBオブジェクトか判断ができず不自然な画像になってしまうことがあります。その場合、ご自身で適した背景を画像内からコピーできる「パッチツール」「コピースタンプツール」で手動の修正をするのがよいでしょう。
Q2. Photoshopで背景が複雑な場合、人や物を消す方法は?
A2. Photoshopで背景が複雑な場合、複数回 同じ処理をする・別の処理を行うとどんどん綺麗になっていきます。例えば塗りつぶし「コンテンツに応じる」で一部分だけ不自然な画像が残った場合、その一部分だけ小さく選択し直して もう一度塗りつぶし「コンテンツに応じる」を行うと綺麗に消してくれる場合があります。最も良い処理結果になるまでPhotoshopに任せるのも手です。また細かいところは、ご自身で適した背景を画像内からコピーできる「パッチツール」「コピースタンプツール」で修正する方が上手く早く消せます。これらも一回で綺麗にできなかった場合、Altキーで別のコピー元を選択すると綺麗に消せる場合があります。

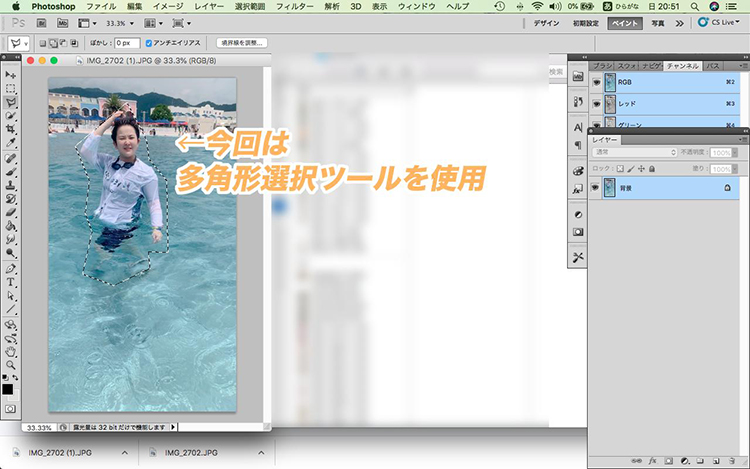
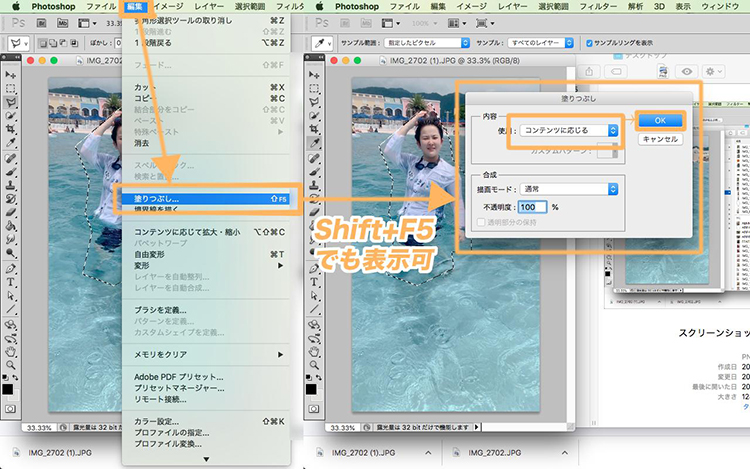
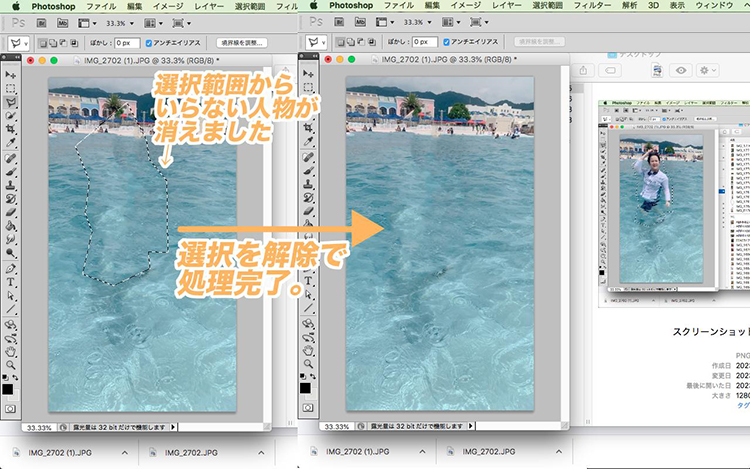


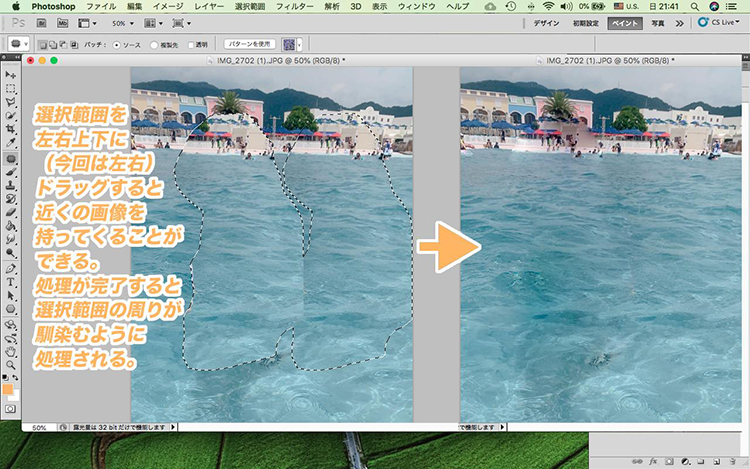
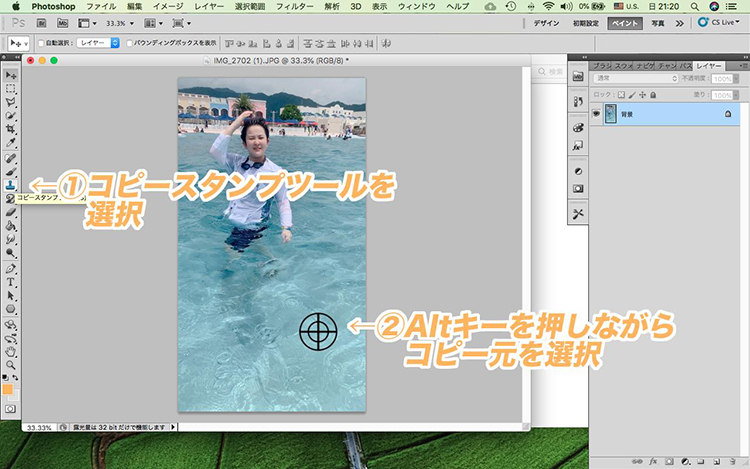
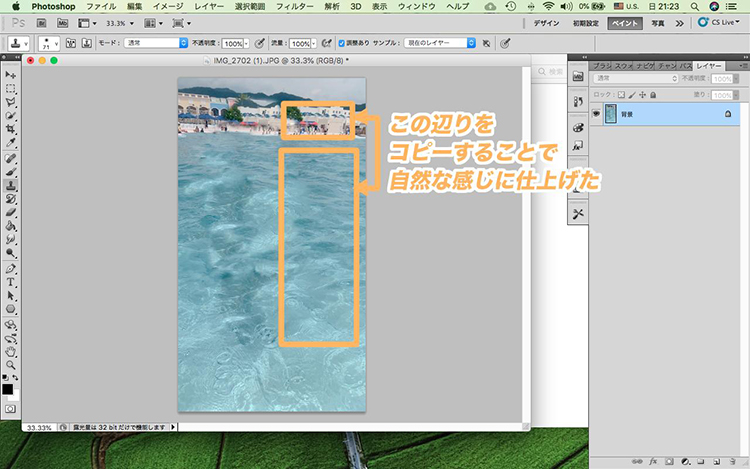




 HitPaw Watermark Remover
HitPaw Watermark Remover  HitPaw Edimakor
HitPaw Edimakor


この記事をシェアする:
「評価」をお選びください:
松井祐介
編集長
フリーランスとして5年以上働いています。新しいことや最新の知識を見つけたときは、いつも感動します。人生は無限だと思いますが、私はその無限を知りません。
すべての記事を表示コメントを書く
製品また記事に関するコメントを書きましょう。