Photoshopを使用して画像の文字を消す方法5選
画像を台無しにする文字をPhotoshopで消去したいですか?画像に刻まれた文字は、視覚効果に影響を与え、視聴者の注意を引いてしまいます。では、背景に影響を与えずに画像から文字を消すための方法は何でしょうか?Photoshopは、画像編集ソフトウェアの中でも最高のものの一つであり、画像の文字を消すためのさまざまな手法を提供しています。この記事では、画像の文字を消す方法やお得な情報について詳しく紹介していきます。
方法 1. レイヤーを削除してPhotoshopで画像の文字を消す方法
もしも画像内の文字が独自のレイヤーに存在する場合、文字を消すのは最も簡単な方法です。ただし、この方法はPNGやJPGファイルなどの単一レイヤーの画像では実現できません。そこで、次のガイドに従って画像の文字を消す方法について詳細な手順を見てみましょう。
-
1.文字を消すために、レイヤーセクションでレイヤーを選択します。
-
2.次に、パネルの中で削除オプションをクリックします。
-
3.もう一つのオプションとして、文字を非表示にするためにレイヤーのアイコンをクリックします。

方法 2.ラスタライズ機能を使用してPhotoshopで画像の文字を消す方法
Photoshopには画像の文字を消すためのさまざまなツールがあります。画像をラスタライズすることで、実際には画像をグラフィックに変換して編集できるようにします。次のガイドに従って、ラスタライズ機能の使用方法と詳細な手順を確認してみましょう。
-
1.Photoshopを起動し、左上隅に移動します。[ファイル]をクリックし、[開く]を選択して画像を選択します。
-
2.画像がアップロードされたら、レイヤーに移動し、編集したい画像に右クリックします。
-
3.次のパネルで[コピー]オプションを選択して、元の写真レイヤーのコピーを作成します。レイヤーセクションには同じ画像を含む2つのレイヤーが表示されます。

-
4.コピーされたレイヤーを選択し、ツールパネルを開くために右クリックします。ここで、[レイヤーのラスタライズ]オプションを選択します。すると、レイヤーがラスタライズされます。

-
5.レイヤーがラスタライズされて選択されると、文字を削除できます。文字を正常に削除した後、変更をファイルに保存します。

方法 3.Healing Brushを使用してPhotoshopで画像の文字を消す方法
Healing Brushツールは、通常、画像に追加された不要な文字を消すための最も優れた機能の一つです。このツールを使用すると、選択した領域全体が新しい範囲で置き換えられます。次のガイドに従って、Healing Brushツールの使用方法と詳細な手順を確認してみましょう。
-
1.Adobe Photoshopで画像を開き、ツールバーからHealing Brushツールを選択します。

-
2.編集したい画像にズームします。
-
3.次に、ブラシを編集箇所に移動して複製したい画像の部分を選択します。Altキーをクリックしてからマウスをクリックします。
-
4.複製した後、文字を削除したい部分に戻り、単純に上から塗りつぶします。
-
5.正確に複製をするため、テクスチャと色が一致する別の部分から複製して徐々に塗りつぶしてください。数回の試行の結果、最良の仕上がりが得られます。

方法 4. パッチツールを使用してPhotoshopで画像の文字を消す方法
パッチツールは、文字を取り除くための別の簡単な方法です。この機能を使用すると、選択した部分全体が新しい範囲に置き換えられます。パッチツールの使用方法を次のガイドに従って、詳しい手順を見てみましょう。
-
1.Photoshopで画像を開き、画像の文字を消すための新しいレイヤーを作成します。
-
2.ツールパネルからパッチツールを選択します。このツールは、ユーザーが画像から不要なオブジェクトを消すのに効果的なツールです。

-
3.不要な部分をズームしてください。オブジェクトの周りに線を引いたり、画像の取り除きたい不要な部分を選択します。

-
4.選択した範囲を近くの空白スペースにドラッグすると、簡単に消えます!完了したら、ファイルを希望のフォルダに保存します。

最初に選んだ部分は、最初にドラッグ選択で選んだ範囲に置き換えられます。宛先の範囲の背景が似ているか確認してください。このツールの利点は、パッチを画面上でドラッグすると、結果がリアルタイムで表示されるということです。
方法 5. Clone Stampオプションを使用してPhotoshopで画像の文字を消す方法
Clone Stampツールは、Healing Brushツールと同様に動作します。ユーザーは選択範囲を複製し、その範囲をカーソルを使って文字の上にドラッグします。このツールを使用すると、選択した領域が文字の上にスタンプされます。次のガイドに従って、Clone Stampツールの使用方法の詳細手順をご覧ください。
-
1.Photoshopで画像を開き、不要な部分を消すための新しいレイヤーを作成します。
-
2.画面左側のツールセクションでClone Stampツールを開きます。

-
3.次に、ブラシの硬さとサイズを選択します。Altキーを押しながら画像の複製元となる範囲をクリックします。Altキーを離し、コピーしたピクセルを貼り付けたい場所をクリックします。

-
4.これを繰り返して画像からすべての文字を削除します。
お得情報. 初心者向け画像の文字を消すための最適なPhotoshop代替方法
お得情報. 初心者向け画像の文字を消すための最適なPhotoshop代替方法HitPaw Watermark Remover は、画像から文字を消す作業において理想的なツールであり、初心者に最適です。このツールは使いやすいユーザーインターフェースを備えており、どなたでも簡単に使用することができます。また、最新のAI技術が組み込まれているため、さまざまな種類のウォーターマークを自動的に検出し、数回のクリックで削除してくれます。
- 画像の文字を自動的に消すための最新AI技術を搭載
- 背景に影響を与えずに画像の元の品質を保持可能
- 文字だけでなく、オブジェクト、要素、ウォーターマークなども削除可能
- JPEG、JPG、TIFF、BMP、PNGなど、ほとんどの標準的な画像形式に対応可能
- 動画の文字とウォーターマークを削除可能
- 直感的なユーザーインターフェースで、技術的なスキルは不要
このツールを使用して画像のウォーターマークを消す方法を次のガイドに従って、詳しい手順を見てみましょう。
-
ステップ1.HitPaw Watermark RemoverをPCにダウンロードしてインストールし、起動します。文字を削除したい画像をインポートします。

-
ステップ2. 適切な選択ツールで文字を選択し、AIモデルがデフォルトで選択されます。

-
ステップ3.プレビューオプションをクリックすると、AIがウォーターマークの削除を始めます。

-
ステップ4.仕上がりに満足した場合、エクスポートオプションをクリックして保存します。ファイルが保存されるパスを選択するには、設定オプションをクリックで出来ます。

まとめ
Photoshopを使用して画像から文字を消すための様々な方法を詳しく紹介しました。初めてPhotoshopを使う場合や使い方が難しいと感じる場合には、最新のAI技術を備えたHitPaw Watermark Removerが最適な 画像の文字消すツール です。

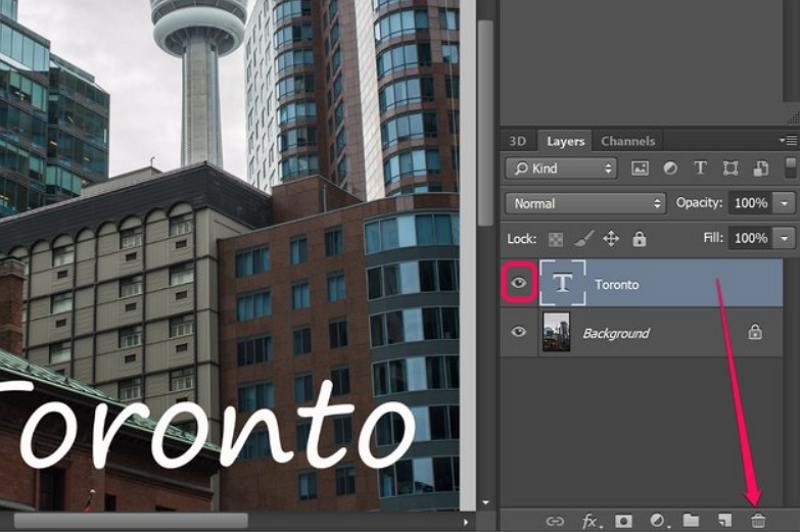
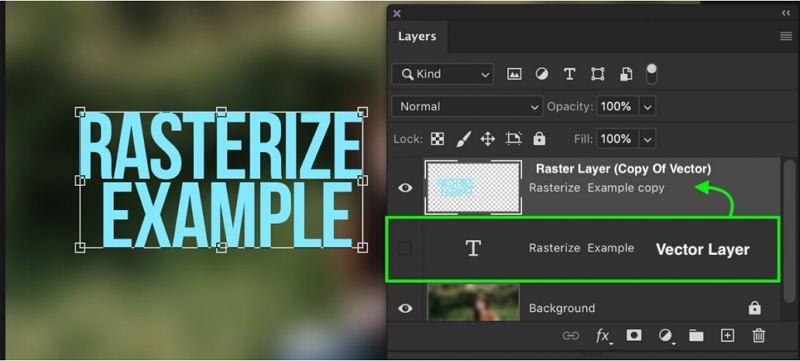
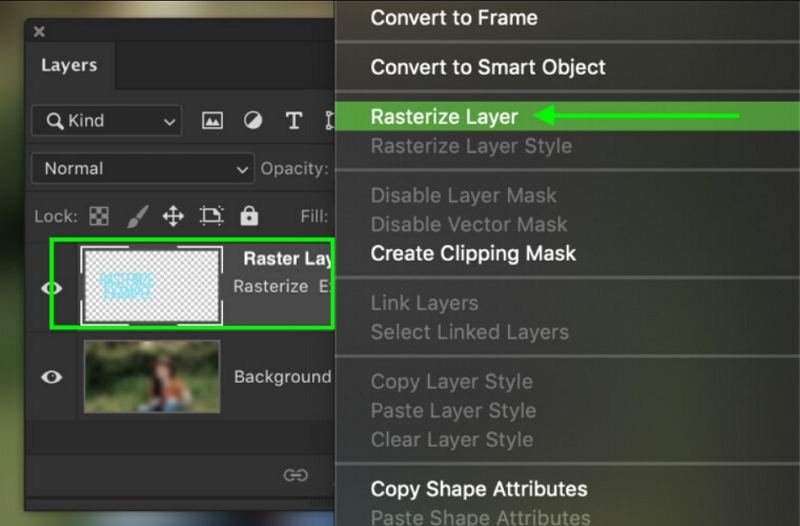
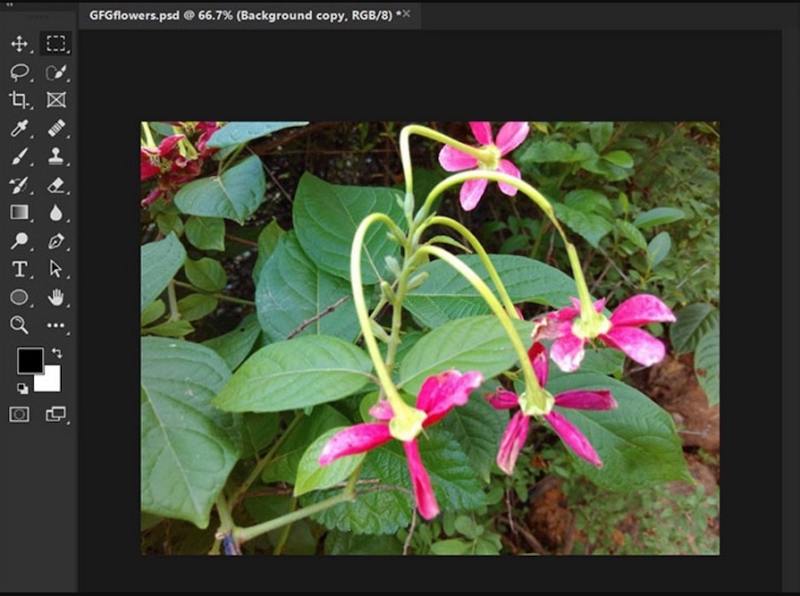
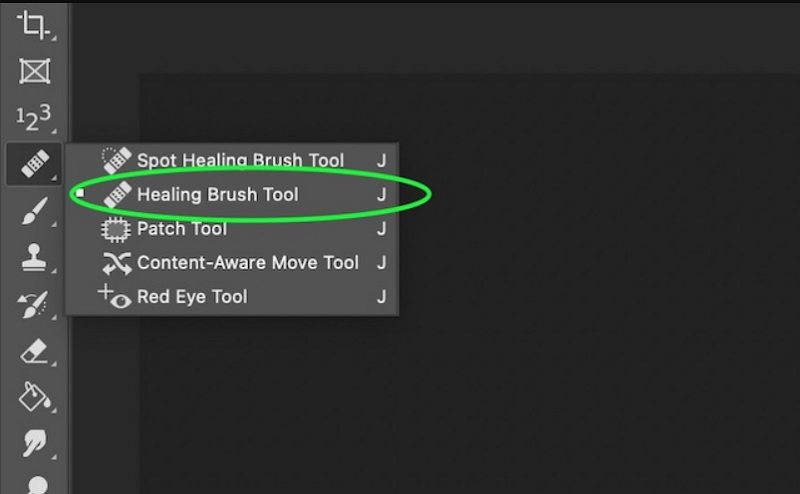
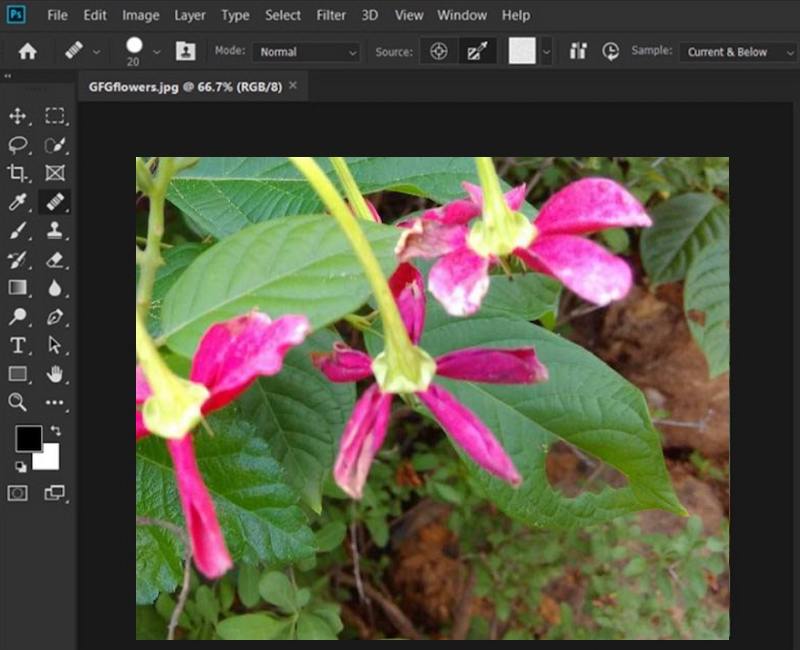

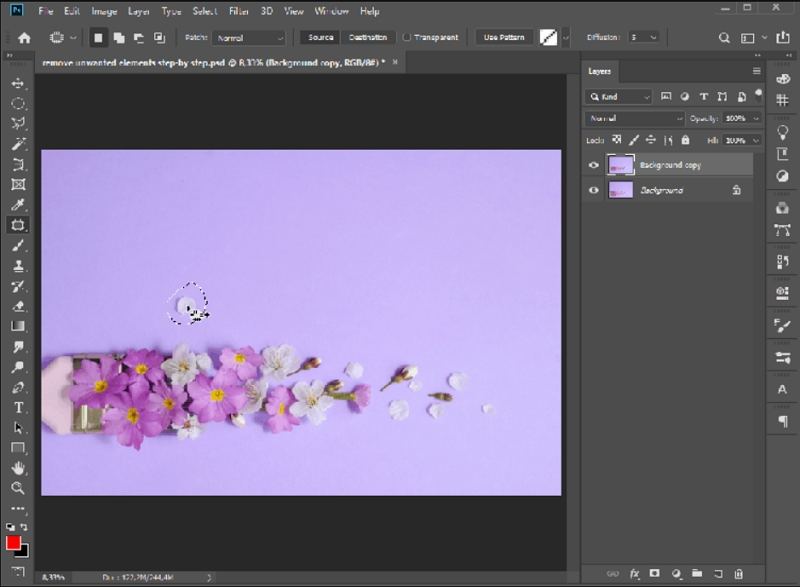
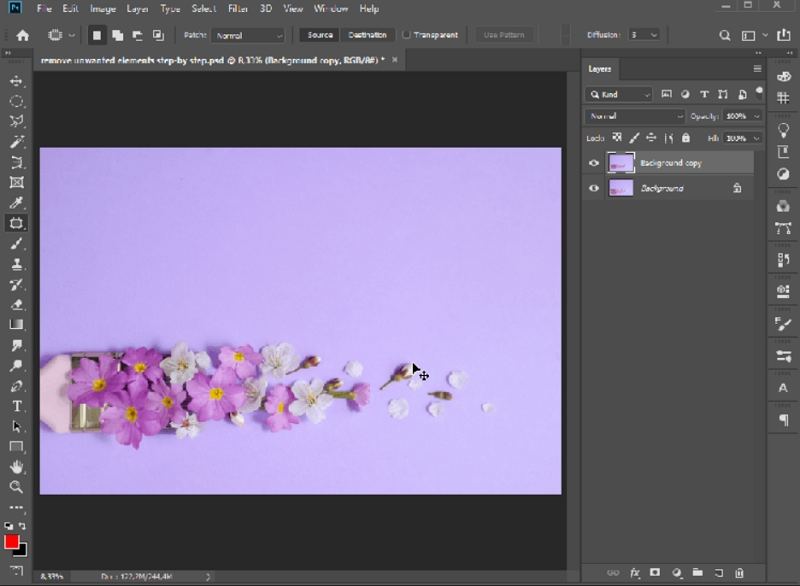
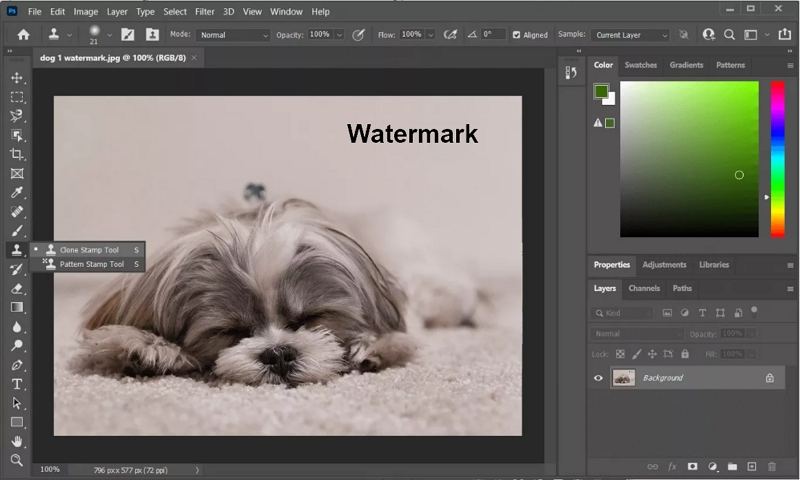
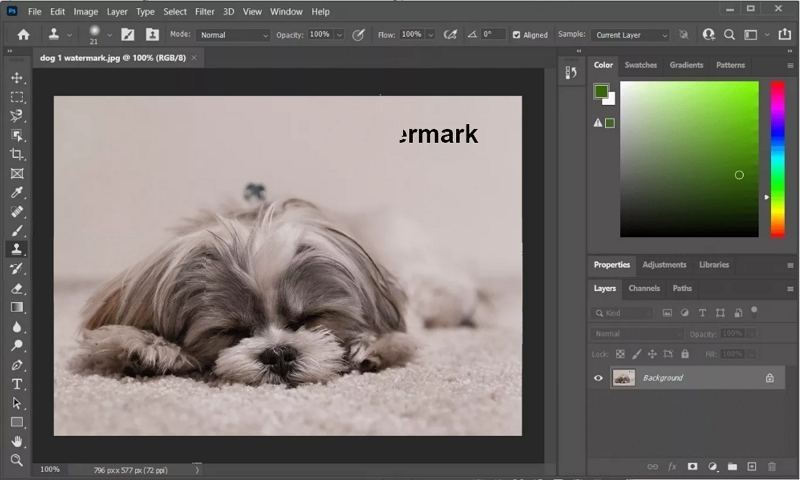






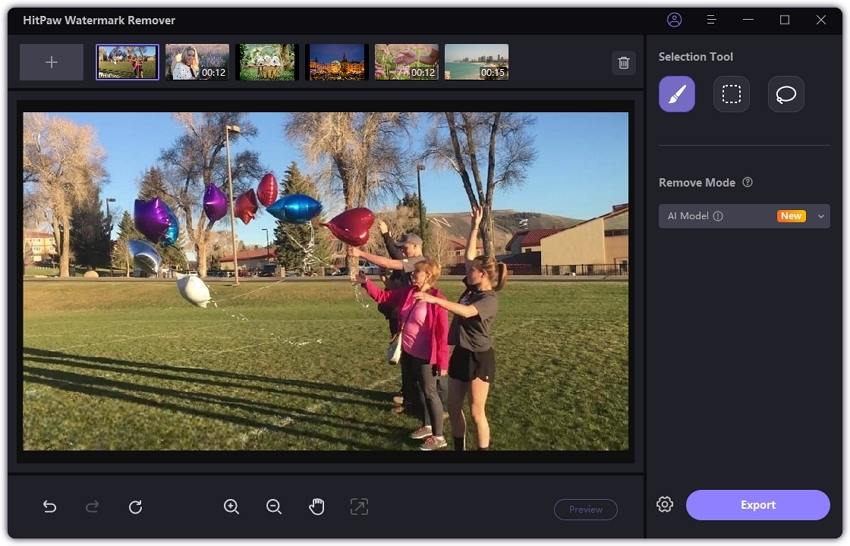


 HitPaw Video Object Remover
HitPaw Video Object Remover HitPaw Edimakor
HitPaw Edimakor


この記事をシェアする:
「評価」をお選びください:
松井祐介
編集長
フリーランスとして5年以上働いています。新しいことや最新の知識を見つけたときは、いつも感動します。人生は無限だと思いますが、私はその無限を知りません。
すべての記事を表示コメントを書く
製品また記事に関するコメントを書きましょう。