【詳細解説】PhotoshopでレイヤーをJPEGとしてエクスポートする方法
Photoshopを活用してレイヤーをJPEG画像としてエクスポートしたいですか?これ以上探す必要はありません!この包括的なガイドでは、詳細なプロセスをステップバイステップで説明します。
Photoshopの熟練ユーザーであろうと初心者であろうと、このガイドを通して、レイヤーを高品質のJPEGファイルとして簡単にエクスポートする方法を学び、どんなプロジェクトにもデザインやコンポジションを輝かせることができます。さあ、始めましょう!
パート1. Photoshopでレイヤーを素早くJPEGとして使用する方法は?
PhotoshopでレイヤーをJPEG画像としてエクスポートすることは、デザインや構成の各要素をさまざまなプロジェクトで使用するために保存する基本的な作業です。このプロセスは直感的で、いくつかの簡単なステップで迅速に完了できます。このセクションでは、その詳細なプロセスをガイドし、問題なく効率的にレイヤーをJPEGファイルとしてエクスポートできるようにします。

ステップ1: Photoshopファイルを開く
JPEG画像としてエクスポートしたいレイヤーを含むPhotoshopファイルを開きます。エクスポートプロセス中に簡単に識別できるように、レイヤーが適切に整理され、名前が付けられていることを確認してください。
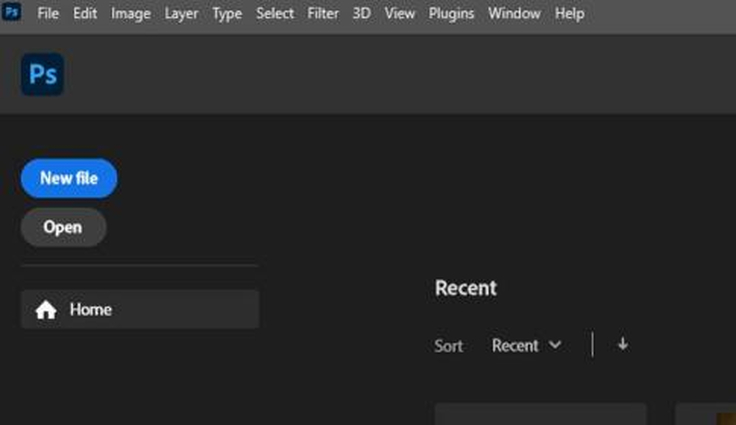
ステップ2: エクスポートするレイヤーを選択
レイヤーパネルで、JPEG画像としてエクスポートしたいレイヤーを選択します。Ctrl (Cmd) キーを押しながら個々のレイヤーをクリックするか、Shiftキーを使用して複数のレイヤーを選択できます。
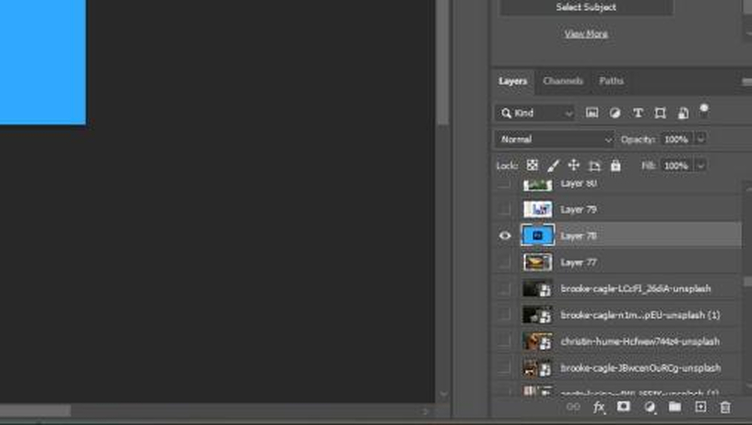
ステップ3: 「エクスポートとして」オプションを選択
望ましいレイヤーを選択した後、Photoshopウィンドウの上部にある「ファイル」メニューに移動します。ドロップダウンメニューから「エクスポート」を選択し、「レイヤーをファイルとして」オプションを選択します。これにより、「ファイルへのレイヤーエクスポート」ダイアログボックスが開きます。
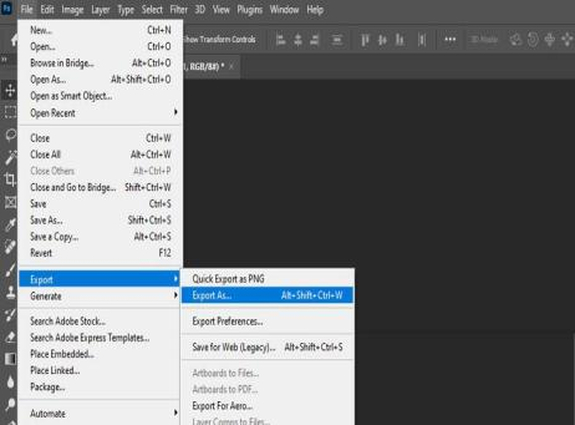
ステップ4: エクスポート設定を構成
「ファイルへのレイヤーエクスポート」ダイアログボックスで、エクスポートプロセスのさまざまな設定を構成できます。JPEG画像を保存する宛先フォルダを選択します。ファイル形式としてJPEGを指定し、ファイル命名規則や互換性オプションなどのその他の設定を調整することもできます。
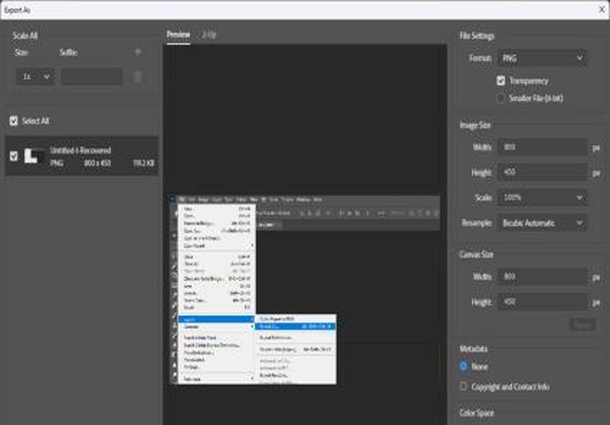
ステップ5: JPEGとしてレイヤーをエクスポート
エクスポート設定を構成した後、「実行」ボタンをクリックしてエクスポートプロセスを開始します。Photoshopは選択した各レイヤーを個別のJPEG画像としてエクスポートし、指定された宛先フォルダに保存します。
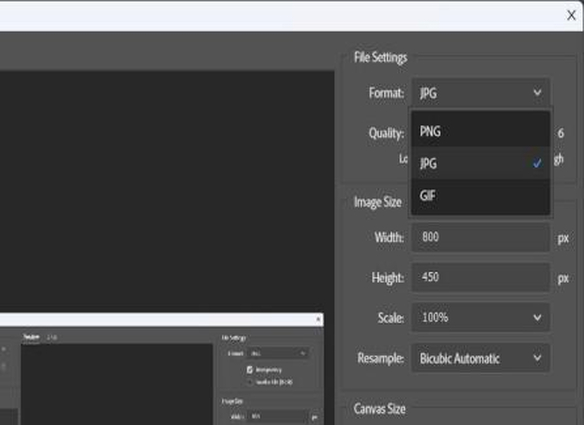
ステップ6: エクスポートされたJPEGを確認
エクスポートプロセスが完了したら、宛先フォルダに移動してJPEG画像が正常にエクスポートされたことを確認します。各画像を開いて、対応するPhotoshopレイヤーの内容が含まれていることを確認してください。
おめでとうございます。PhotoshopレイヤーをJPEG画像としてすばやく効率的に書き出すことができました。Webデザイン、デジタルアート、またはその他のクリエイティブプロジェクト用のアセットを準備する場合でも、このプロセスによって高品質のJPEGファイルをすぐに使用できるようになります。書き出した画像は、元のPhotoshopデザインの品質と整合性を維持したまま、プロジェクトに簡単に組み込むことができます。
パート2.その他のヒントーーHitPaw Univd (HitPaw Video Converter)で画像をJPEGに一括変換する
デフォルトでは、Photoshopにはレイヤーを別のJPEGファイルとして一括エクスポートする機能が組み込まれていません。そのため、バッチ処理を完了するのに役立つHitPaw Univdを利用できます。
HitPaw Univdを選ぶ理由
- JPEGなどの幅広いオーディオ形式を提供することで、さまざまな種類のファイルと互換性があります。
- 高度なアルゴリズムにより、品質を維持しながら、変換を高速かつ効率的に行うことができます。
- ユーザーは、ビットレート、サンプルレート、オーディオコーデックなどのさまざまな設定を好みに応じて調整できます。
- ユーザーは複数の画像を同時にJPEGファイルに変換できるため、ユーザーの時間と労力を節約できます。
- 直感的なデザインとわかりやすいコントロールにより、あらゆるスキルレベルのユーザーが簡単にアクセスできます。
画像ファイルをJPEGに変換する手順
手順1.HitPaw Univdを起動し、[ツールボックス] タブに切り替えます。画像をインポートするには、Image Converter機能を選択します。

手順2.[イメージの追加] をクリックすると、さらにファイルを追加できます。また、変換する必要のないものを削除することもできます。

手順3.ファイルをポイントすると、虫眼鏡アイコンが表示されます。画像をクリックすると、画像をプレビューできます。

手順4.[一括変換] オプションでは、インポートしたすべての画像の出力形式を選択できます。[保存先] オプションでは、変換した画像の出力ディレクトリを選択できます。

手順5.[一括変換] ボタンをクリックして、画像をJPGまたはPNGに高速で一括変換します

パート3.PhotoshopによるレイヤーのJPEG形式での書き出しに関するよくある質問
Q1. PhotoshopがJPEGとして保存されないのはなぜですか?
A1. ファイルがRGBカラーモードであり、十分なディスク領域があることを確認します。また、ファイルサイズまたはアクセス許可による制限があるかどうかを確認します。
Q2. Photoshopはレイヤーを自由にエクスポートできますか?
A2. レイヤーの書き出しを含むPhotoshopのすべての機能にアクセスするには、サブスクリプションが必要です。ただし、試用版または代替方法が利用できる場合があります。
まとめ
PhotoshopでレイヤーをJPEGとして書き出すことは、デザイナーやデジタルアーティストにとって基本的なスキルです。ここで説明する手順とFAQを使用すると、さまざまなプロジェクト用にレイヤーをすばやく効率的に書き出すことができます。マルチメディアファイルの処理にさらに汎用性を持たせるには、HitPaw Univd (HitPaw Video Converter)をご検討ください。直感的な機能と高品質の出力が可能です。






 HitPaw Watermark Remover
HitPaw Watermark Remover  HitPaw Edimakor
HitPaw Edimakor
この記事をシェアする:
「評価」をお選びください:
松井祐介
編集長
フリーランスとして5年以上働いています。新しいことや最新の知識を見つけたときは、いつも感動します。人生は無限だと思いますが、私はその無限を知りません。
すべての記事を表示コメントを書く
製品また記事に関するコメントを書きましょう。