歪んだ写真を修正するプロの秘訣:Photoshopの歪み補正ガイド
「Photoshopを使いこなせば、写真の歪みも補正できる」こんなことが言われています。Photoshopを普段から使っている私としても納得です。
とはいえ、
- Photoshopでできることが多すぎて迷子
- Photoshopでどうすれば写真の歪みを補正できるの?
という方も多いと思います。
そこで この記事では Photoshopで写真の歪みを補正する方法を現役デザイナーの観点から説明していきます。プロによる歪んだ画像の補正テクニックは必見です。3分くらいで読めますし、Photoshopで写真の歪みを補正する方法が一発で分かりますので、まずはご一読を!
この記事でわかること
- Photoshopで写真の歪みを補正する方法
- 写真の加工に役立つツール
Photoshopの画像編集の裏技をもっと知りたいなら
パート1.Photoshop 歪み 補正方法①|レンズ補正フィルター
Photoshopで写真の歪みを補正する方法にはまず、レンズ補正フィルターがあります。レンズ補正フィルターは変な角度から撮った景色の写真を正面から撮った状態になるよう補正する時に便利です。歪みや光量、角度などをまとめて補正できる優れモノなのですよ!
手順1.歪んだ画像を開き、背景レイヤーを右クリックします。「スマートオブジェクトに変換」しましょう。スマートオブジェクトとは 劣化しない画像データです。

手順2.「フィルター」メニューバー →「レンズ補正」を選択します。

手順3.レンズ補正パネルが表示されたら、左下の数値を調節して画像全体を表示させます。そして、「グリッド表示」にチェックを入れましょう。グリッドに合わせることで、遠近感を調整しやすくなります。

手順4.「カスタム」タブを選択し、「垂直方向の遠近補正」と「水平方向の遠近補正」を調節します。「垂直方向の遠近補正」の値を増やすと上側がすぼみ、遠くなるのです。一方、値を減らすと下側がすぼみます。そして、「水平方向の遠近補正」の値を増やすと左側がすぼみ、値を減らすと右側がすぼむのです。
(水平方向の遠近補正はPhotoshopのバージョンによって向きが違うので、値をドラッグするケージ左右のアイコンを確認しましょう。)

手順5.今回は角度も少し調整し、下側と右側をすぼませました。調整完了したら、「OK」ボタンを押しましょう。

完成しました!比較すると写真の歪みが補正できたことが分かります。
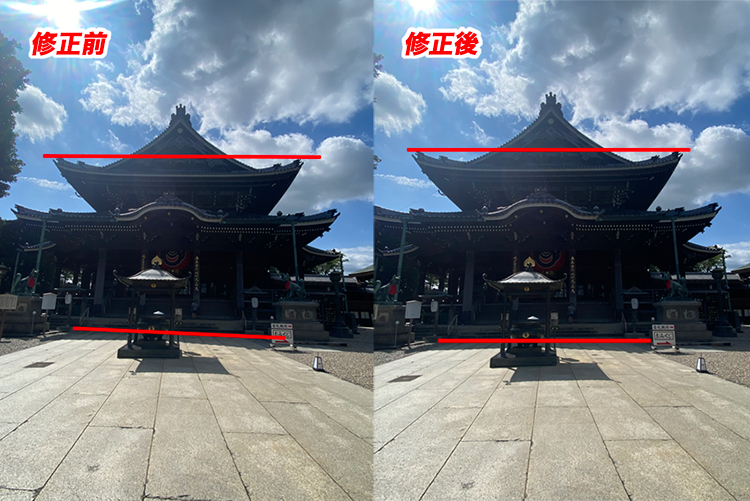
パート2.Photoshop 歪み 補正方法②|VanishingPointフィルタで歪み補正+画像のはめ込み
次にPhotoshopで写真の歪みを補正する方法に「Vanishing Pointフィルタ」があります。スマホやパソコ ン、タブレットのガジェット類や看板などに別の画像をはめ込みする場合に便利です。以下の画像のPC画面を差し替えてみましょう。
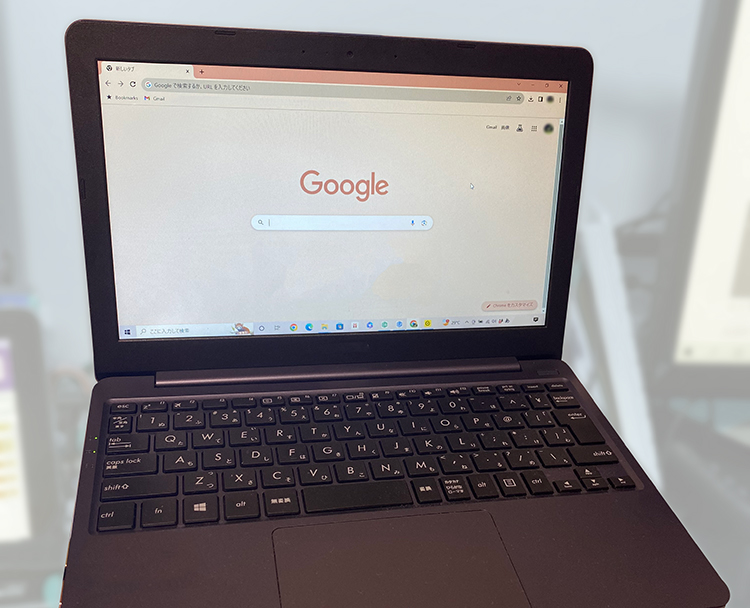
手順1.はめ込みたい画像を開きます。

手順2.全選択(ショートカット:Ctrl+A)し、コピー(ショートカット:Ctrl+C)しましょう。

手順3.はめ込んで変えたいPC画面画像を開いた状態で「フィルター」メニューバー →「Vanishing Point」をクリックします。

手順4.Vanishing Pointダイアログで、「面作成ツール」でPC画面の四隅を選択しましょう。選択し終わったら、「面修正ツール」に切り替わります。四隅の位置をより正確に調整しましょう。


手順5.はめ込みたい画像をペースト(ショートカット:Ctrl+V)します。

手順6.「変形ツール」を選択します。はめ込みたい画像を手順4で設定した所に持っていくと自動的に画像がPC画面に合わせて変形されるのです。はめ込みたい画像のサイズ・位置を調整しましょう。調整できたら右上の「OK」ボタンを押します。

PC画面の差し替えができました!
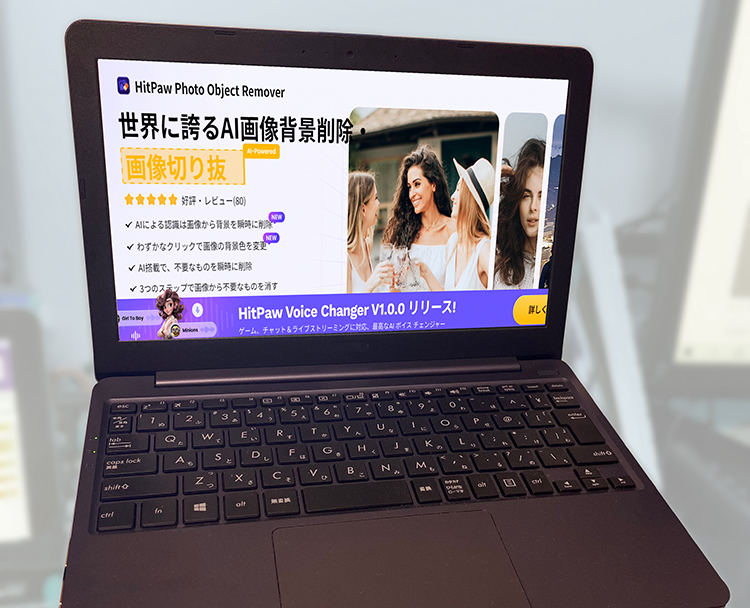
上記でPhotoshopで歪みを補正する方法をお伝えしてきました。しかし、建物やオブジェクトを歪み補正しているうちに他の必要ないオブジェクトが変形してしまうこともあります。歪み補正の他に写真加工について邪魔ものを消したいなら、HitPaw Photo Object Removerをオススメします。
パート3.写真の加工に役立つ― HitPaw Photo Object Remover
Photoshopで歪みを補正する方法をお伝えしてきました。しかし、歪み補正をしていたら他の部分が気になって直しても直しても終わらないループになってしまった方もいらっしゃると思います。写真加工について邪魔ものを消したいなら、HitPaw Photo Object Removerというソフトがオススメです。
- 素材をアップロードするだけで 瞬時に背景を透過にする
- 髪の毛などのディテールの細かい部分も正確に認識
- わかりやすいUIデザインで初心者でも直感的に操作でき
- 背景を切り離すだけでなく写真のレタッチにも対応している
- シミやシワはもちろん 、マリオネットラインも消すことができ
ポイント:
HitPaw Photo Object Removerはこんな人にオススメ
- 細かい作業が苦手などの特徴を持っている人
- 画像編集ソフトを使ったことがない初心者、または使い慣れていない人
- 「オブシェクト削除」、「背景透過」だけ画像編集したい方
まとめ
Photoshopで写真の歪みを補正する方法がお分かりいただけたでしょう。その過程で写真加工について、いらないものを消したい場合がありましたら、HitPaw Photo Object Removerをオススメします。
それは以下の理由からです。
- 「オブジェクトの削除」と「背景透過」に特化しているので、タブやボタンを探しやすい
- ワンクリックで不要なものを削除ができるので、細かい作業が苦手な人にぴったり
- 処理した画像を複数画像ファイル形式に一括エクスポートしたい方
ぜひ、HitPaw Photo Object Removerを使ってみましょう。
Photoshopで歪み補正に関するよくある質問
Q1. Photoshopで写真の歪み補正の際の注意点はありますか?
A1.
3点注意点があります。
Q2. Photoshopで写真の歪み補正後、画質は劣化しますか?
A2. 劣化します。どんな処理を行っても画像は劣化するのです。それを防ぐためにスマートオブジェクトに変換しましょう。スマートオブジェクトとは 変形したり画像処理しても劣化しない画像データです。

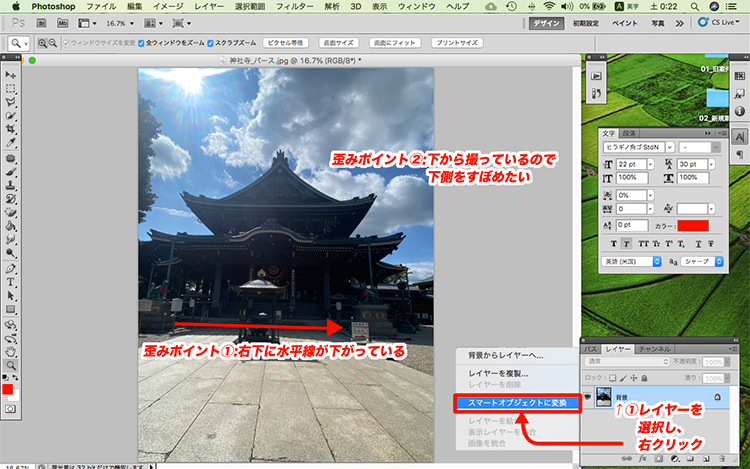
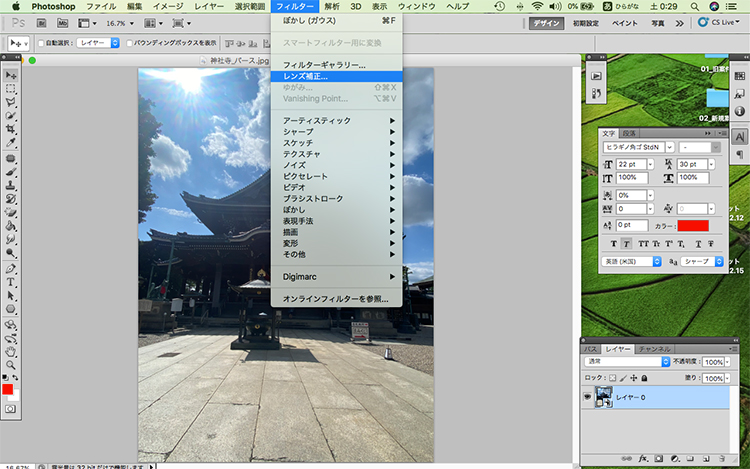
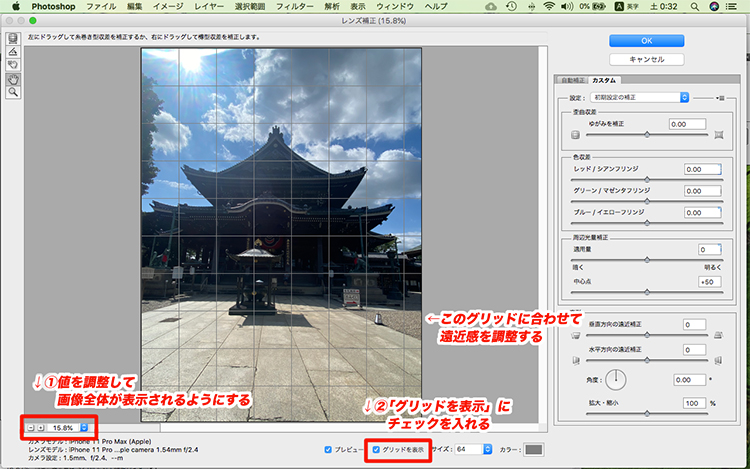

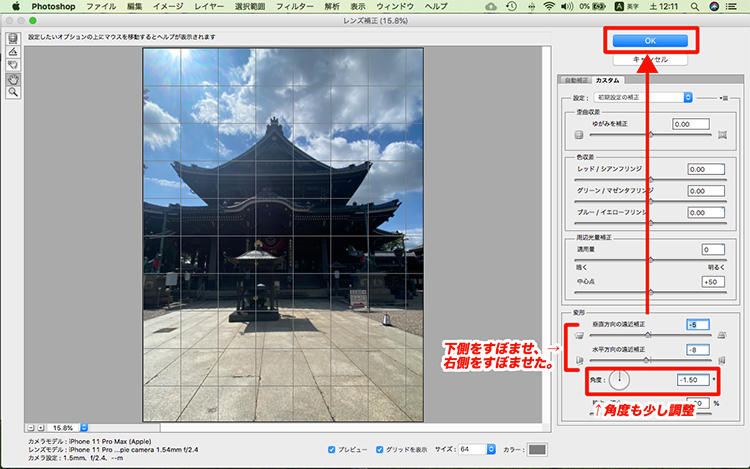
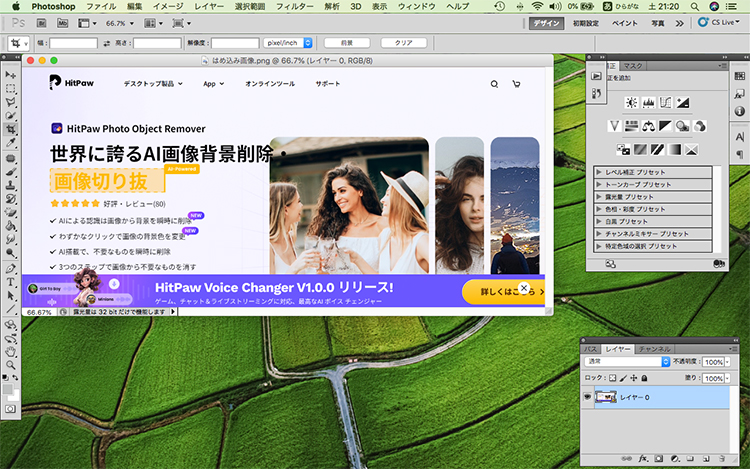
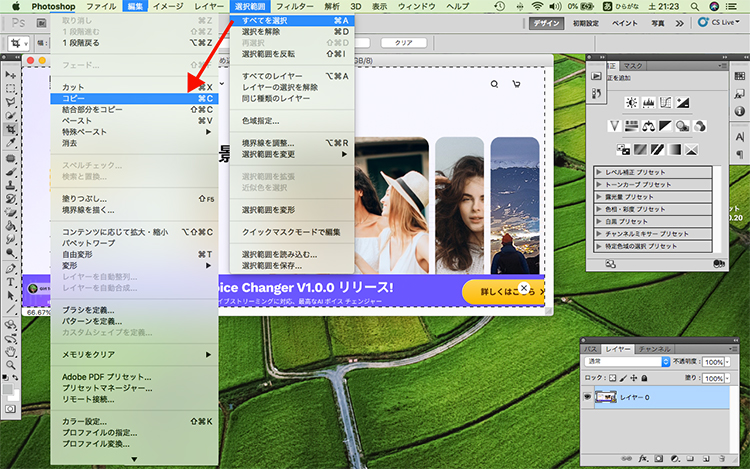
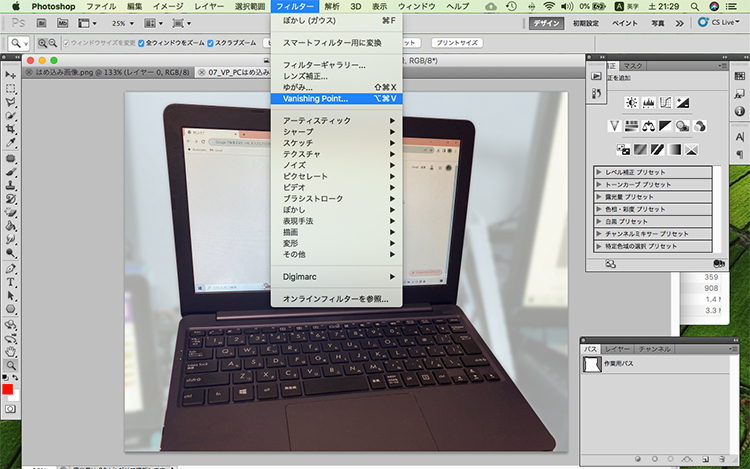
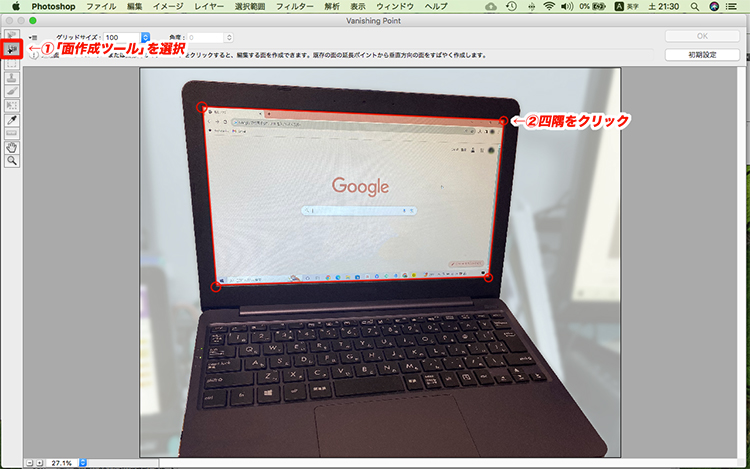
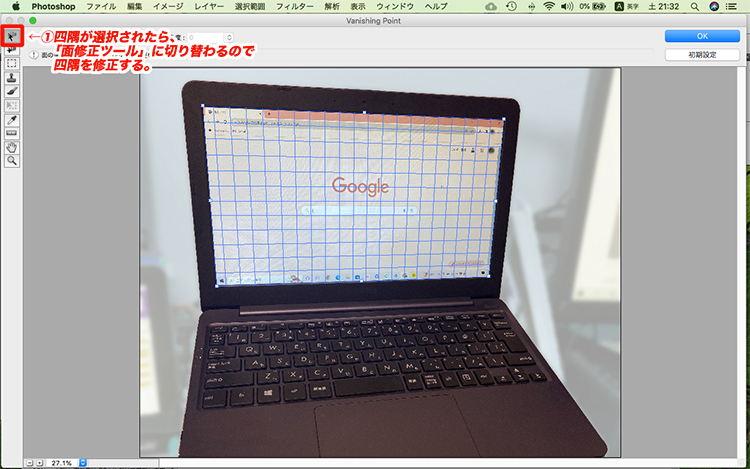
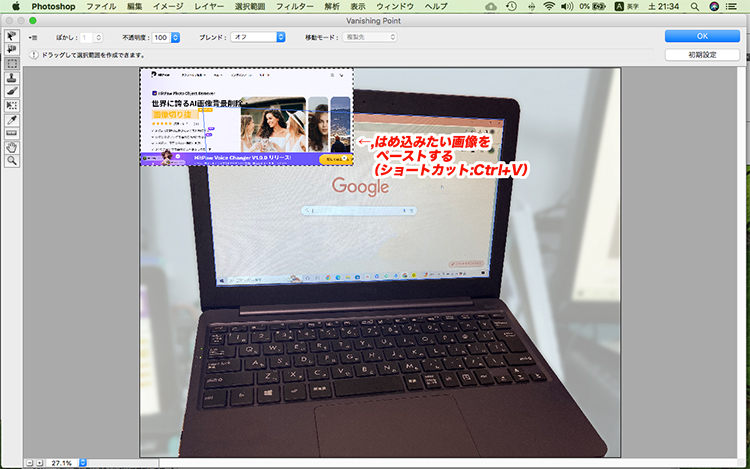
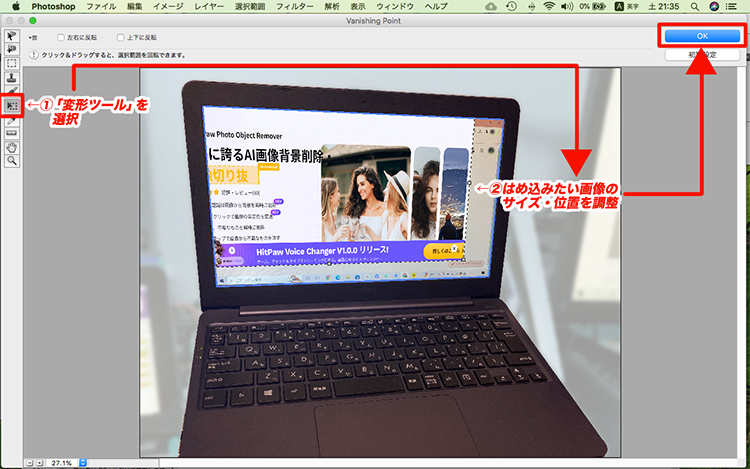




 HitPaw Watermark Remover
HitPaw Watermark Remover  HitPaw Edimakor
HitPaw Edimakor

この記事をシェアする:
「評価」をお選びください:
松井祐介
編集長
フリーランスとして5年以上働いています。新しいことや最新の知識を見つけたときは、いつも感動します。人生は無限だと思いますが、私はその無限を知りません。
すべての記事を表示コメントを書く
製品また記事に関するコメントを書きましょう。