一瞬で雰囲気が変わる!Photoshopで背景色を変更するテクニック
「画像の背景色を変更したければ、Photoshopで簡単にできる」こんなことが言われていますし、実際Photoshopを使っていたらできるんです。
とはいえ、
- Photoshopで背景色を変える方法がわからない
- Photoshopの機能が多すぎて迷子
という方も多いと思います。
そこで この記事では簡単にPhotoshopで背景色を変える方法を現役デザイナーの観点から説明していきます。2分くらいで読めますし、Photoshopで背景色を変える方法が一発で分かりますので、まずはご一読を!
この記事でわかること
- Photoshopで背景色を変える方法
- 画像の背景色を変更するに最適なツール
Photoshopの画像編集の裏技をもっと知りたいなら
パート1.【超カンタン!】Photoshopで画像の背景色を変更する方法
Photoshopで画像の背景色を変更する方法を説明します。
手順1.クイック選択ツールで背景を選択します。

手順2.選択できました。範囲が上手く指定できない場合は、以下の画像を参考にしてみてください。

手順3.背景を選択した状態でレイヤーをコピーします。(ショートカット:Ctrl+J)
※画像の保存と背景の色付けの準備のためです。
手順4.レイヤーパネルの右下にある「調整レイヤー」→「色相・彩度」を選択します。以下の別の方法でも構いません。

別の方法としては、「レイヤー」→「新規調整レイヤー」→「色相・彩度」を選択があります。

手順5.「色相・彩度」レイヤーを右クリックして、「クリッピングマスクを作成」を選択します。

手順6.「色相・彩度」レイヤーの左側をクリックすると背景色の色相・彩度を変えることができます。

手順7.手順6のように背景の色素・彩度を変えるのではなく、塗りつぶしたい時は新規レイヤーを作成し、クリッピングマスクします。


手順8.「編集」→「塗りつぶし」(ショートカット:Shift+F5)で好きな色に塗りつぶしたら、ワントーンの背景にすることができました!



※画像が細かすぎて手順1,2では選択できない場合はパス切りして、選択範囲を選択します。選択範囲以降は、上記と同じです。


選択完了!選択範囲を反転したら、残りの手順は同様です。

上記でPhotoshopで画像の背景色を変更する方法がお分かりいただけたでしょう。しかし、画像の特定の色だけを変えたいならどうしますか?
パート2.【カラープレイ!】Photoshopで画像の特定の色だけ変える方法
Photoshopで画像の特定の色だけ変えるには「色の置き換え」をするのが一番簡単です。いちごかき氷の色を変更してみましょう。
手順1.「イメージ」→「色調補正」→「色の置き換え」をクリックします。

手順2.「画像を表示」にチェックを入れ、スポイトを選択します。その後、変更したい色をスポイトで選択しましょう。

手順3.現在スポイトで選択した色を確認します。変更したい色を選択し、「プレビュー」にチェックを入れて変更後の画像を画面上で確認します。

手順4.「許容量」を調整して変更したい色の範囲を広げたり狭めたりできます。

手順5.「OK」をクリックして、特定の色だけを変更できました!

パート3.画像の背景色を変更するに最適なツール― HitPaw FotorPea
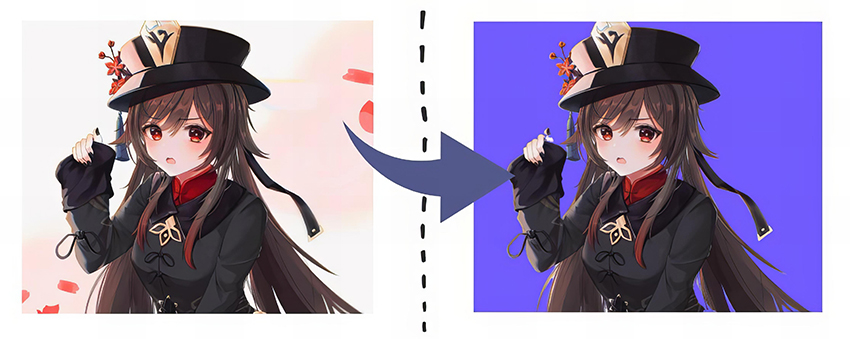
上記でPhotoshopで画像の背景色を変える方法をお伝えしてきました。しかし、Photoshopというソフトに慣れない人にはどのタブを触って、ツールを…もう分からない!という方もいらしたのではないでしょうか。実はそういう方々にこそ、より使いやすいソフト、HitPaw FotorPeaをオススメしたいのです。HitPaw FotorPeaで背景色を簡単に変更しましょう。
今すぐクリックして安全・無料ダウンロード↓ ※プライバシー保護・広告なし
- 素材をアップロードするだけで 瞬時に背景を透過にする
- 自然な切り抜きが可能で、髪の毛などのディテールの細かい部分も正確に認識
- わかりやすいUIデザインで初心者でも直感的に操作でき
- 透過後の画像品質が非常に高く、エッジが滑らかである
- 処理速度が非常に速く、大量の写真の加工も効率的
- 背景を切り離すだけでなく画像高画質化、AI画像生成、オブジェクト削除などのAI機能も搭載
- 定期的にソフトウェアのアップデートがあり、新機能の追加や改善が行われる
- 無料体験、30日間の返金保証、年中無休のサポート
HitPaw FotorPeaがおすすめ理由:
HitPaw FotorPeaはこんな人にオススメ
- 細かい作業が苦手などの特徴を持っている人
- 画像編集ソフトを使ったことがない初心者、または使い慣れていない人
- 「オブシェクト削除」、「背景透過」だけ画像編集したい方
▼動画でHitPaw FotorPeaの画像の背景を変更する方法を学ぶ!
まとめ
Photoshopがあれば、背景色を簡単に変更できることがお分かりいただけたでしょう。しかし、ツールが多すぎて迷子になったり「もっと簡単に背景色を変更できたらいいな」とも思われたのではないでしょうか。私のデザイナーの経験から背景の色を変更したいならば、HitPaw FotorPeaをオススメします。
それは以下の理由からです。
- 写真の背景を自動的に検出してくれる
- 背景とハイライト文字を消去します
- ワンクリックで不要なものを削除ができるので、細かい作業が苦手な人にぴったり
- 画像編集初心者でもシンプル画面で使いやすい
以上の点から、ぜひHitPaw FotorPeaを使ってみましょう。
今すぐクリックして安全・無料ダウンロード↓ ※プライバシー保護・広告なし
Photoshopで画像の背景色の変更に関するよくある質問
Q1. Photoshopで透明な背景を持つ画像の背景色を変更できますか?
A1. できます。透明部分を選択して塗りつぶすか、新しいレイヤーを背景レイヤーとして塗りつぶすことで変更可能です。
Q2. Photoshopで複数の画像の背景色を一括で変更する方法は?
A2. 自動処理をすれば変更することができる可能性があります。ただし、背景レイヤーが個別に存在する、背景が透明である、など属性が似ている必要があります。
Q3. Photoshopで画像の特定の色を変えますか?
A3. 色域指定で可能です。詳しくは本文【カラープレイ!】Photoshopで画像の特定の色だけ変える方法を参考にしてください。
今すぐクリックして安全・無料ダウンロード↓ ※プライバシー保護・広告なし

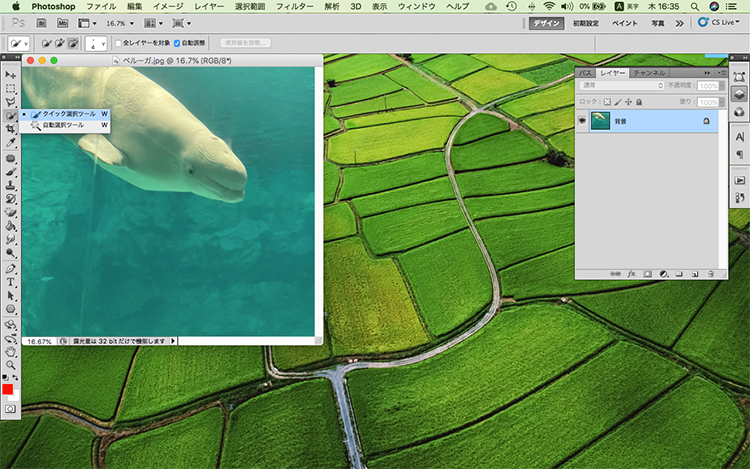
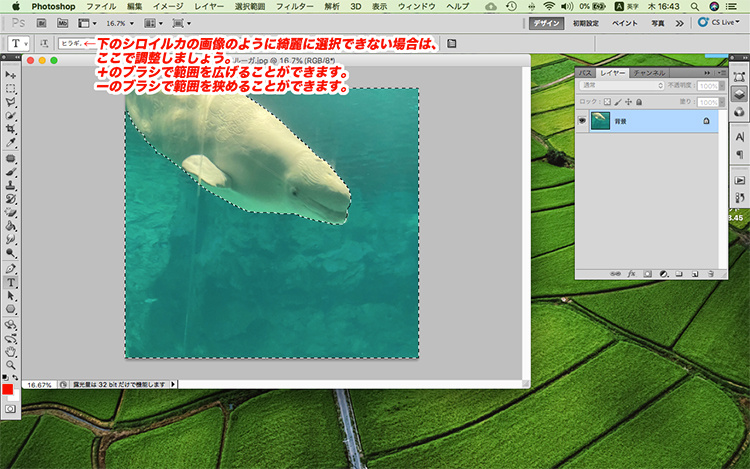

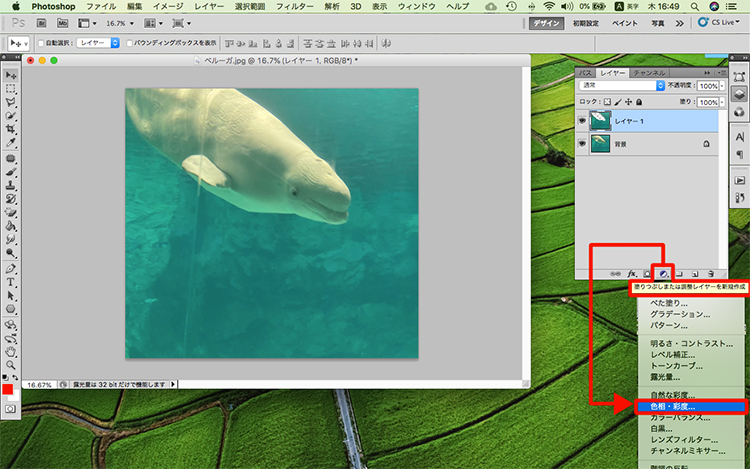
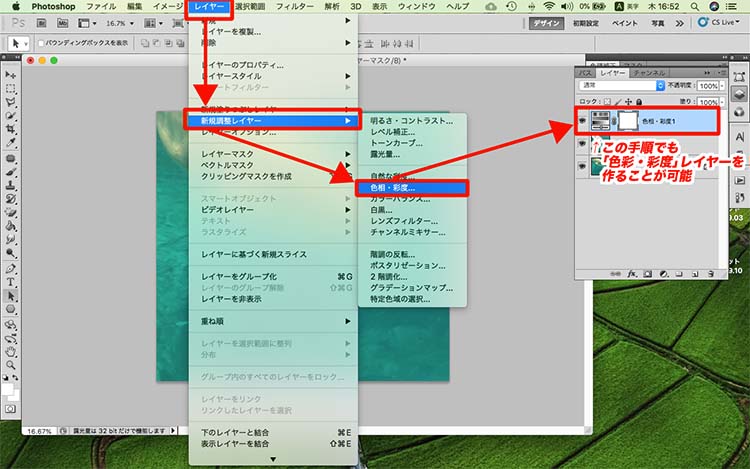
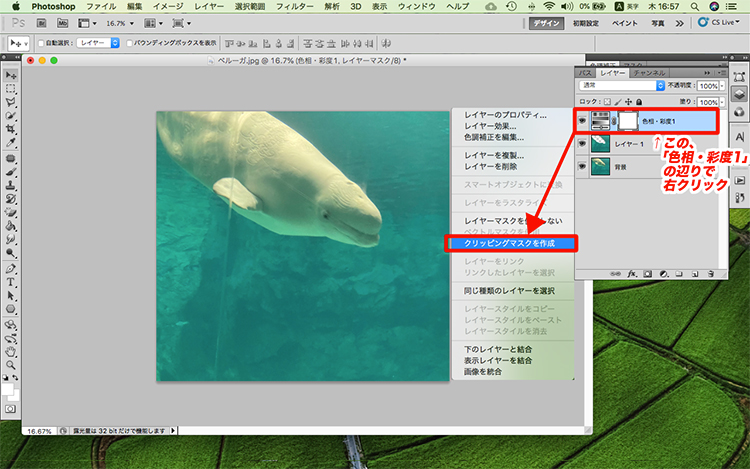
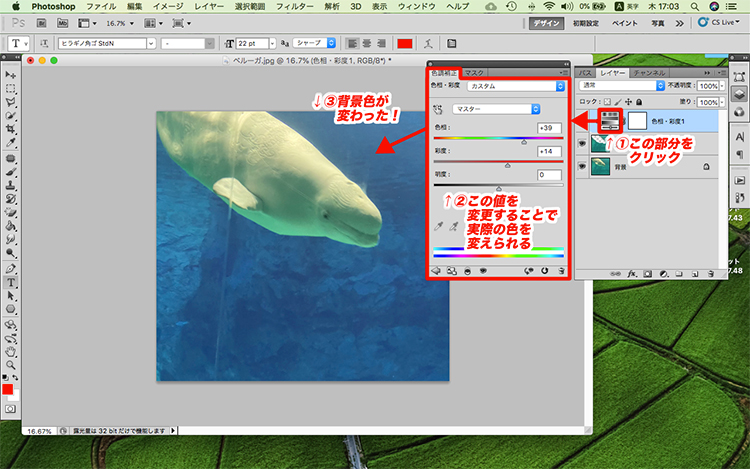
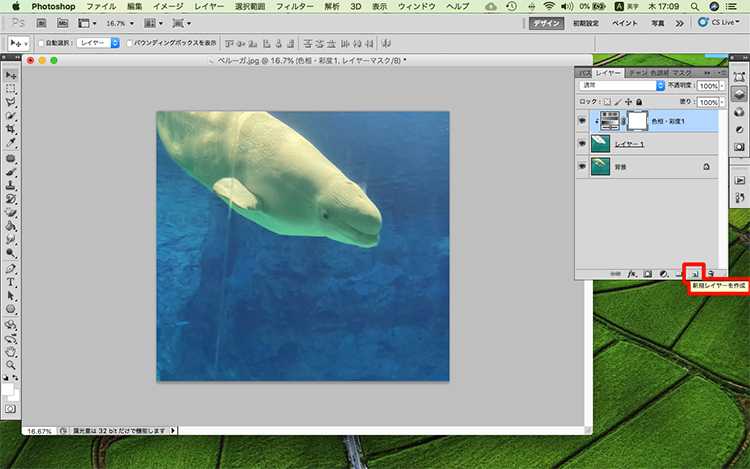
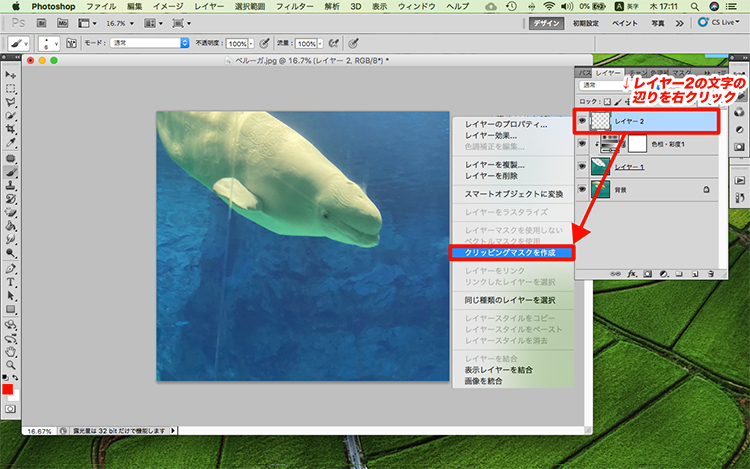
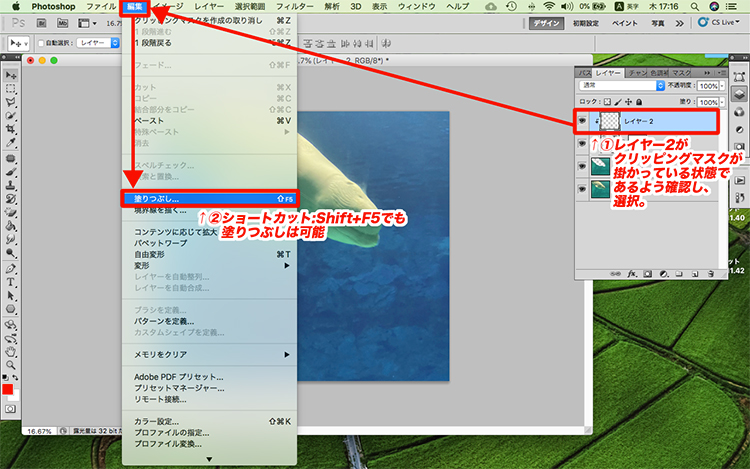
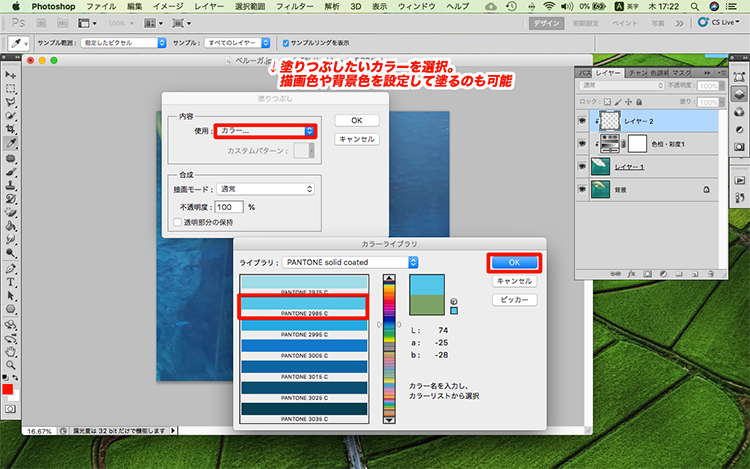
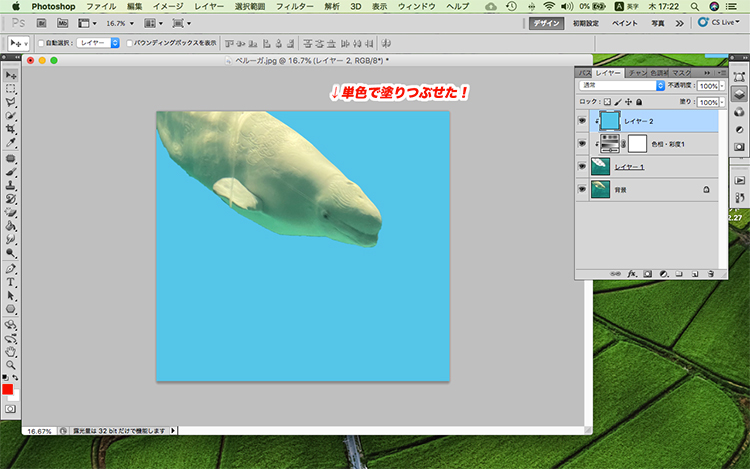
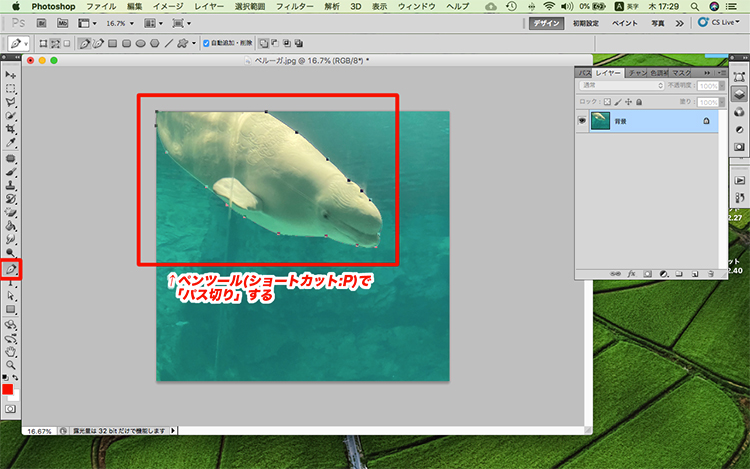
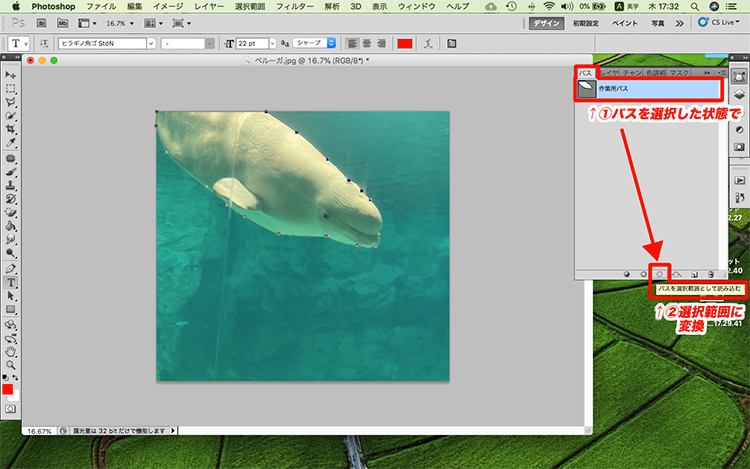
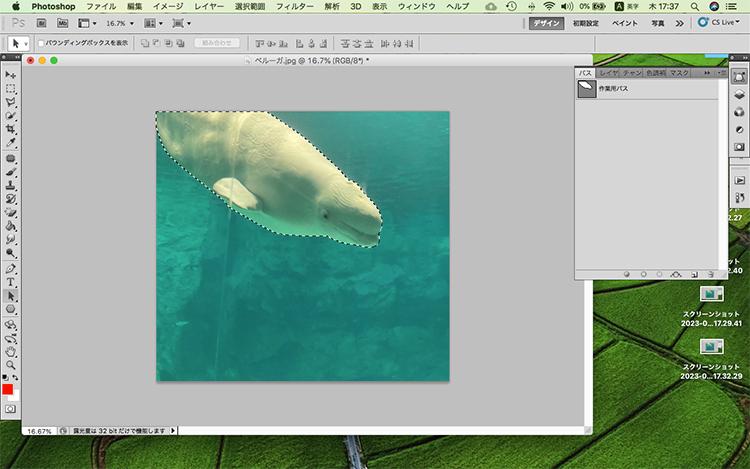
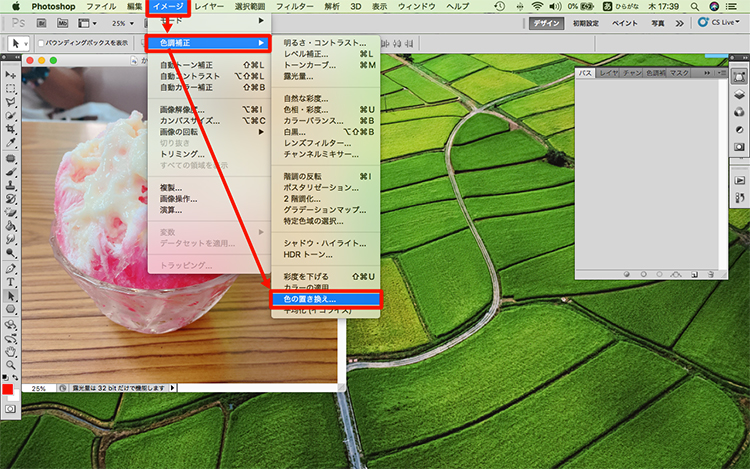
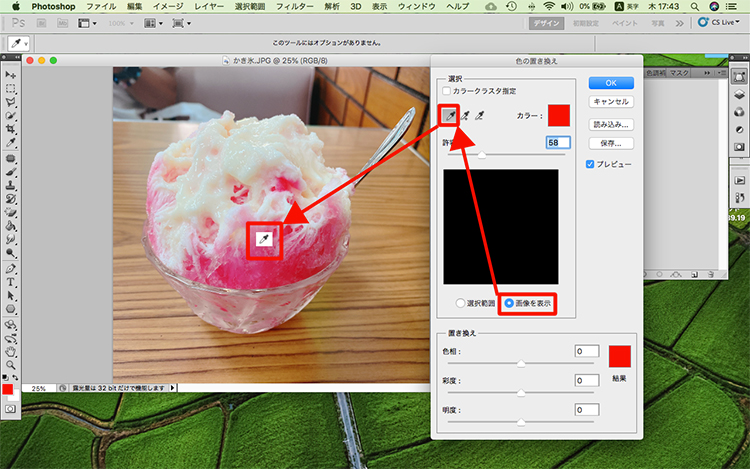
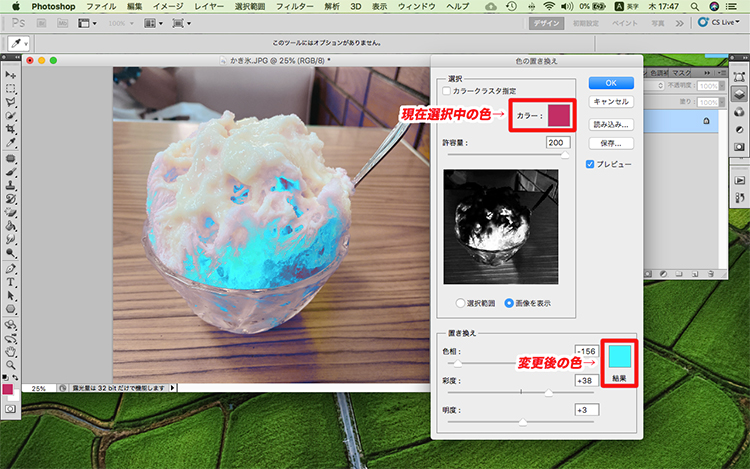
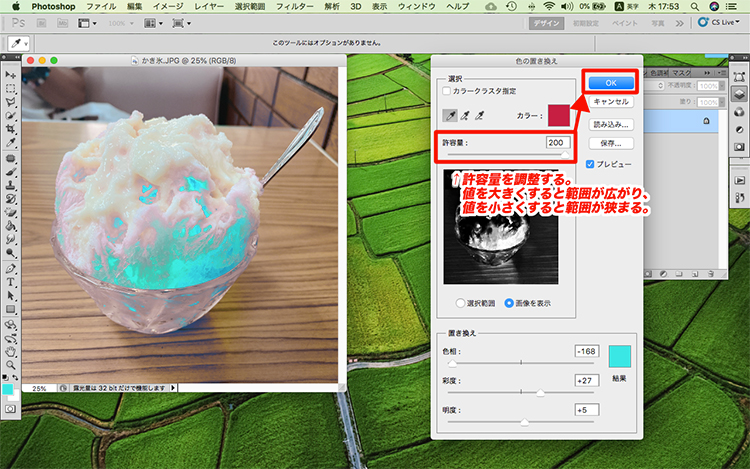
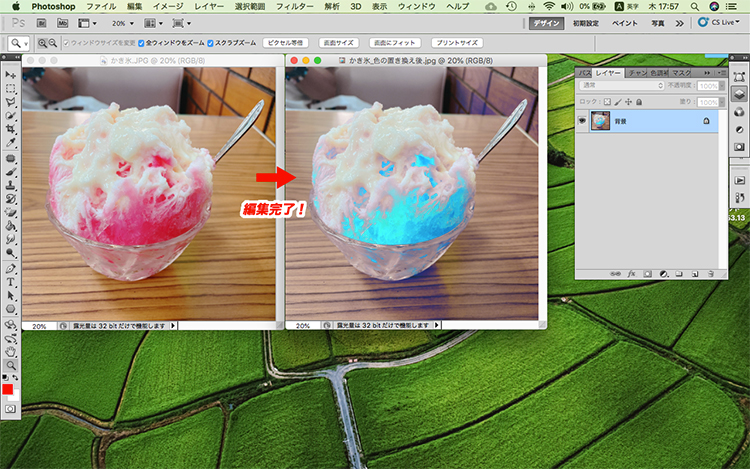





 HitPaw Video Enhancer
HitPaw Video Enhancer HitPaw Edimakor
HitPaw Edimakor
この記事をシェアする:
「評価」をお選びください:
松井祐介
編集長
フリーランスとして5年以上働いています。新しいことや最新の知識を見つけたときは、いつも感動します。人生は無限だと思いますが、私はその無限を知りません。
すべての記事を表示コメントを書く
製品また記事に関するコメントを書きましょう。