【こんなに簡単!?】Photoshopで背景透過にする方法
皆さんは、人物のポートレートや、商品、ロゴなどの画像から必要な部分だけを切り抜いて、それ以外の部分を透過したい(透明にしたい)と思ったことはありませんか?有名な画像加工ソフトAdobe社のPhotoshopを使えば、背景透過が可能です。ただし、Photoshopは比較的高価で、扱いにくいところもあって、初心者には少し敷居が高いと思われるかもしれません。
そこで以下では、 Photoshopで背景を透過にする方法をわかりやすく説明し、さらに、より安価で簡単に背景透過ができるソフトについてもご紹介します。
この記事でわかること
- 簡単にPhotoshopで背景を透過にする方法
- Photoshopよりも使いやすいおすすめの背景透過ソフト
パート1.【誰よりもわかりやすく!】Photoshopで背景透過の方法
Photoshopには、画像の背景を透過する方法がいくつかありますが、そのうち操作の簡単なものを二つ紹介します。いずれもまず、以下の手順で背景のロックを解除しておく必要があります。
背景のロックを解除
1.画像をPhotoshopで開きます。
2.ウィンドウ/レイヤー を選択し、レイヤーパネルを開きます。

3.背景レイヤーの鍵型のアイコンをクリックします。

4.レイヤー名が「レイヤー 0」に変更され、レイヤーのロックが解除されます。
マジック消しゴムツール
Pマジック消しゴムツールを使えば、近似した色の領域を 1 クリックで削除できます。
1.画面左側のパレットの「消しゴムツール」を右クリックして表示されるメニューから「マジック消しゴムツール」を選択します。

2.透過したい背景の箇所をクリックすると、クリックした色の近似色が透明になります。

自動選択ツール
自動選択ツールを使えば、近似した色の領域を選択できるので、その範囲を削除することができます。
1.画面左側のパレットの「選択ツール」を右クリックして表示されるメニューから「自動選択ツール」を選択します。

2.透過したい背景の箇所をクリックすると、クリックした色の近似色部分が破線で選択されます。
3.選択範囲を確認して「Delete」キーを押せば、その部分が削除され、透明になります。

Photoshopは世界で一番有名な画像加工ソフトで、開発会社の「Adobe」が提供している他のソフトとの親和性の高さが特徴です。中級者からプロユースまでカバーできる豊富な機能と加工項目が魅力的ですが、一方で、初めて画像加工を行う人達にとっては、高価すぎますし、使いこなせるまでに少し時間が掛かってしまうかもしれません。
そこでご紹介するのが、より使いやすいソフトHitPaw Photo Object Removerです。
パート2.【もっと使いやすい】画像&写真の背景透過にする最高のソフト-HitPaw Photo Object Remover
HitPaw Photo Object Remover は、画像から不要なものを削除することに特化したソフトで、画像の背景透過・背景色変換もとても簡単に行えます。正確なAIアルゴリズムによって画像の背景を分析して透過し、1クリックで写真の背景色を変更することが可能です。また、背景の透過・変更だけではなく、写真から写ってしまった不要なものを削除したり、古い写真をきれいに修復したりすることも可能です。
- 写真から人や影も含め、 2 秒で簡単に消す
- 高精度なAIにより写真・画像の背景を透過にする
- わかりやすいUIデザインで初心者でも直感的に操作でき
- 写真の人を消す効果の プレビューを無料で取得
- シミやシワはもちろん 、マリオネットラインも消すことができ
ポイント:
HitPaw Photo Object Removerはこんな人にオススメ
- 画像の背景の透過・変更だけを ワンクリックで行いたい
- 写真から不要なものを 簡単に消したい
- 面倒な操作は 覚えられないし、マニュアルも読みたくない
- あまり 費用はかけられない
HitPaw Photo Object Removerで画像・写真の背景を透過にする方法
- 1.HitPaw Photo Object Remover をダウンロードする
- 2. 写真の取り込み
- 3. 自動認識待ち
- 4.微調整を行う
- 5.背景色を変更
- 6.写真をエクスポート
まずはPCでHitPaw Photo Object Remover をダウンロードします。
HitPaw Photo Object Removerを開き、「背景透過」をクリックし、切り抜きを行いたい写真を選択します。

しばらくお待ちいただくと、HitPaw Photo Object Removerの搭載されたAIは高度なアルゴリズムを使用して人物の境界を検出し、正確な切り抜きを行います。
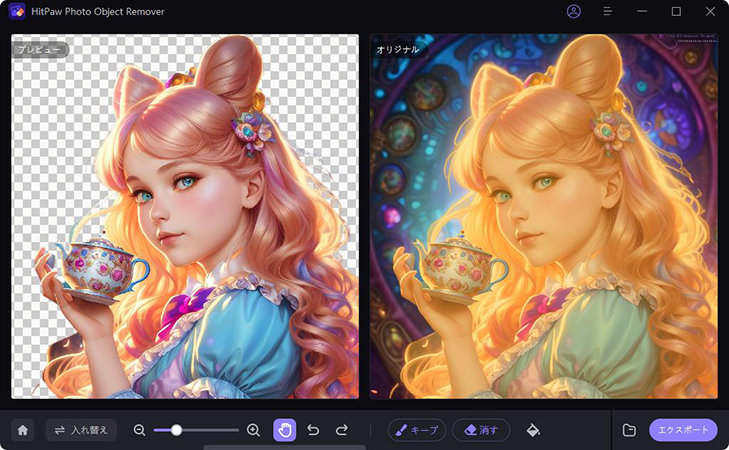
切り抜かれた人物をプレビューし、必要な場合に微調整を行います。もし修正が必要な場合は、「キープ(Ctrl+B)」や「消しゴム(Ctrl+E)」ツールを使用して「オリジナル」の画面で操作し境界を調整したり、不要な部分を除去したりすることができます。

「背景色」をクリックして切り抜いた人物の背景色を変更するも可能です。

切り抜き結果に満足したら、「エクスポート」ボタンをクリックして編集された写真は指定したファイルに保存されます。
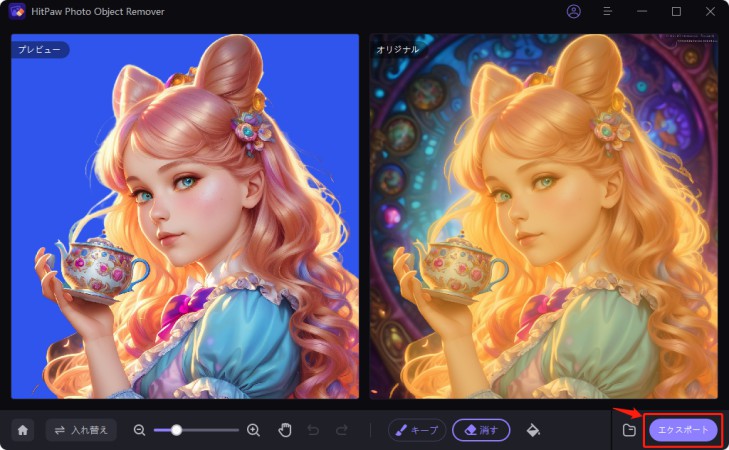
まとめ
ここではPhotoshopを使った背景透過方法と、その代替ソフトをご紹介しました。HitPaw Photo Object Remover を使えば、誰でも簡単にワンクリックで背景を透過し、変更することができます。無料試用版もありますので。是非一度その使いやすさをお試しください。
photoshopでの背景透過に関するよくある質問
Q1. Photoshopの背景透過を行うための推奨されるツールは?
A1. Photoshopには、背景透過ツールとして、ここにご紹介したツール以外にも、消しゴムツール、背景消しゴムツール、ペンツールなどがありますが、ご紹介したツールが最も簡単に使えます。
Q2. Photoshopで背景透過をした後に背景色を変える方法は?
A2.
背景透過をした後、以下の手順で背景色を変更します。
Q3. Photoshopで白い部分だけを透過するにはどうすればよいですか?
A3.
背景のロックを解除した後、以下の手順で透過します。

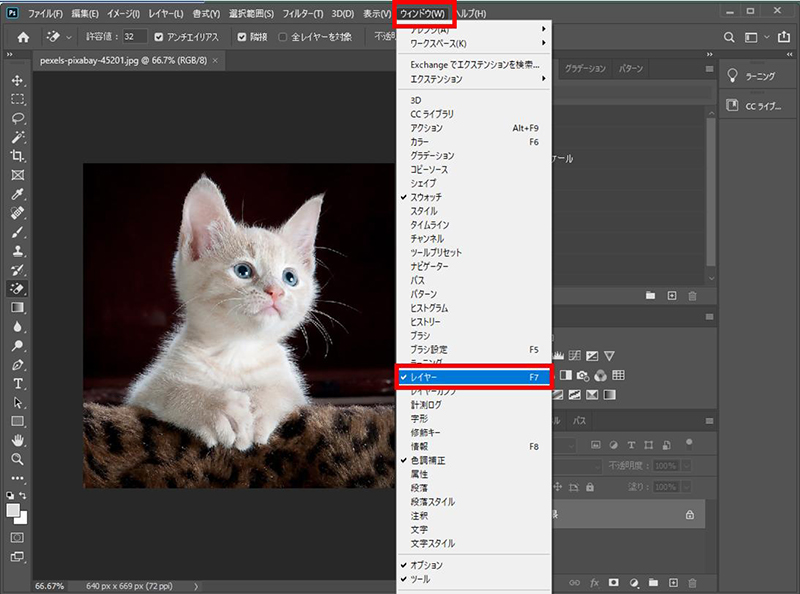
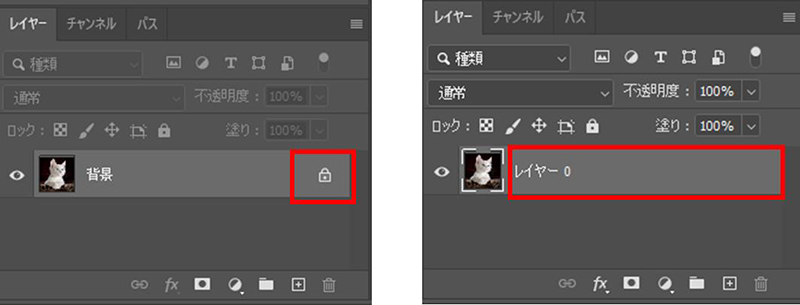
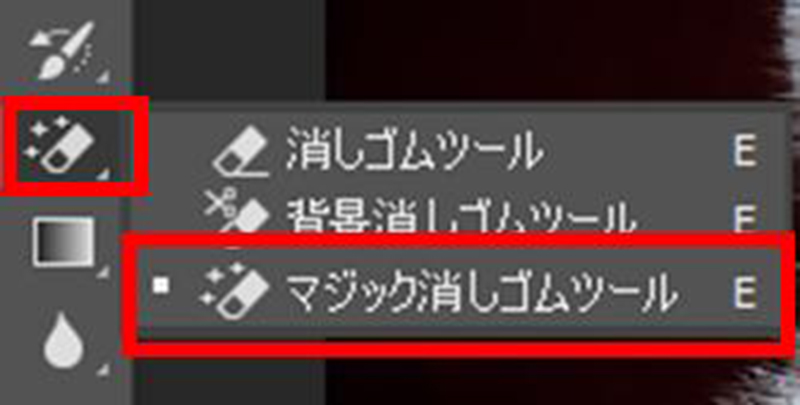
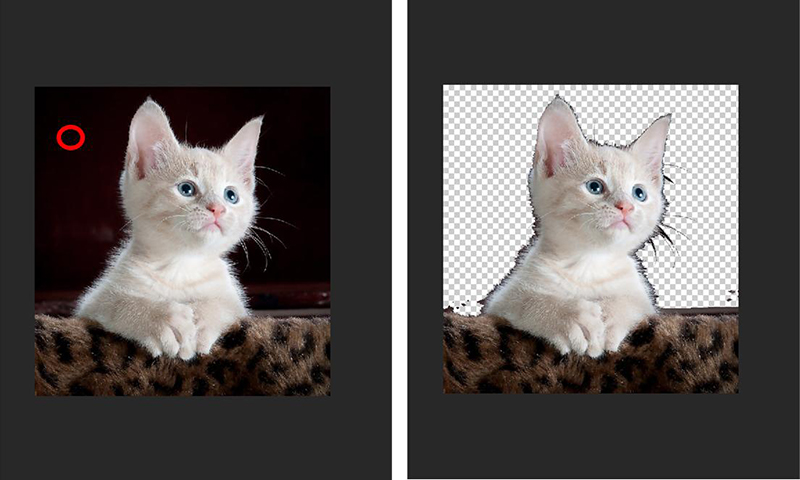
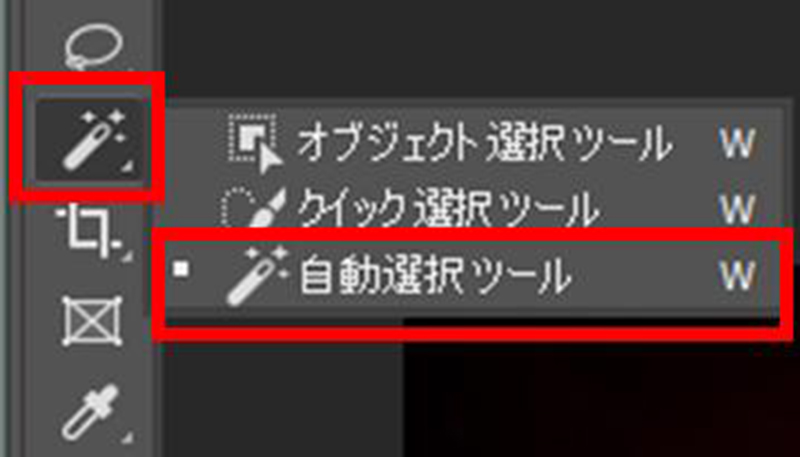
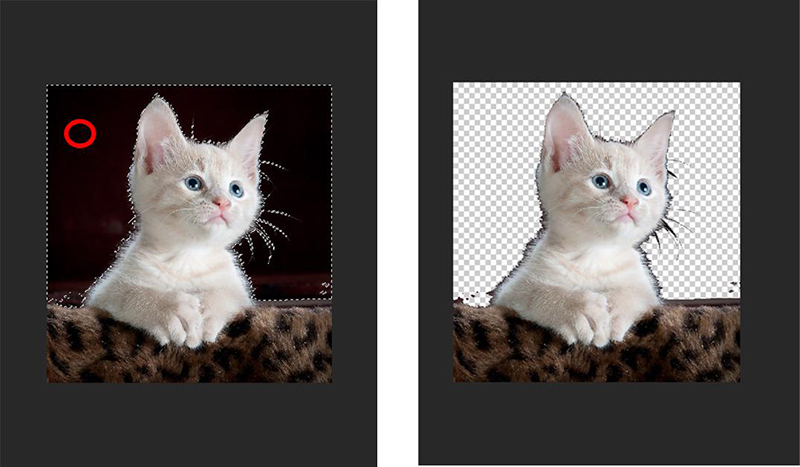




 HitPaw Watermark Remover
HitPaw Watermark Remover  HitPaw Edimakor
HitPaw Edimakor

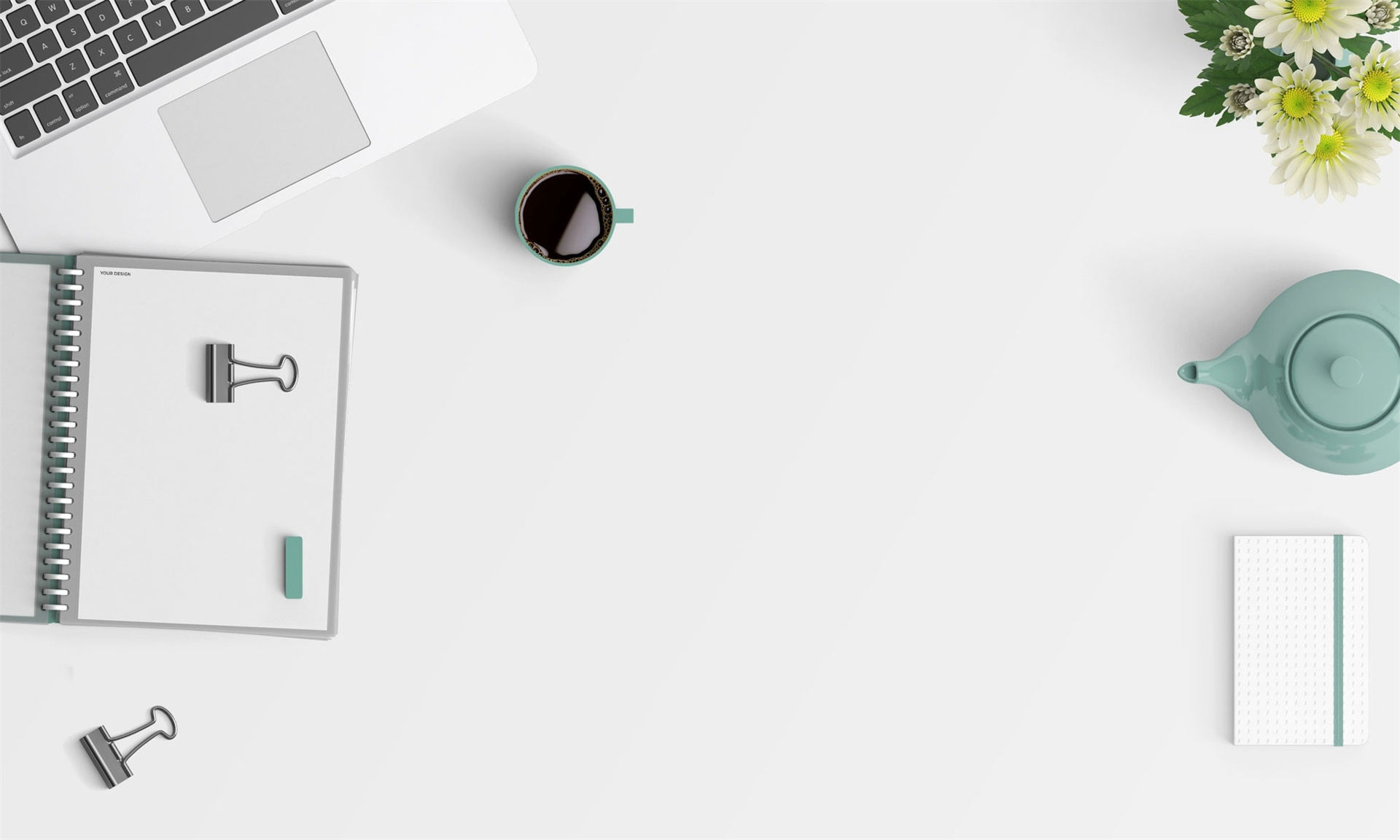

この記事をシェアする:
「評価」をお選びください:
松井祐介
編集長
フリーランスとして5年以上働いています。新しいことや最新の知識を見つけたときは、いつも感動します。人生は無限だと思いますが、私はその無限を知りません。
すべての記事を表示コメントを書く
製品また記事に関するコメントを書きましょう。