Step 01まずAdobe Lightroomでお好みの画像を開きます。
Photoshopで画像の解像度を上げる方法

最高の写真や思い出の写真が、ピクセル化されたり、ぼやけたりしているのを見つけることほど、イライラすることはありません。さらに悪いことに、オンラインで利用できるほとんどの写真編集ツールは、写真を鮮明にしたり、拡大したりしようとすると、写真の品質を損なってしまうのです。
そのため、多くのユーザーがPhotoshopの画像修正機能を利用して、お気に入りの画像を高画質化しているのです。もし、この素晴らしいツールを使い慣れていないのであれば、まずこの記事を続けて読んでみてください。長所短所を含め、Photoshopについて多くを知ることができますよ。さらに、Photoshopに代わる他の写真補正ツールもご紹介します。
はい、できます。Adobe Photoshopは、小さな写真を元の品質を損なうことなく拡大し、高解像度の画像にアップスケールすることが可能で、その点でファンの多いソフトウェアです。最先端のAI技術を採用しており、解像度を上げたり、エッジを綺麗に処理して細かいディテールを表現することができます。 仕上がりはハリウッド基準や映画のマジックのようなものではありませんが、スーパー解像度のような高度な機能のおかげで、一般的には問題なく仕上げることができます。このツールでは、視覚的な品質を維持しつつ、写真のサイズをワンクリックで4倍に拡大することができます。 しかし、画質を向上させようと考えた時、Photoshopのインターフェースはあまりにプロフェッショナル向けなので、慣れるまでにかなりの時間を費やさなければなりません。 Adobe Photoshopの特徴はなんと言っても、画像の解像度を上げる方法が複数用意されている点です。ここでは、Photoshopで写真補正するための方法を3つ紹介しますので、お好みの方法を選んでみてくださいね。
ここでは、Photoshopを使って高画質化する効果的な方法を3つ紹介します。さあ、見ていきましょう。
Photoshopで画像をアップスケールする方法を説明していきます。
Step 02写真をクリックして、次に「強化」をクリックし、ツールの中から「スーパー解像度」を選択します。
Step 03プログラムが起動し、自動で強化済み画像が表示されます。同時に、サイズも2倍に拡大され、ピクセル数も4倍になります。ファイルを保存する前に、「シャープ」または「ノイズ低減」、「テクスチャ」を調整することも試してみると、より良い結果が得られます。マニュアル操作でこのようなツールを、好きなように調整することができます。. 写真の解像度とピクセルをもっとコントロールしたいという場合も、Adobe Photoshopで行うことが可能です。以下に、その方法をご紹介します。:
Step 01Adobe Photoshopで画像をインポートし、「画像」>「画像サイズ」の順にクリックします。
Step 02すると図のようなダイアログボックスが開きます。ここで、「幅」、「高さ」、「解像度」に値を入力します。
Step 03次に、「再サンプル」を選択し「バイキュービック法ー滑らか」を選ぶとうまくいくでしょう。「OK」を押して、作業を保存します。
Photoshopでピンボケ写真修正を簡単に行わせるもう一つの方法は、画像を鮮明にするということです。画像のシャープネスを上げる機能で、画質をアップスケールし細かいディテールを鮮明に見せます。以下の手順で行ってみましょう。:
Step 01解像度を調整した後、上部タブの「フィルター」をクリックし、「シャープ」を選択します。
Step 02ここで、手動で適応量スライダーを100%までドラッグし、「半径」も1.0に調整します。
他の値も同様に適用しすることができます。 このようにして、壁に飾るにふさわしい額縁のような写真を作成することができるのです。 Photoshopで画像の質を上げる際、Photoshop特有のデメリットもあります。ユーザーのレビューと私達の調査に基づき、ここでは、このツールを使用するにあたって生じる一般的なデメリットについて紹介していきます。 こういった理由で、Adobe Photoshopは一般レベルの写真補正を目的とする場合、第一候補にはならないでしょう。このプログラムは、画像補正ではなくプロフェッショナルレベルの写真編集が必要な場合にのみ利用するのが良さそうです。そこで次のパートでは、これとは別のフォトエンハンサーについて説明していきます。 画像画質上げる際、Photoshopに代わるソフトウェアを考えた時、HitPaw FotorPeaがベストな選択です。Photoshopと違って、暗い写真を明るくするもワンクリックで高画質化することができます。 HitPawが自信を持っているのは、このフォトエンハンサーが完全自動であるという点です。ユーザーは、技術的に精通していなくても簡単な手順で画像を鮮明にすることができます。その代わり、このプログラムはAIと先進的なアルゴリズムを使い、元の画像表面を検出し、自動的に原本のピクセルを復元します。その優秀なAIモデルは、低解像度の画像をわずか数秒で鮮明なHD画像に変換します。 ここでは、Photoshopの代替ソフトウェアとしての優れた機能をご紹介します。 3つのAIモデルで、ポートレート画像、風景画像などを補正 ノイズを除去 バッチ処理機能搭載 画像の質と解像度を上げる HitPawが自信を持っているのは、シンプルで直感的な手順で写真を補正できることです。その手順はとても簡単なので80歳のおばあちゃんでも技術的な問題を感じず使用できるレベルです。 HitPawの使い方をご自身でもチェックしてみましょう。:
Step 01まず、HitPawのウェブサイトに行き、「HitPaw FotorPea」をダウンロードします。もしくは、下のボタンから直接ダウンロードしてもOKです。画面上部の指示に従って、インストールします。
Step 02さてここでプログラムを起動し、「画像を選択」をクリックして、補正したい写真をインポートします。
Step 03画像の種類に基づき、AIモデルを選択します。
Step 04プレビューをクリックすると、数秒でエフェクトを確認することができます。満足のいく仕上がりになっていたらエクスポートをクリックして保存します。 この記事をお読みいただければ、Photoshopで画像をアップスケールするにあたり問題は生じないはずです。Photoshopは画像の品質を向上させるための方法をいくつか提供してくれますが、同時に大変高価であり、技術に精通していないユーザーには使いこなすのが難しいでしょう。 それが、私達が HitPaw FotorPeaをおすすめする理由です。ユーザーはワンクリックで画像の解像度と品質をアップグレードすることができるのです。Adobe Photoshopと比べると、コストが安く、操作も簡単、低スペックPCでも問題なく動作します。Photoshopで画像を高画質化することはできますか?
Photoshopで画像の解像度を上げる方法
2.1 Photoshopで画像の解像度を上げる効果的な方法
1. スーパー解像度を利用する
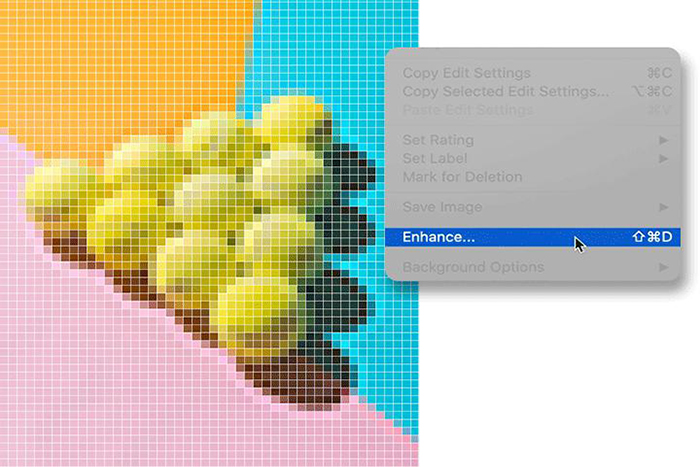
2. マニュアル操作で画像を高画質化する
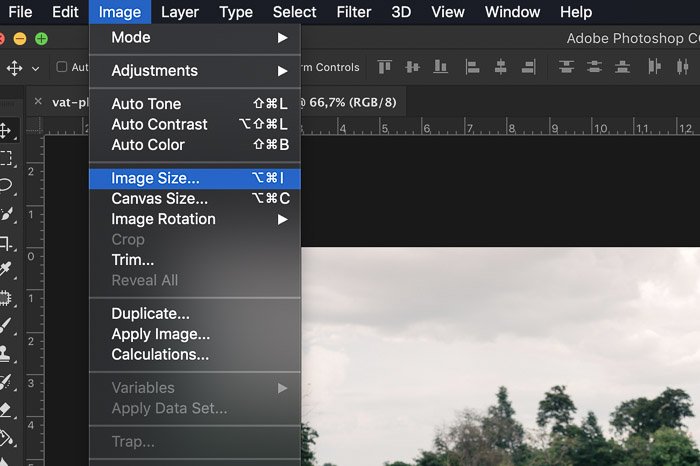
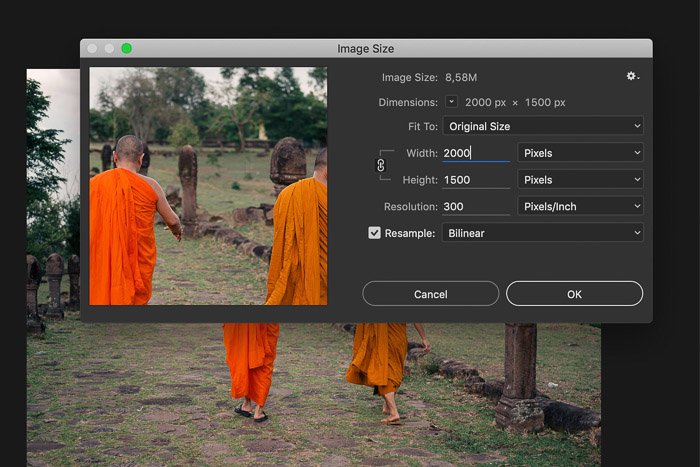
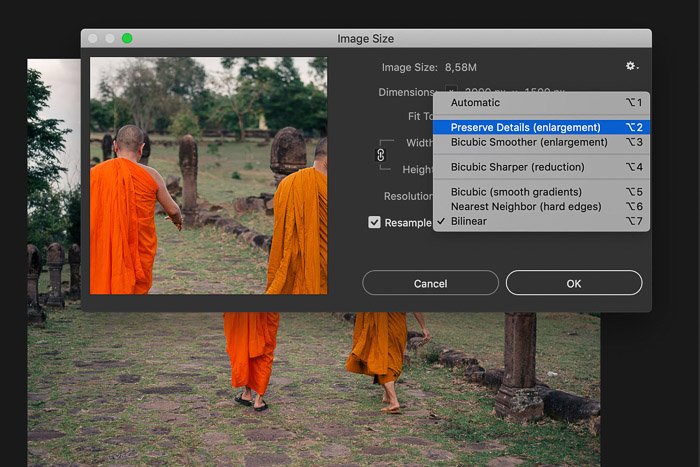
3. 画像を鮮明にする
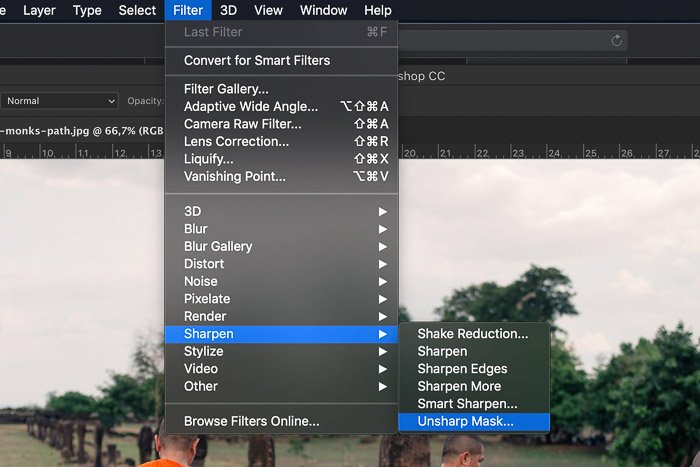
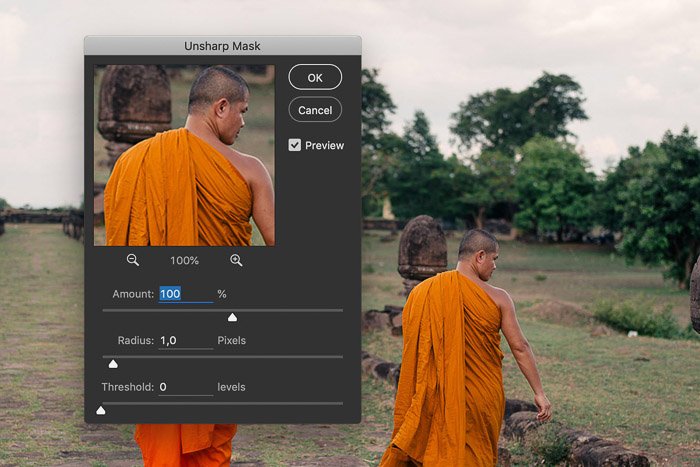
2.2 写真補正する際のPhotoshopの問題点
Photoshopに代わるおすすめAI フォトエンハンサー
3.1 HitPaw FotorPeaの機能
3.2 HitPaw FotorPeaで画像解像度を上げる手順
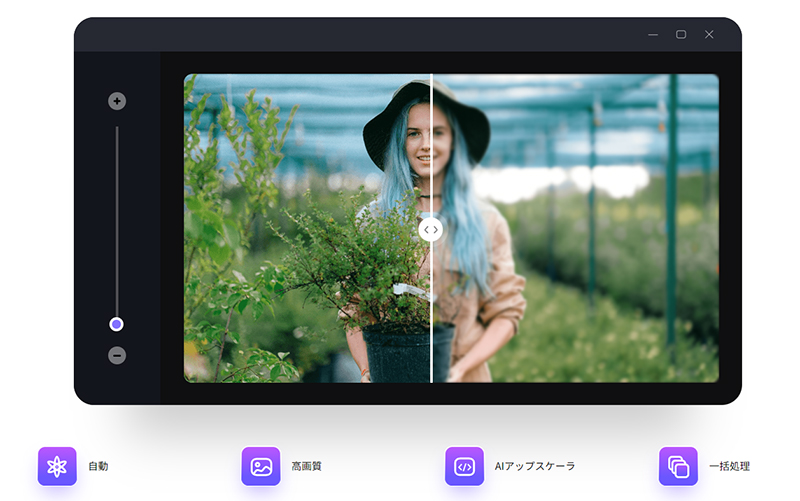
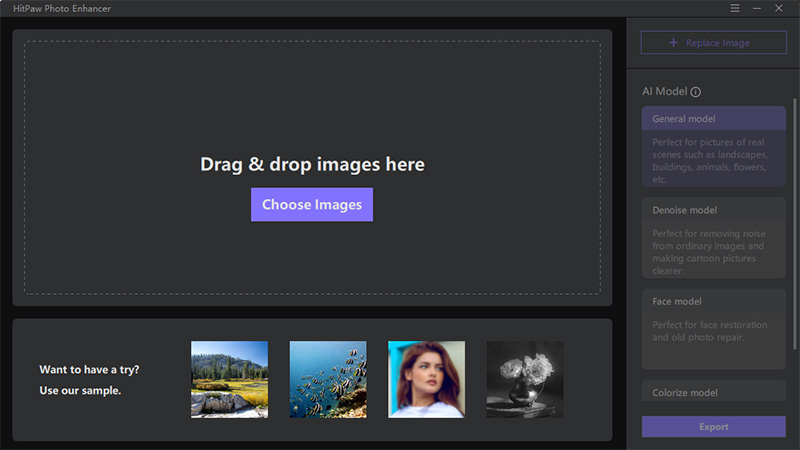
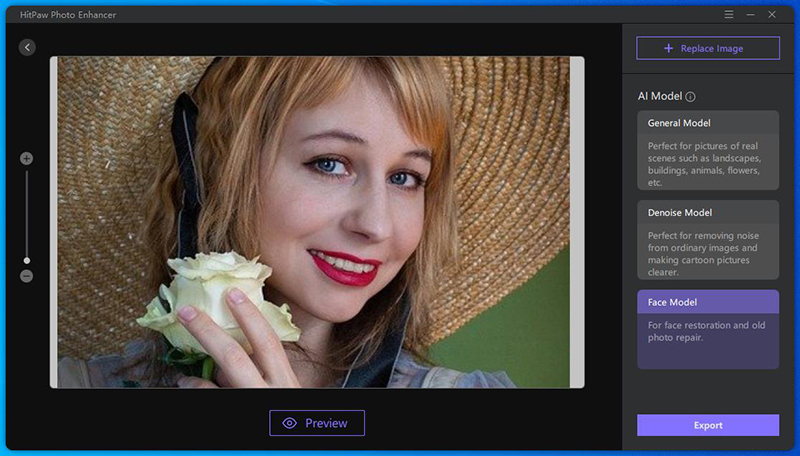
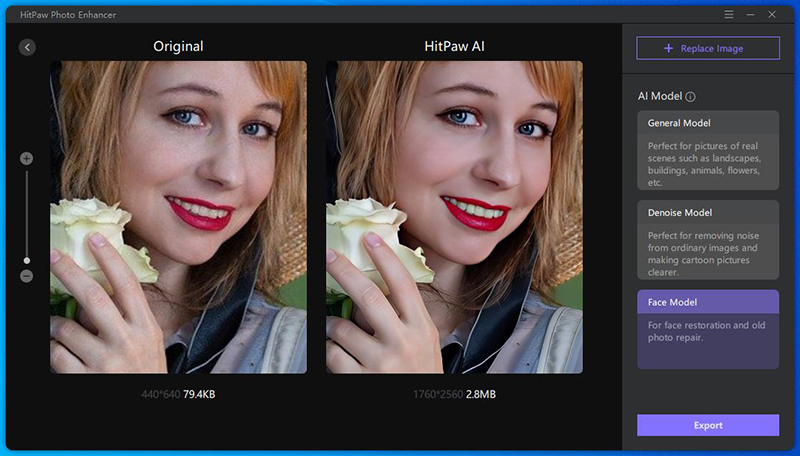
最後に

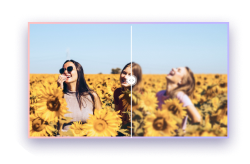







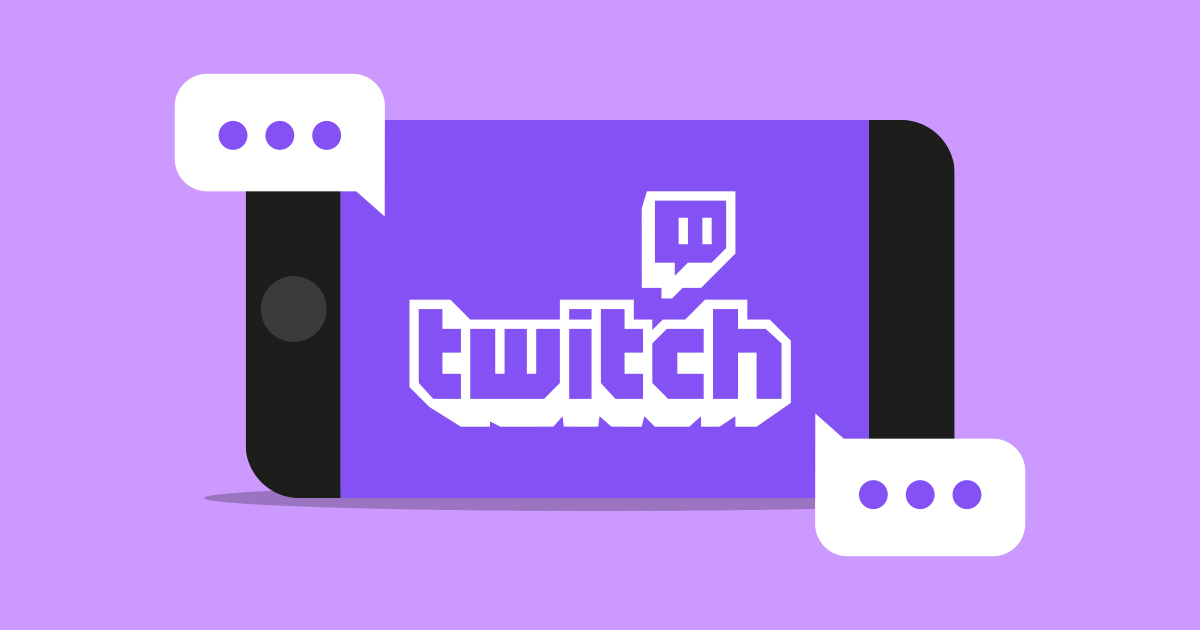


ご感想を聞かせてください。
コメントを書く
製品また記事に関するコメントを書きましょう。