オーバーウォッチ2の最適なグラフィック設定
ゲームのグラフィックを強化することはプレイ環境のビジュアル面を強化する意味において、重要な要素です。もしあなたが初心者、もしくはプロだったとしても、ゲームを最高の状態で体験し、自分のプレイを最大限生かすためには、いくつなのコツを知っておく必要があります。
この記事ではオーバーウォッチ2の画像の鮮明化、テクスチャの品質やその他コントローラー設定に関する重要なヒントについて説明します。
1. オーバーウォッチ2の最適なグラフィック設定と比較(シャープネス・グラフィック品質...)
このセクションでは、「オーバーウォッチ2」の最適なグラフィック設定について説明します。この記事を読み進めて重要なポイントを確認してください。
グラフィック品質
グラフィック品質の調整は、同時にすべてのグラフィック設定を変更することを意味します。これは、ゲームのパフォーマンスやビジュアルを向上させるためのシンプルかつ重要な方法です。さらに、様々な設定の変更を組み合わせた結果を確認するのは、面白いですよ。

特定の設定を調整することができない場合、お使いのモニターのリフレッシュレートに対応するフレームレートを維持できる最高の設定を選びましょう。(最適な設定はハードによって異なります。)フレームレートは通常60または144です。

画像の鮮明化
シャープネス機能は文字通り、数値を上げることでスクリーン上のすべてのものを鮮明にします。アップスケーリングと呼ばれる、より高い解像度で画像を読み込みなおす補間アルゴリズムを使用することで機能しています。

ミッドレンジのハードウェアであればパフォーマンスへの影響はないので、最大で設定することをおすすめします。なお、この機能を使用するためにはAMD FSR 1.0のHigh-Quality Upのサンプリング設定が必要です。

テクスチャー品質
テクスチャーの品質は、ゲーム全体のテクスチャの描画の細かさを高めるものです。「高」設定にする場合のみ、パフォーマンスに顕著な影響を与えます。

グラフィックカードのVRAMが小さいほど、その差は大きくなります。多くの方にとって「高」に設定すべきですが、フレームレートを上げたい場合は「中」が適切な選択肢となります。

テクスチャーフィルタリング品質
この設定は特に遠いものや斜めからアングルで見たときに特定のテクスチャのシャープネスを調整するものです。右側のレンガの壁や左下の柱の下のタイルなど、違いは微妙ですが、その差を確認することができます。この設定によるパフォーマンスへの影響はないため、16倍のままにしておくことをおすすめします。
2.最適なコントローラー設定(エイム、ジャイロ、レティクル)
さて、最適なグラフィック設定をご説明したところで、今度は「オーバーウォッチ2」の最適なコントローラー設定をご紹介します。
エイム設定
水平感度: 65
垂直感度: 45
垂直方向の感度は、水平方向の感度よりも低くすることが重要です。これによって、敵を狙う際のエイムがより明確に、よりスムーズになります。
照準テクニックはリニアランプとデュアルゾーンの2種類から、自分のレベルに合わせて選ぶことができます。リニアランプはより正確なコントロールが必要で、デュアルゾーンは高感度での照準に自信がない人におすすめです。
エイム設定
ジャイロ照準と照準アシストをオンにして、ジャイロのオプションプリセットをカスタムにしてください。ジャイロ設定は、Nintendo Switchでアナログスティックの代わりに、モーションコントロールを使用するための設定です。ジャイロ設定をする場合は、推奨の値でカスタムプリセットを設定し、その後、好みに合わせて微調整することをおすすめします。
レティクル設定
タイプ:クロスヘア

「オーバーウォッチ2」では、好みに応じて、十字キーの色、太さ、長さなどをカスタマイズすることができます。十字線をデフォルトより小さくすることで、エイム精度を向上させることができるので、おすすめです。
3.オーバーウォッチのハイライトを撮影し、HitPawを使って、高画質化する
プレイ中に撮影したゲームのスクリーンショットを高画質に補正したい場合は「HitPaw FotorPea」がおすすめです。このツールでは、ワンクリックでお手持ちの画像をシャープ化し、鮮明にすることができます。搭載されたAIモデルは明るさやコントラストを自動で調整するように設計されています。
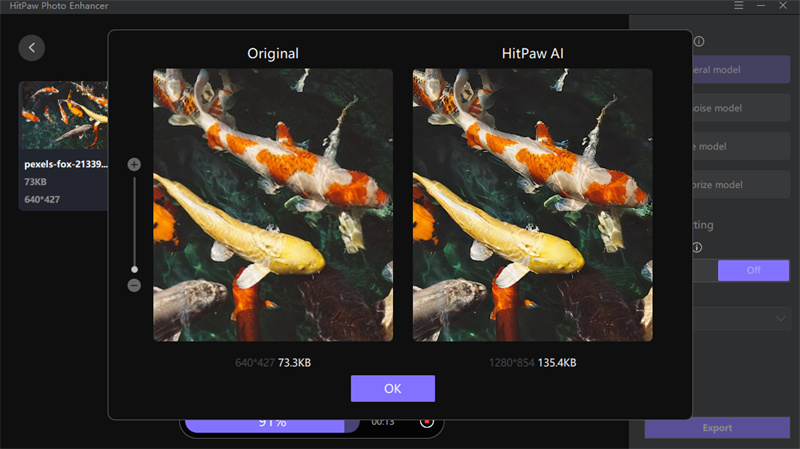
さらに、これらのモデルには色調補正やシャープネス、リサイズ、ノイズの除去、フィルターの追加など、様々な機能が統合されています。
- AIによるワンクリック処理
- バッチ処理対応
- 画像サイズのカスタマイズ
- Windows/Mac/Android対応
ここではHitPaw FotorPeaの使い方をご紹介します。
-
Step 1.下のボタンからHitPaw FotorPeaをダウンロードし、インストールします。
-
Step 2.オーバーウォッチ2のプレイシーンをスクリーンショットします。
-
Step 3.ドラッグアンドドロップか、「ファイルを選択」からで画像をHitPawにアップロードします。

-
Step 4.適切なAIモデルを選び、処理を開始します。
-
Step 5.変換された画像をエクスポートし、保存します。

- AIで画像の高画質化を簡単に実現
- ぼやけた写真を一瞬で鮮明に
- 劣化させずに最大8倍まで画像を拡大
- 画像・写真をきれいにする
- 100%完全・安心
4.オーバーウォッチ2に関するFAQ
オーバーウォッチ2に関するいよくある質問について、下記をご参照ください。
Q1.オーバーウォッチ2は無料ですか?
A1. はい、「オーバーウォッチ」は常に賑やかで進化し続ける無料ゲームです。友達と一緒にオーバーウォッチをプレイし、新しいPVP体験の世界に飛び込むことができます。
Q2. PC版オーバーウォッチ2のサイズはどれくらいですか。
A2. オーバーウォッチのサイズは、22.5GBです。ただし、ダウンロードする際には、少なくとも50GBのハードウェアの空き容量が必要です。
Q3.オーバーウォッチ2はクロスプレイに対応していますか。
A3.はい、完全にクロスプレイに対応しています。ゲーム開発者はPlay Station、Xbox、Switichなど様々なプラットフォームで遊べることを何度も言及しています。
まとめ
オーバーウォッチ2は面白いゲームです。しかし、最高の状態で楽しむためには、オーバーウォッチ2の画像の鮮明化、テクスチャ、コントローラーの設定を適切に設定しましょう。また、プレイ中に撮影したスクリーンショットが不鮮明で、わかりづらい時は「HitPaw FotorPea」を使って、スクリーンショットのビジュアルをアップし、共有しましょう。






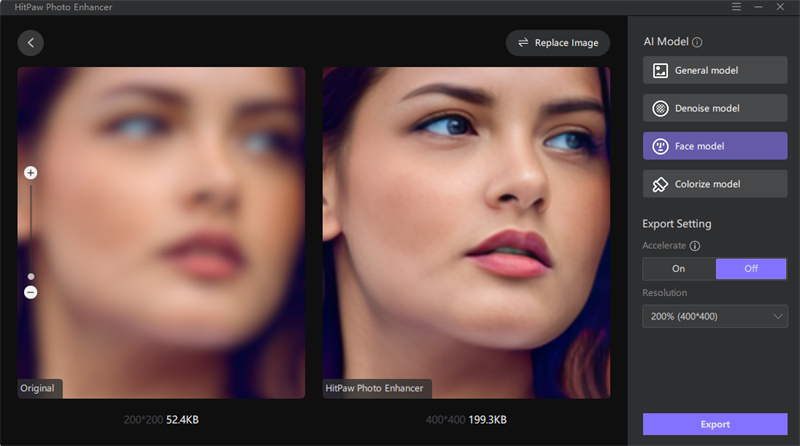

 HitPaw Video Enhancer
HitPaw Video Enhancer HitPaw Edimakor
HitPaw Edimakor
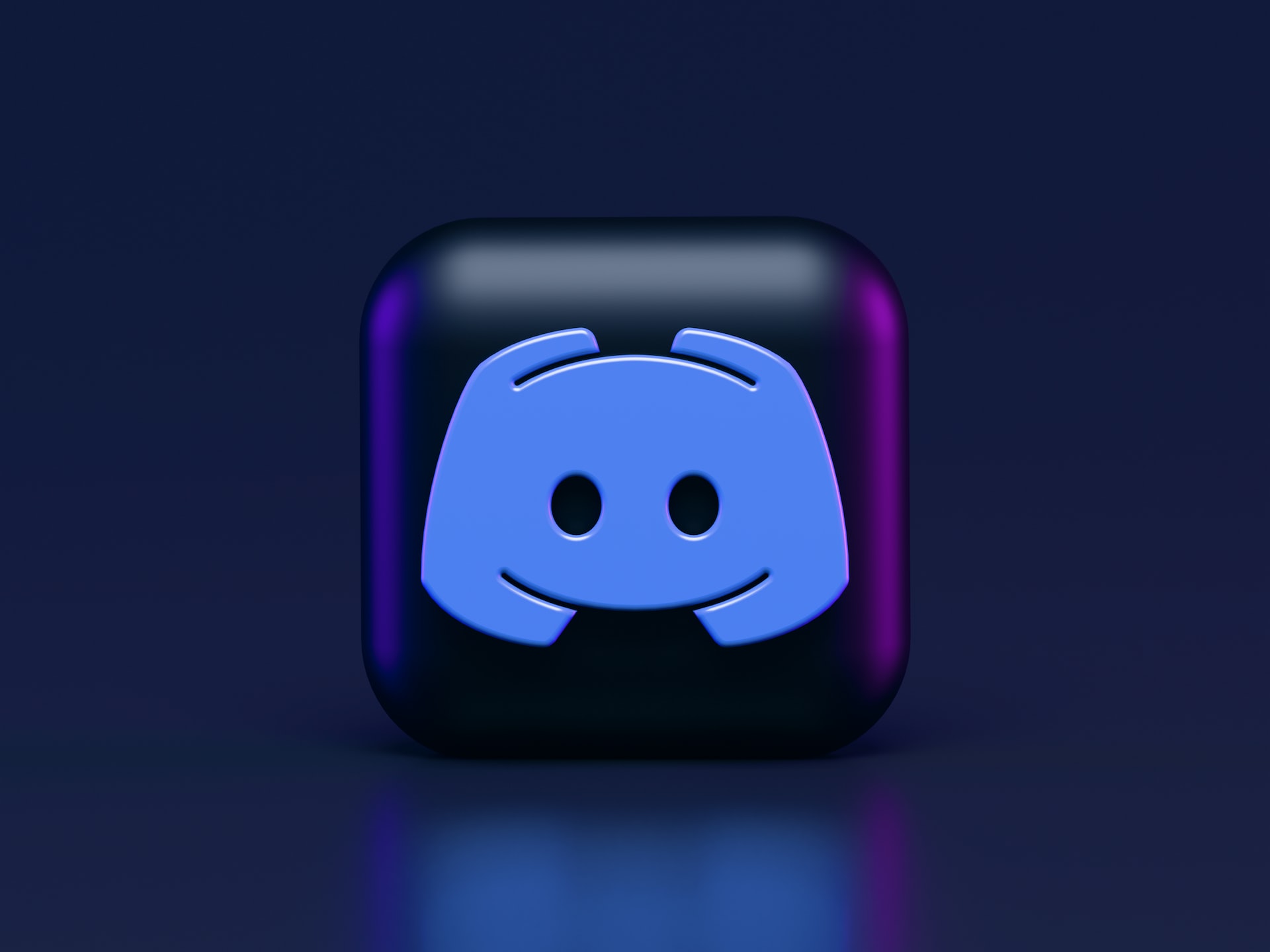



この記事をシェアする:
「評価」をお選びください:
松井祐介
編集長
フリーランスとして5年以上働いています。新しいことや最新の知識を見つけたときは、いつも感動します。人生は無限だと思いますが、私はその無限を知りません。
すべての記事を表示コメントを書く
製品また記事に関するコメントを書きましょう。