【2025年】IrfanViewでHEICからJPGに変換する方法
HEICファイル形式を使用すると、JPEGと同じレベルの品質を維持しながら、より多くの写真をハードドライブに保存できます。 iPhoneで写真を撮った後、すでにHEICファイルが iPhoneにある場合は、「どのようにWindows 10/8/7でHEICをJPGに変換する」を疑問に思っているかもしれません。
Windowsを実行しているコンピュータでは、HEICファイルはMicrosoftによってサポートされていない形式であるため、デコードしたり表示したりすることさえできません。 Windows上でHEICファイルをJPGに変換できるプログラムはどれか?この記事を読むだけで、IrfanView HEICを含む最適なさまざまなアプローチを理解できます。
パート 1. IrfanViewはHEICファイルを開くことができるか?
IrfanViewは、複数のアニメーションGIFファイルのサポートを提供する世界初 Windows グラフィックビューアです。 マルチページTI のサポートを提供する、世界中で最初のグラフィックビューアの1つです。
初心者にとって使いやすく、経験豊富なユーザーにとって高度な機能を提供することを目的としています。 IrfanViewは、他のグラフィックビューアとは対照的に、独創的で革新的で興味深い機能の開発に努めています。他のグラフィックビューアとは対照的に、その「創造性」は完全に機能の複製に基づいています。
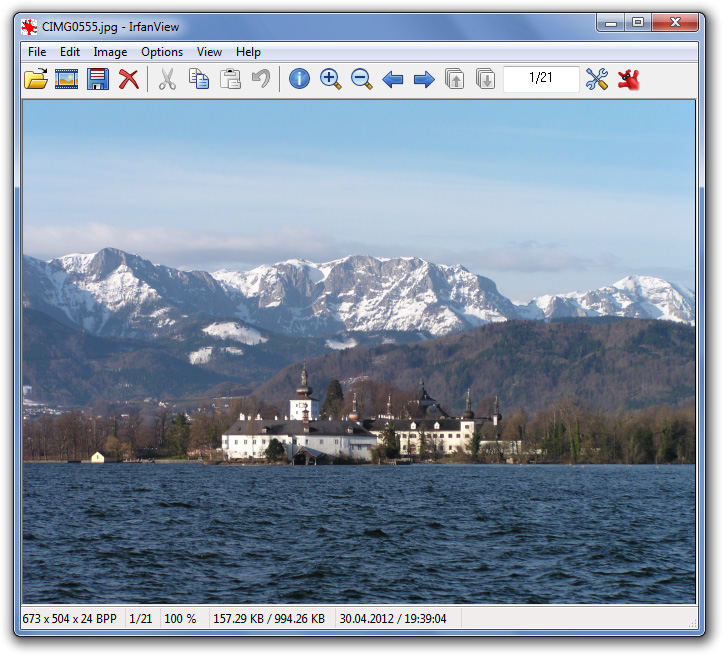
パート 2. IrfanViewでHEIC を開く方法
IrfanViewは、Windows11/10上でHEICをJPG にバッチ変換できる、よく知られた無料のオープンソースプログラムです。 商用目的でHEICファイルをJPGに変換する場合は、ライセンスを購入してソフトウェアの完全版を入手する必要があります。 HEIC写真の変換に IrfanViewを使用するには、追加のプラグインをインストールする必要があります。
Irfan View HEICファイルを開く方法は次のとおりです。
- HEIC拡張機能/コーデックをインストールする必要があります。
インターネット上で「CopyTrans HEIC」Windowsコーデックを見つけて、コンピューターにインストールします。 このコーデックは個人使用であれば無料で、Windows 7、8、10、11と互換性があります。

- Windows10または Windows11を使用している場合は、Microsoft Storeから入手してコンピューターにインストールできます。
-
次に、HEICファイルを見つけてIrfanViewで開きます。 HEICイメージをIrfanViewで直接開くことができます。

IrfanViewを使用することのメリットとデメリット
- 無料で使えてシンプル
- 超軽量サイズ
- HEICファイルを開いて変換できます
- 速くて信頼性が高い
- やや古めののインターフェース
パート 3. IrfanViewを使用してPC上でHEICをJPGに変換する方法
Windows上でIrfanViewがHEICをJPGにバッチ変換する方法は次のとおりです。
IrfanViewを起動し、「バッチ変換/名前変更」オプションを選択する前に、「ファイル」メニューに移動します。

- ウィンドウの右上ペインにあるファイルのリストから変換したいファイルを選択します。 ファイルをクリックして「追加」ボタンをクリックして 1 つのファイルを選択することもできますが、ここでは「すべて追加」ボタンを選択します。 ファイルをリストの上から下へドラッグ&ドロップして移動することもできます。
-
画面の一番左にあるメニューで選択します。 当面は JPG-JPG/JPEG 形式のままにしておきます。

- 出力を保存するフォルダー (C: TEMP と表示されている場所) を選択します。 参照ボタンを使用して、出力の宛先フォルダーを選択できます。
- 次のステップは、IrfanView HEICブラックの「Start Batch」というラベルの付いたボタンをクリックします。 これで、扱いやすい画像のコレクションができます。 Windowsの次のバージョンではネイティブサポートが強化される可能性があります。
パート 4. ヒント: PC/Macで品質を損なうことなくHEICをJPG にバッチ変換する
HitPaw Image Converter は、HEICからJPGへの変換など、お持ちのマルチメディアファイルを支援でき、時間を節約出来る包括的なソフトウェアです。
HitPaw Image ConverterでHEICをJPGに変換する利点
- あらゆる画像/写真を JPG、PNG、BMP、JPEG、TIFF、WEBP に変換します
- 120倍の速度でHEICをJPGに一括変換
- PCおよびMacに無料でインストールし、無料のHEICビューアとして使用可能
- 直感的に写真を撮るための多様な画像編集オプション
- 品質を損なうことなく画像サイズを変更します
- このプログラムには20以上の他のAIツールが統合されています
PCでHEICをJPGに変換する手順
IrfanView HEIC to JPG Converterの代替として、HitPaw Image Converterを使用する方法は次のとおりです。
-
1.HitPaw Univd をコンピュータにダウンロードしてインストールします。「ツールボックス」メニューに移動し、「イメージ コンバータ」] 機能を選択します。
![イメージ コンバータ」] 機能を選択](https://images.hitpaw.com/images/common/loading.svg)
-
2. HEIC画像をプログラムに追加します。

-
3. 「すべて変換」オプションを使用して、出力形式リストからJPGを選択します。 さらに、「保存先」オプションを使用して、変換された画像の出力ディレクトリを選択することもできます。

-
4. 最後に、「すべて変換」ボタンをクリックして、HEIC か JPG への一括変換を開始します。

パート 5. IrfanView HEICに関するよくある質問
1. IrfanViewはどのようなファイル形式をサポートしていますか?
IrfanViewは、BMP、GIF、JPEG、JP2、JPM (JPEG2000) などの形式の画像、PNG (オプティマイザー PNGOUTを使用。APNGを読み取ることができます)、TIFF、生の写真形式 デジタルカメラ、ECW (拡張圧縮ウェーブレット)、EMF (拡張 Windows メタファイル)、FSH (EA Sports フォーマット)、ICO (Windows アイコン)、PCX (Zsoft Paintbrush)、PDF からなど、さまざまなファイル形式を開いて保存できます。
2. IrfanView HEICプラグインのダウンロードはどこで出来ますか?
エフェクト、ペイント、アイコン、スライドショー EXE、RegionCapture、JPEG変換、ビデオ、メタデータ、およびツールは、IrfanViewの各バージョンに標準で付属する (必須の) プラグインのほんの一部です。 HEIC to JPG IrfanViewプラグインをダウンロードしてインストールする方法は次のとおりです。
- すべてのプラグインは https://www.irfanview.com/plugins.htm から入手してインストールできます。
- PlugInをインストールするには、インストールファイル (IrfanView plugins XYZ setup.exe) を実行します。
- プラグインはIrfanViewの「PlugIns」ディレクトリにインストールされます。
結論
Irfan HEICを使用すると、HEICからJPGへの変換が簡単になります。 ただし、IrfanViewのユーザー インターフェイスは古いため、初心者にとっては困難です。 IrfanView HEICファイルの代替手段の中で、HitPaw Image Converter が最適です。 HEICをJPGにバッチ変換したり、 AVIFからJPGなどの他の画像をバッチ変換したりできます。.

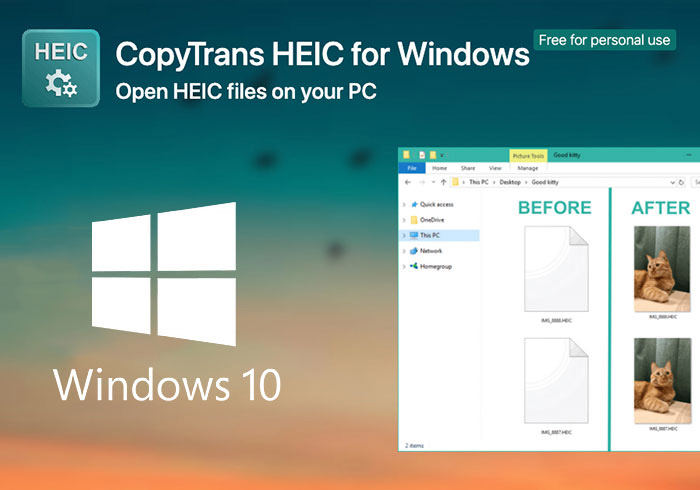
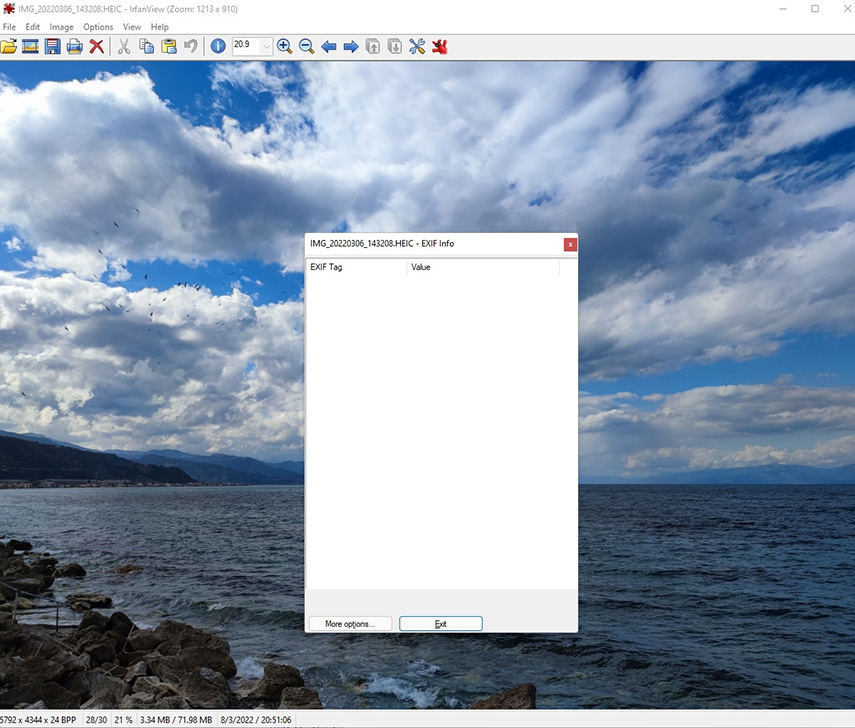
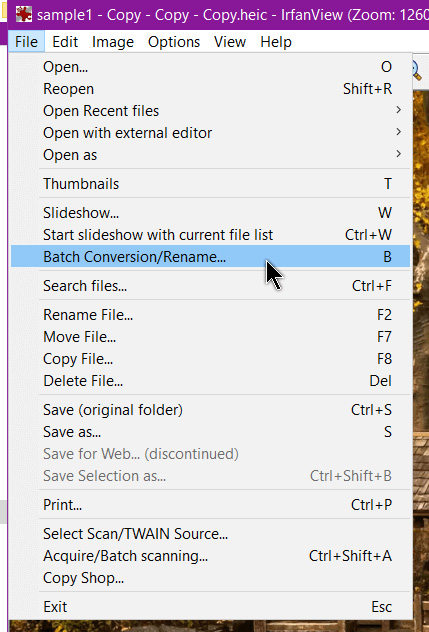
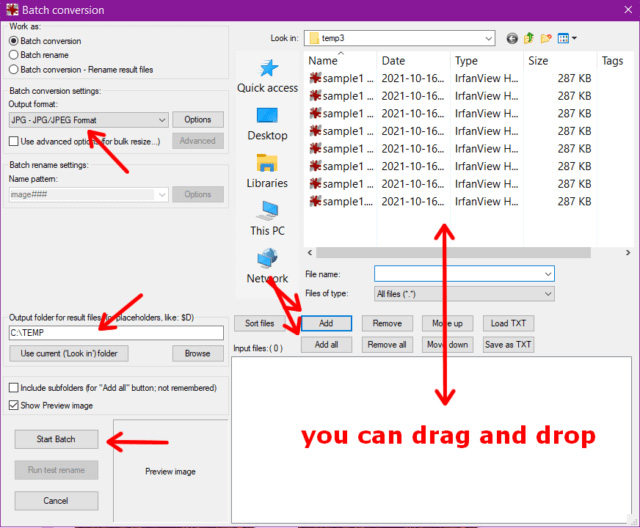




![イメージ コンバータ」] 機能を選択](https://images.hitpaw.com/guide/video-converter/image-converter.jpg)




 HitPaw Watermark Remover
HitPaw Watermark Remover  HitPaw Edimakor
HitPaw Edimakor



この記事をシェアする:
「評価」をお選びください:
松井祐介
編集長
フリーランスとして5年以上働いています。新しいことや最新の知識を見つけたときは、いつも感動します。人生は無限だと思いますが、私はその無限を知りません。
すべての記事を表示コメントを書く
製品また記事に関するコメントを書きましょう。