昭和風写真加工の楽しみ方とおすすめのアプリ

「アプリを使えば簡単に昭和風に写真を加工できる」こんなことが言われていますし、私も納得です。
とはいえ、
・昭和風に写真加工できるアプリが分からない
・昭和風に写真加工する方法は?
という方も多いと思います。
そこでこの記事ではそんな昭和風写真加工のお悩みを、現役デザイナーの観点から解決していければなと。
具体的には
・昭和っぽい写真とは?
・昭和風に写真加工できるアプリ紹介
・昭和時代の写真をきれいにする方法
の順番に重要なポイントだけをご紹介していきます。
2分くらいで読めますし、昭和レトロ写真加工が楽しめる可能性が高いので、まずはご一読を!
1. 昭和っぽい写真とは?
昭和っぽい写真とは、どんな特徴があるでしょうか?
昭和の中でも昔になればなるほど白黒写真やセピア調の茶色い濃淡で描写されますし、カラーになっても現在のように鮮明ではなく色数が絞られノイズが入ります。
服装なども時代が反映されますし、フォントを古風なものに選択するのも一つの手でしょう。
1970年代にはポラロイド写真が流行ったため、独特の白い縁を付けてもポラロイド写真っぽくなり昭和風になりますね。
現在は高度なAIを搭載するPCアプリや、スマホアプリを使うことで写真を上記で上げた懐かしい昭和風・ビンテージ風の特徴に仕上げてくれるのです。
それでは、昭和っぽい加工ができるPCアプリやスマホアプリを紹介していきますね。
2. 【PCアプリ】Photoshopを使って昭和レトロ写真を加工する方法

PhotoshopはAdobe社が提供する、画像編集ツールです。デザイナーから、一般の方まで広く世界中の方々に使われています。Photoshopを使えば、写真や画像の加工・色の調整、複数画像の合成、テキストの追加や装飾などが自在に行えるのです。
もちろん、Photoshopを使えば昔の昭和風・ビンテージ風に加工することもできます。
Photoshopで古い写真風に加工する方法を説明していきますね。
カラー写真を白黒にする
手順1.Photoshopで画像を開きます。

手順2.「レイヤー」メニュー → 「新規調整レイヤー」→「白黒...」を選択し、出現したダイアログの「OK」をクリックしましょう。これで昭和風の白黒写真が簡単にできました。

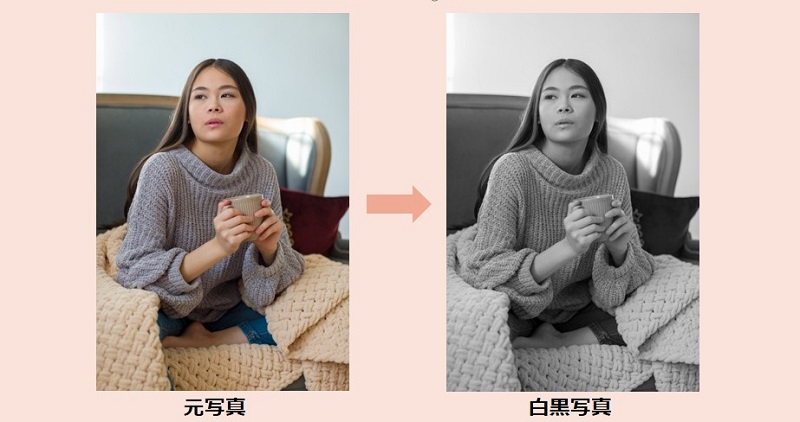
セピア色にする
手順3.「レイヤー」メニュー → 「新規塗りつぶしレイヤー」→「べた塗り...」を選択し、出現したダイアログの「OK」をクリックしましょう。セピア色の[R:98]、[G:45]、[B:24]に設定したら「OK」ボタンをクリックします。レイヤーパネルでべた塗りレイヤーを選択しながら、[描画モード:スクリーン]に設定しましょう。これで昭和風のセピア色な写真ができました。
(CCなどの新しいバージョンでは、写真フィルターでセピアに設定し、もっと簡単に加工できます。)



ノイズを追加
手順4.元の写真レイヤーを選択しながら右クリックし、「レイヤーを複製」し、出現したダイアログで「OK」ボタンをクリックします。そして、「フィルター」メニュー → 「ノイズ」→「ノイズを加える」を適用しましょう。プレビューを見ながら丁度いい値に設定し、「OK」ボタンをクリックします。これでノイズを加えて本格的なビンテージの雰囲気を出しました。


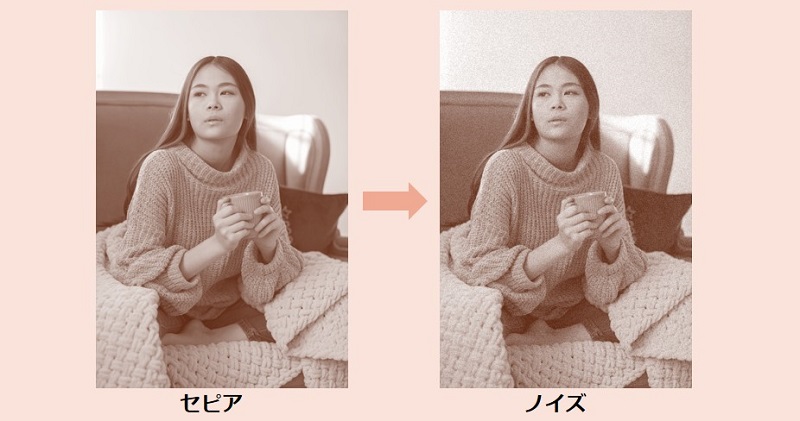
ビネット効果をかける
「ビネット効果」とは、写真の四隅を中心部よりも暗くして、アーティスティックな雰囲気を出すことです。鑑賞者の注意を直接被写体に向けさせる創作的な効果として、ポートレート写真や商品写真などでよく使用されます。
手順5.複製したレイヤーを右クリックし、レイヤースタイルを表示しましょう。[スタイル:シャドウ(内側)]を選択し、特にサイズなどを調整したら「OK」ボタンをクリックします。これでビネット効果を適用し、より昭和風のビンテージな雰囲気に加工できました。

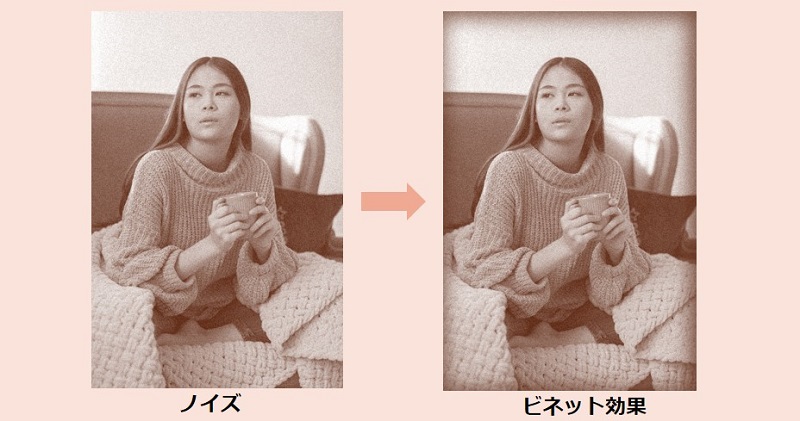
3. 【スマホアプリ】無料で写真を昔風に加工できるアプリおすすめ5選
次に、無料で写真を昔風・昭和風に加工できるおすすめのスマホアプリを5つ紹介します。
レトロフィルターに特化した「KUNI Cam」
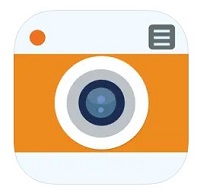
「KUNI Cam: ストーリーエフェクト・レトロフィルター」は、フィルター、光漏れ、粉塵、デジタル表示の日付、フィルムカメラっぽい光がずれたような3D加工など、とにかくレトロっぽい加工ができます。お気に入りの加工手順をレシピとして保存できる点も優秀です。
①【対応するOS】
iOS/Android対応
②【対応する画像フォーマット】
JPG、PNG、GIF、HEIF
③【無料で利用可能な範囲】
7日無料体験できます。(その後、1950円/年 に移行)
④【デメリットとメリット】
- 日本語対応
- フィルター、光漏れ、粉塵、日付などが分けられており、使いやすい
- 加工の履歴をレシピとして残すことができる
- 動画のノイズを載せられるFXや、フィルムカメラっぽい加工ができる3Dも優秀
- コントラストや明るさといった基本的な編集は可能
- ビデオのレトロフィルターも充実している
- フィルター名が英語で想像がつきにくい
- 美人フィルターなど人物向けのフィルターは少ない
- サイズ変更や画像自体の回転はできない
⑤【評価】
昭和風などのレトロ加工するのに特に適したアプリです。有料になっても1950円/年と他のアプリに比べて安いですが、サイズ変更や画像自体の回転ができないなど今や画像編集スマホアプリで当たり前になった機能を使えないのをどう見るかによって変わってきます。他のアプリや、デフォルトの写真アプリでできるから構わないと考えるなら、かなりお得だし安いでしょう。逆にそのような編集機能まで求めての有料アプリと考えるなら、使えないと考えられます。
⑥【操作手順】
アプリを起動すると画像選択画面になっているので、画像をタップして選択しましょう。右下の「編集」をタップし、フィルター、光漏れ、粉塵、日付などで加工し、「保存」をタップします。
昔風加工前後:
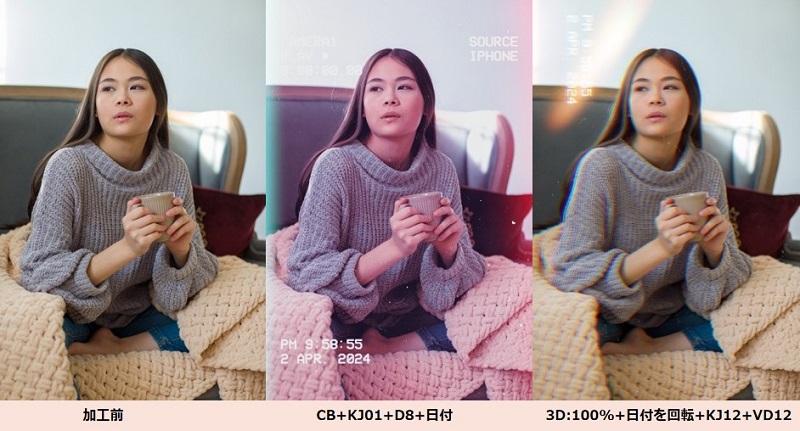
②古い写真風の加工はもちろん、AIで服も変換できる「Photo Lab」

Photo Labは、ホーム画面自体がインスタグラムのように様々なスタイルが並んで見られる写真編集アプリです。昭和風加工以外にも、例えば野球選手になったように服をAIで変えることができます。
①【対応するOS】
iOS/Android対応
②【対応する画像フォーマット】
JPG、PNG、GIF、HEIF
③【無料で利用可能な範囲】
アンケートに答えたのち、3日間無料体験(その後、1000円/週 に移行)
アプリを起動するたび、アンケートに答えて無料プランを選んでを繰り返します。
④【デメリットとメリット】
- 手書き加工の定番、スケッチ風の加工ができる
- 手書き加工以外もスタイルが充実している
- 加工のクオリティが高い
- 日本語 非対応
- 加工に少し時間がかかり、その間に動画広告が表示される
- 頻繁に課金へ誘導され、元の画面へ戻るとき画面が分かりづらく混乱する
⑤【評価】
ホーム画面のスタイルの並びがインスタグラムを彷彿とさせるので、インスタ使いの方には使いやすいでしょう。広告が多めなのと、無料期間が短いのがネックです。
また、アプリを落とすと再び無料期間を適用するのにアンケートに答えないといけない点は、困惑します。
⑥【操作手順】
ホーム画面の中から、適用したい手書き風のスタイルを選択します。適用させたい画像を選んだら、「Female(女性)」か「Male(男性)」か、髪色、ヘアスタイルを選び、「→」ボタンをタップしましょう。加工できたら、右上の「共有」アイコンをタップし、「↓」アイコンをタップして保存します。
古い写真風加工前後:

③レトロフィルターから昭和風ポスターまでも作成できる「YouCam Perfect」

「YouCam Perfect」は、顔認識に強いAIが搭載された画像編集アプリです。
AIファッション機能で昭和の服を着てみたり、レトロフィルターで和風に加工できます。古風な日本語フォントで昭和風ポスターまで作成できるのが特徴です。ただし、AIファッションは通常の課金と別料金なので注意しましょう。
①【対応するOS】
iOS/Android対応
②【対応する画像フォーマット】
JPG、PNG、GIF、HEIF
③【無料で利用可能な範囲】
7日無料体験できます。(その後、3500円/年 に移行。AIファッションは別料金:10枚の画像/200円、20枚の画像/300円、40枚の画像/500円)
④【デメリットとメリット】
- 日本語対応
- 加工のクオリティは高い
- AIファッションという個性的な機能があるのに無料期間で試せず、月額課金などとは別に課金する必要がある
- 無料版だと加工するたびに広告が出てきて、わずらわしい
⑤【評価】
「YouCam Perfect」の売りのAIファッションが無料期間に試せず、また定額の課金とは別に課金しなければいけない部分はマイナスです。
ただ、フィルターなどの加工のクオリティは確かですので、有料フィルターが気に入った方は課金してもよいかもしれません。
⑥【操作手順】
ホーム画面から「写真編集」機能を選択し、加工したい写真をアップロードします。下欄の「エフェクト」を選んで、「レトロ」カテゴリの中から好きなスタイルを選択し、右下の「✓」アイコンをクリックしましょう。右上の「保存」ボタンをタップすると保存できます。
昭和風加工前後:


④インスタ投稿におすすめの昭和風加工アプリ「VSCO」
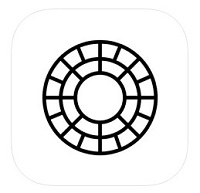
「VSCO: 写真加工・動画編集アプリ」は、インスタ投稿にぴったりな本格画像編集アプリです。ハッシュタグで検索できたり、インスタグラムとの親和性が高く、フィルター、トリミング、色調整などよく使う画像編集機能を網羅しています。
①【対応するOS】
iOS/Android対応
②【対応する画像フォーマット】
JPG、PNG、GIF、HEIF
③【無料で利用可能な範囲】
7日無料体験できます。(その後、PROプラン:9000円/年、またはPLUSプラン:3100円/年 に移行)
PROプランは、すべての特典がつきます。
PLUSプランは、200を超えるプリセットを使用可能です。
月間プランは無料で試すことはできません。
④【デメリットとメリット】
- ほぼ日本語対応
- ハッシュタグで検索できたり、インスタ使いを意識した作りである
- フィルター、トリミング、色調整など編集機能を網羅している
- フィルターやノイズのクオリティが高い
- 新規アカウントを作るか、Apple、Google、Snapchat、Facebook、メールアドレスでサインアップする必要がある
- 開始前の質問部分など英語部分がある
- 日本語で検索すると関連性のない作品が出てくる、または出てきやすい
- 画像の読み込みが遅く、どれを加工するか選ぶときヤキモキする
⑤【評価】
ハッシュタグを使った画面の並びがインスタグラムを彷彿とさせるので、インスタ使いの方には直感的使用できるでしょう。編集機能は充実しています。フィルター・ノイズのクオリティは高く、またノイズが多すぎるなと思った場合は調整することも可能です。
有料フィルターが多いので、無料期間でたくさん試して課金するか決めるとよいでしょう。
⑥【操作手順】
下欄 真ん中のトリミングマークをクリックし、上欄の「+」アイコンをタップして画像を選択します。次に画像をタップして選択した状態で、下欄 左端の「画像を編集」をタップしましょう。下欄 左端のフィルターや、真ん中の「FX」でノイズを加えて、右上の「共有」アイコンをタップし、カメラロールに保存します。
ビンテージ加工前後:
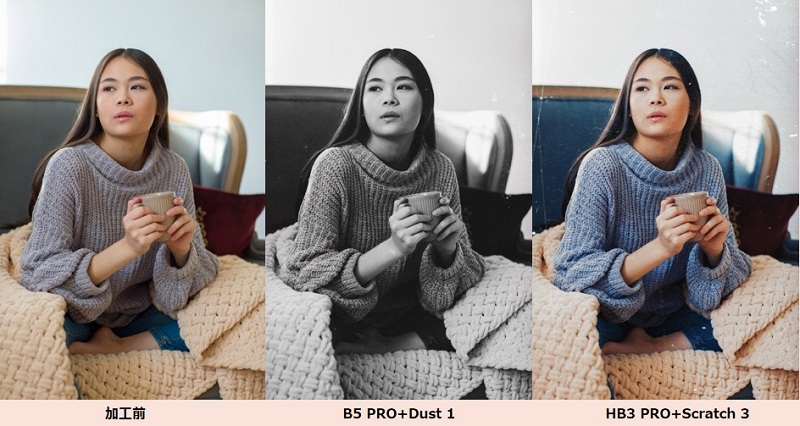
⑤写真を撮る時、リアルタイムに写真を昔風にすることができる「Dazz」
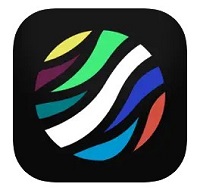
「Dazz - フィルムカメラ」は、色んなフィルムカメラの写りを再現できてしまうアプリです。往年の具体的な機種の写りを再現できます。特殊な効果である魚眼レンズやキラキラ加工を適用したいなら、撮る前にを設定しましょう。
①【対応するOS】
iOS/Android対応
②【対応する画像フォーマット】
JPG、PNG、GIF、HEIF
③【無料で利用可能な範囲】
カメラは15種類、3種類選択可能
(900円/年で、プロテクト解除し全てのビデオ・カメラが使用可能。2200円で永久ライセンス。)
④【デメリットとメリット】
- カメラアプリで、撮った瞬間にレトロ風の写りを再現できる
- カメラは課金してプロテクト解除した状態なら、NT16、IR、D Half、Inst SQC、D Slide、CT2F、S Classic、135 NE、S 67、D3D、D FunS、Classic U、DQS、Collage、CCD R、HOGA、Golf、GR F、Original(スマホ)、GRD R、135 SR、CPM35、KV88、FXN R、D Classic、Inst Cから選べる(※2024/04/03時点)
- ビデオは課金してプロテクト解除した状態なら、11種類から選択可能(※2024/04/03時点)
- カメラやビデオは名前だけでなくアイコンもあるので、どんなカメラか想像はしやすい
- レタッチできず、レタッチするためには、Liitという別のアプリを勧められる
- カメラの種類が細かいので、フィルムカメラ世代でない方やカメラに詳しくない方には分かりづらい
- キラキラ加工などは撮る前に設定しないといけない
⑤【評価】
撮った写真を加工してレトロ風・昭和風にするのでなく、実際の具体的なカメラの機種の写りを表現したカメラアプリです。後で加工できない”その場感”、実際のフィルムカメラを使うように使えるの良いですね。しかし、具体的な昔のフィルムカメラを再現しているので、フィルムカメラ世代でない方やカメラに詳しくない方には分かりづらいです。後で撮り直しが効かない点をリアルで良いと見るか、あまりに不便と考えるかで課金する価値があるか変わるでしょう。
⑥【操作手順】
右下のカメラアイコンをタップし、具体的なフィルムカメラの機種を選びます。右下の下向きアイコンをタップしてカメラモードに戻り、真ん中下の丸ボタンを押して撮影完了、保存も完了です。
レトロ加工前後:
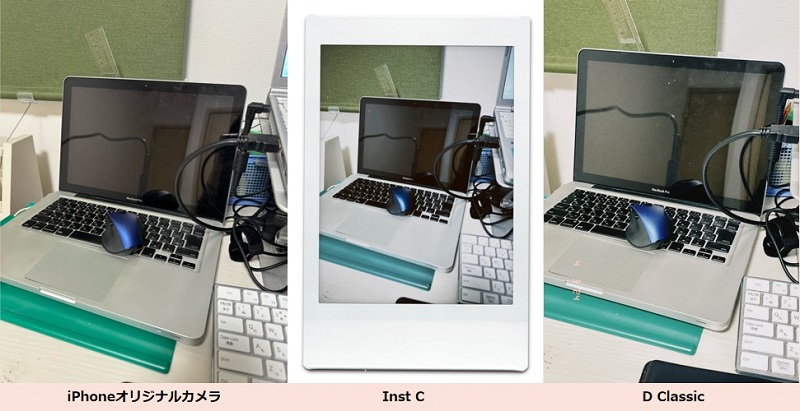
4. 裏技:昭和時代の古い写真をきれいにする方法
加工しすぎてノイズが入ったり画質が落ちすぎた昭和風写真をどうにかしたい方や、そもそも昭和時代の古い写真を使いたかった方に、 Hitpaw Photo AIの高画質化機能をオススメします。Hitpaw Photo AIは古い写真の傷、ノイズなどをきれいに取り除き、画像を向上させることが可能です。
ワンクリックでぼやけた画像をAI処理で鮮明にしたり高画質化したり、
画像の背景から手軽く削除したり置き換えたりもできます。
AIで生成した画像をそのまま画像処理できるのが、Hitpaw Photo AIの良いところです。
また、名前の通りAI画像生成もできます。通常の英語プロンプトだけでなく、日本語のプロンプトにも対応していて使いやすいです。
また、新機能で3枚の自画像を読み込むことで、ウェディングドレス風や卒業写真風などのAIポートレートを作れる機能が追加しました。
それでは、HitPaw FotorPeaで昔の写真を高画質化する方法を説明します。
手順1.ソフトウェアを起動し、画像をアップロードします。

手順2.画像の種類に応じてAIモデルを選択します。

手順3.処理効果をプレビューして、高画質化後の画像を書き出します。

5. まとめ
上記の方法を使えば、昭和風に写真加工できることがお分かりいただけたでしょう。
しかし、昭和風の写真を再現しすぎて画像が荒くなってしまったり、そもそも昭和時代の写真を使いたかったけどノイズが多いなどの理由で現代の写真を昭和風に加工することになった、
という方もいらっしゃると思います。
そこで、Hitpaw Photo AIの高画質化機能を使って古い写真の傷、ノイズなどをきれいに取り除き、画質を向上させましょう。
他にこんな点がオススメです。
・ワンクリックで高画質化できる
・操作画面が使いやすい
・ソフトが日本語対応で、プロンプトも日本語対応している
・写真からいらないもの、見知らぬ人などを削除可能

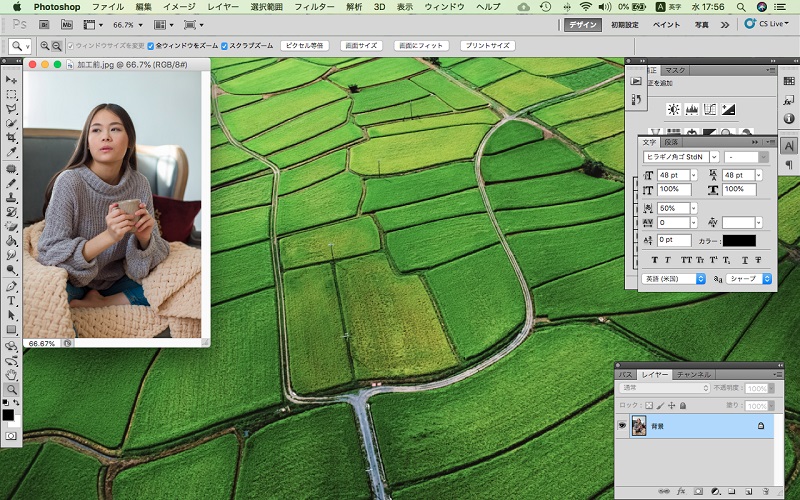
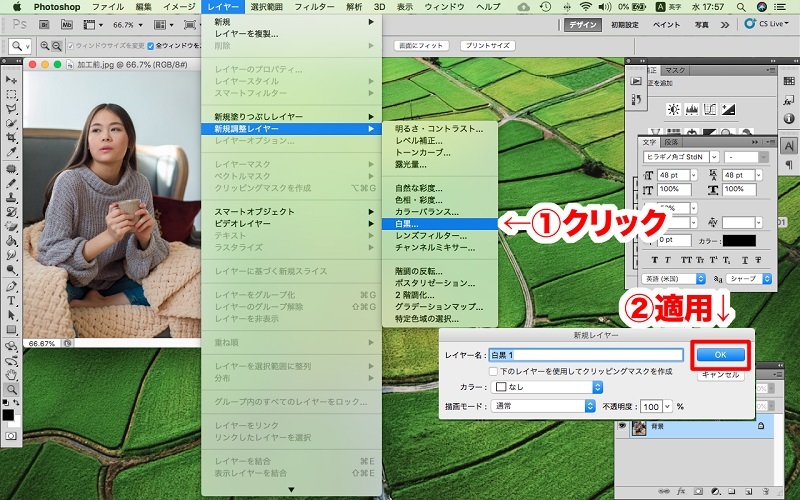
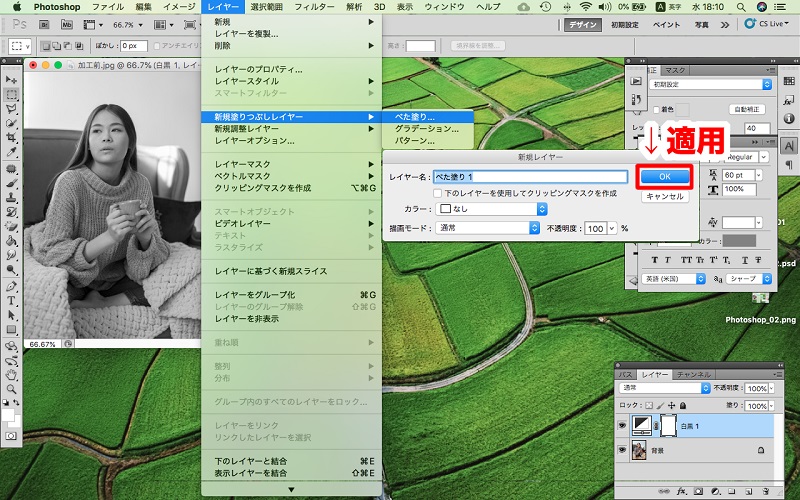
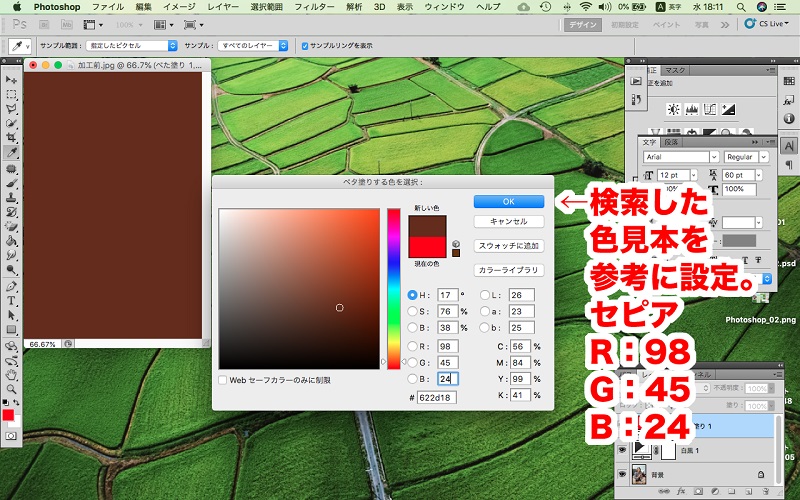
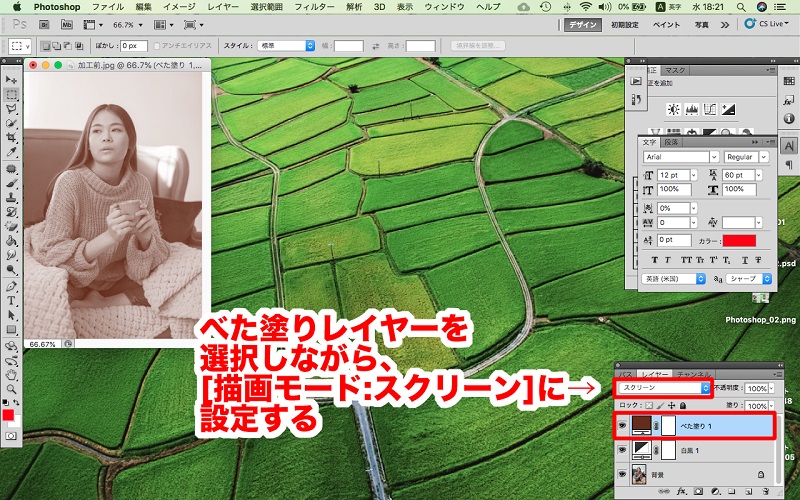
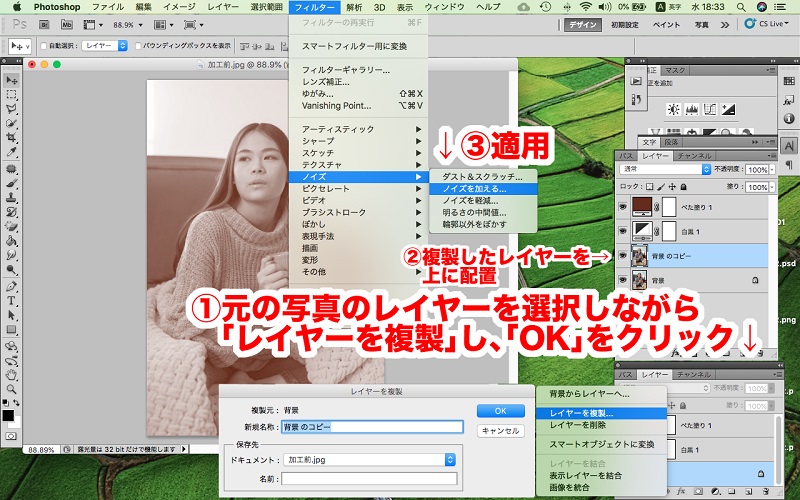
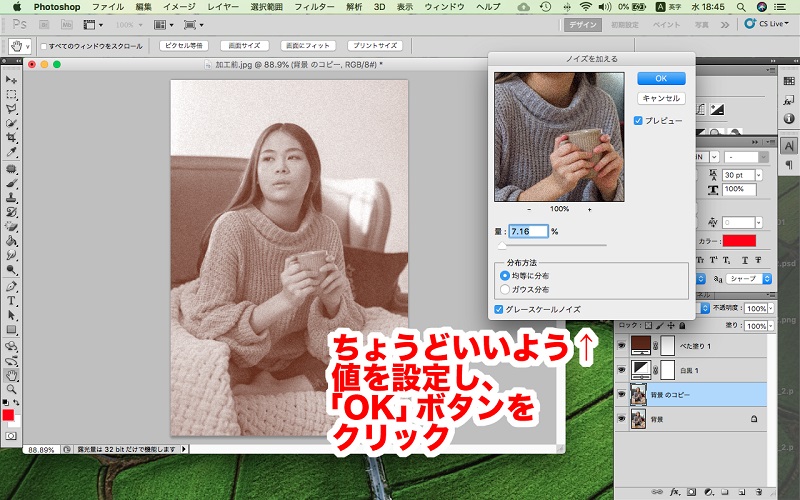
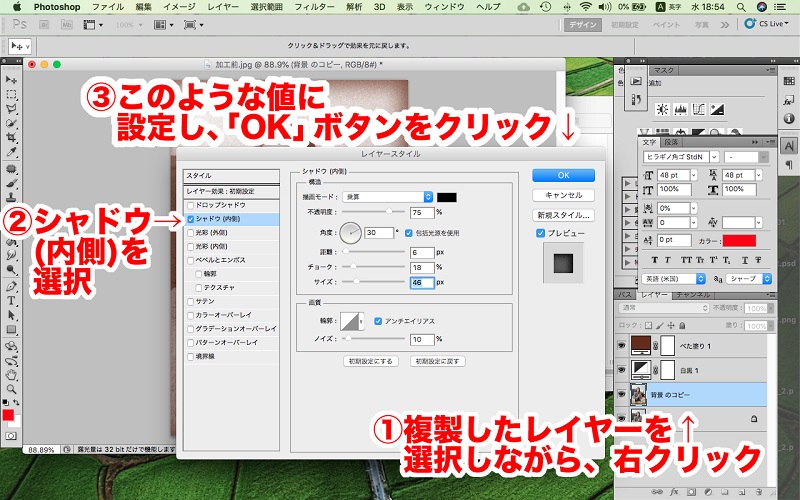




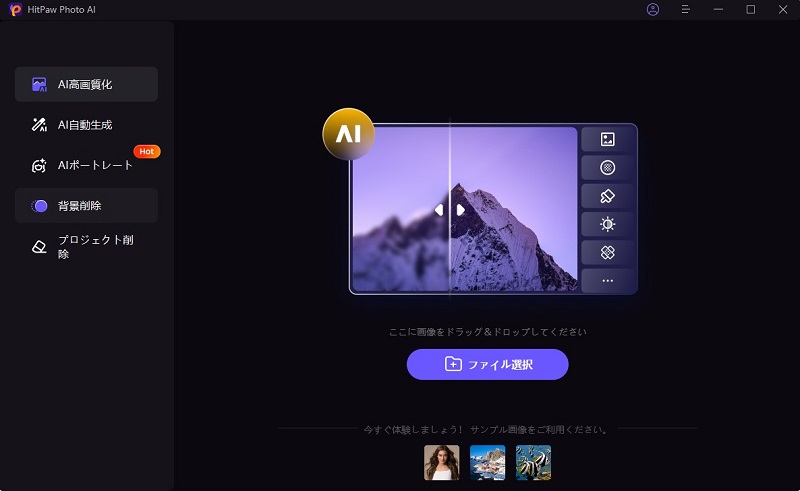
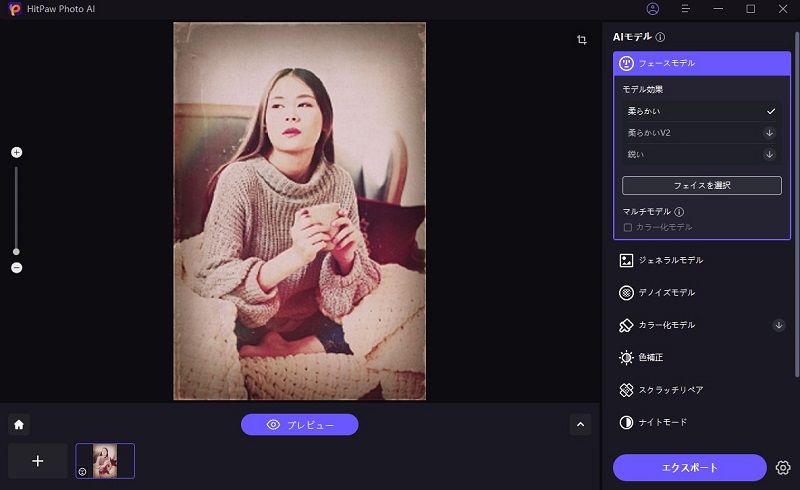
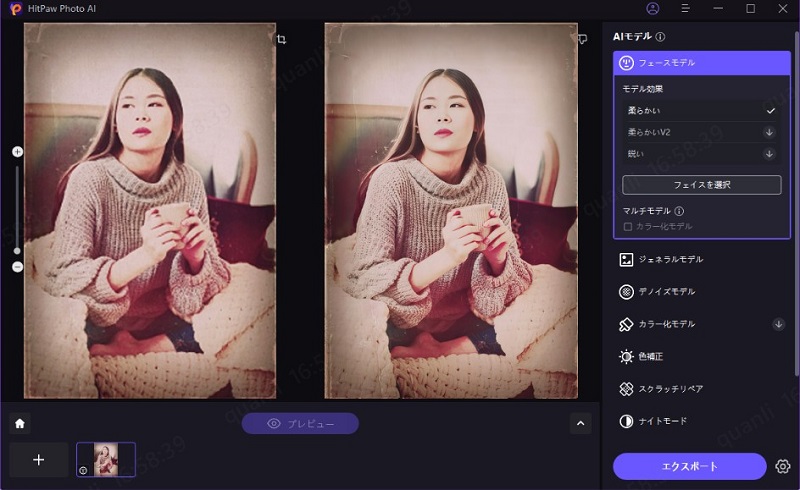

 HitPaw Video Enhancer
HitPaw Video Enhancer HitPaw Edimakor
HitPaw Edimakor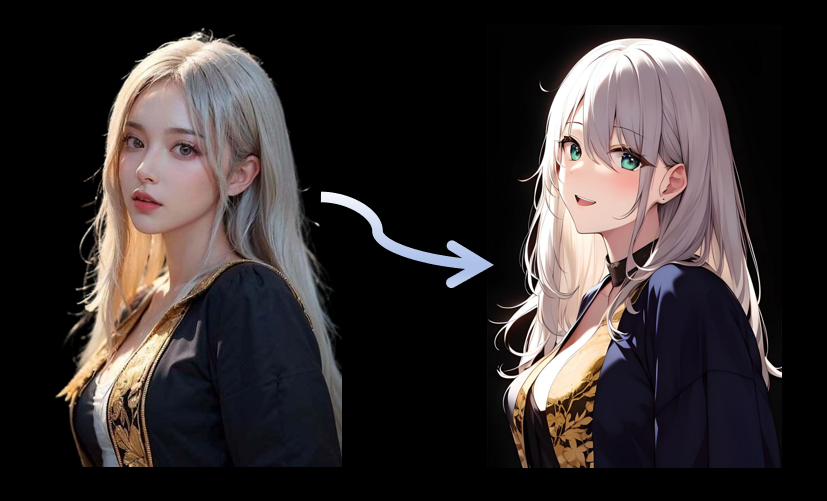



この記事をシェアする:
「評価」をお選びください:
松井祐介
編集長
フリーランスとして5年以上働いています。新しいことや最新の知識を見つけたときは、いつも感動します。人生は無限だと思いますが、私はその無限を知りません。
すべての記事を表示コメントを書く
製品また記事に関するコメントを書きましょう。