写真の画素数を上げる方法を4つ紹介!分かりやすい解説つき
画素と画像解像度との関係を理解することは最重要事項です。デジタル表現を構成する細かな要素である画素は、一般に幅と高さで数値化されます。
WindowsやMacに対応した様々なアプリや編集ソフトを通して、写真の画素数を上げることができます。この記事では、写真の画素数を上げる様々な方法を紹介していくので、透明感があり細かい部分まではっきり見える高解像度の写真を手に入れましょう。
その1:Windowsで画像の画素数を上げる方法とは?
1.ベストチョイスのHitpaw Photo AI
Windowsで写真画素数を上げたいと思っていてその方法を学びたい方は、HitPaw FotorPeaを使ってみてください。Windowsで画素を上げることによって写真解像度を高めてくれる最強の方法です。この使いやすい画像拡大ツールを使えば、写真の画質は保ったまま画素数を上げることができます。
Hitpaw Photo AIには切り取り、回転、ズームなど、仕上がった写真も編集できるツールが搭載されています。高性能機能を備えつつ、Windowsで解像度を上げてくれます。
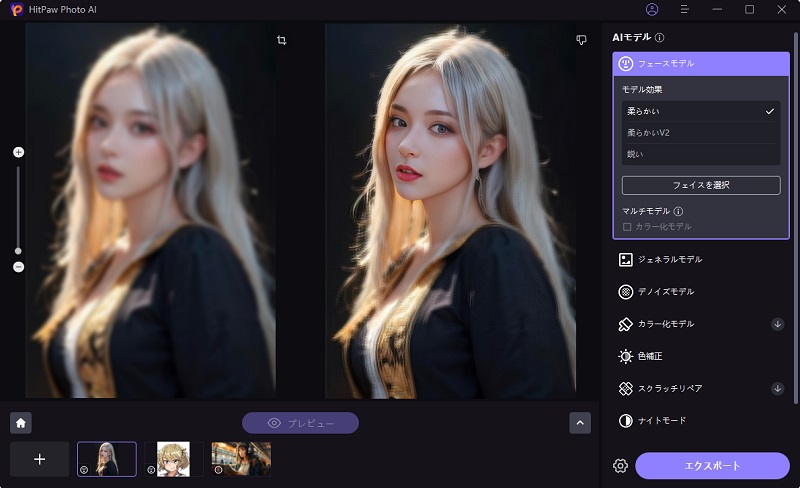
- 画素数ブースト:先進アルゴリズムを活用して画素数を上げてくれ、鮮明で詳細な高解像度の写真を生み出します。
- 使いやすいデザイン:直観的なインターフェースなので、スキルが無くても操作が簡単にできます。
- 写真編集:画素数アップの他に、彩度、コントラスト、明るさ、シャープさの調整や、ノイズ除去、色補正などが提供されています。
- 高速処理:すばやくスムーズに処理してくれるので、複数の写真もすぐに仕上がります。
ステップ1:Hitpaw Photo AIを団ロードし、Windowsパソコンにインストール。
ステップ2:ソフトを立ち上げて高画質にしたい写真を選択。

ステップ3:解像度ツールを見つけて、画素数を何倍にしたいかを選択。

ステップ4:ソフトが処理を開始し、画素数と解像度が上がる。

ステップ5:仕上がった写真を好きな場所に保存。
2.デフォルトのペイントアプリ
Windowsに搭載されているペイントアプリは使用が限られているように見えるかもしれませんが、実は複数の画像編集機能を搭載しています。画素数を上げることで写真の質をしっかりと上げてくれます。
以下で、ペイントを使って画素数を上げるやり方を説明していきます。
- 1.スタートメニューからペイントを立ち上げる。
- 2.「ファイル」を選択し、高画質化したい写真を選ぶ。
- 3.「サイズ変更」をクリックし「ホーム」に行き、画素数を高くする。
- 4.調整後、画素が高くなった写真を保存。
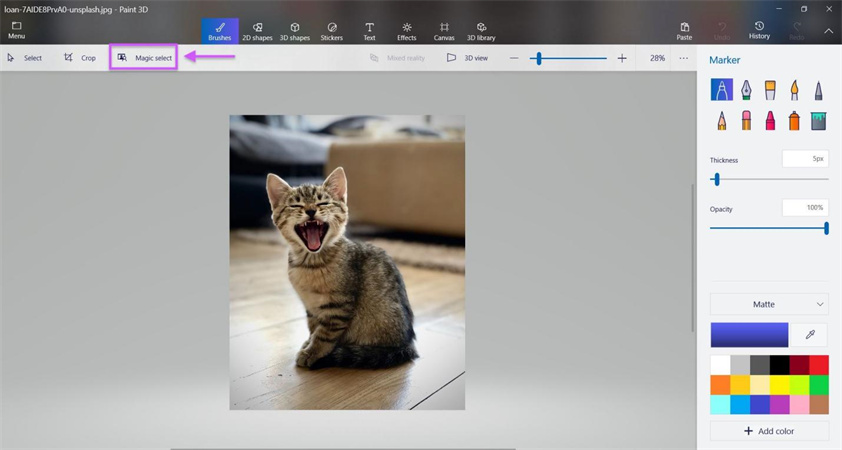
メリット
- Windowsから直接アクセスでき、ダウンロードや費用が不要
- 簡単な編集タスクに適した分かりやすく単純なインターフェース
デメリット
- 高度な編集ツールに比べて機能が限られている
- 広範なフォーマットをサポートしているアプリに比べてファイルフォーマットの互換性が低い
その2.Macで写真の画素数を上げる方法とは?
Macで解像度の高い写真を作成したい時には、写真編集ツールであるPhotoshopを使うか、Mac搭載のプレビューアプリを使うかの二通りの方法があります。
1.Photoshop
PhotoshopはMacで写真編集ができることで有名で、影響力を持っています。たくさん備わっているツールを使えば、写真がよりはっきり見えるようになります。Photoshopで写真の画素数を上げる方法を以下の通りです。
- 1.Photoshopを開き高画質にしたい写真を取り込む。
- 2.「画像」ボタンをクリックして「画像サイズ」をクリック。
- 3.画質に影響しないように「リサンプル」はオフにする。
- 4.新しい画素数を入力。
- 5.画素数などの単位が正しいか確認。
- 6.「OK」を押すと画素数が上がる。
- 7.仕上がった写真を保存。
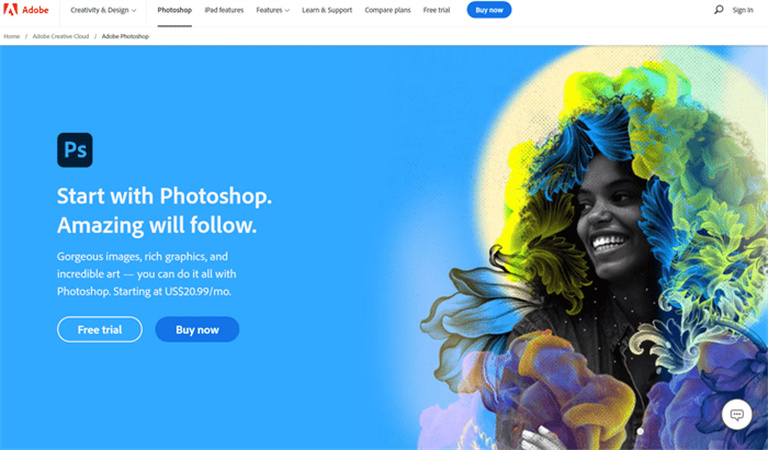
メリット
- 他のアプリよりも多くの編集ツールが備わっているため、写真はプロ級の仕上がりに
- 多くのツールと互換性があり高性能
- 他のAdobeアプリとファイルが同期していて、ワークフローがスムーズに
デメリット
- ツールの数が多いため、使いこなせるまで時間がかかる
- 月額サブスクなので、費用が積み重なっていく
- 負荷が重くなりがちなため、古い機器や低性能のパソコンでは力を発揮できないことがある
2.デフォルトのプレビュー
Macに搭載されているプレビューは写真やPDFをすぐに閲覧できることで知られていますが、実は解像度アップなど簡単な写真編集もできるようになっています。Photoshopよりもツールの数は少ないですが、素早く簡単に画像サイズを調整できます。プレビューで画素数を上げる手順は以下の通りです。
- 1.画像をダブルクリックしてプレビューで開く。
- 2.「ツール」メニューから「サイズ調節」を選択。
- 3.幅と高さを別々に変更するには「比を保ったままサイズ変更」をオフに。
- 4.幅と高さの新しい画素数を入力して、全体の画素数を上げる。
- 5.「OK」を押して変更を実行し、解像度を上げる。
- 6.編集済みの写真を保存。
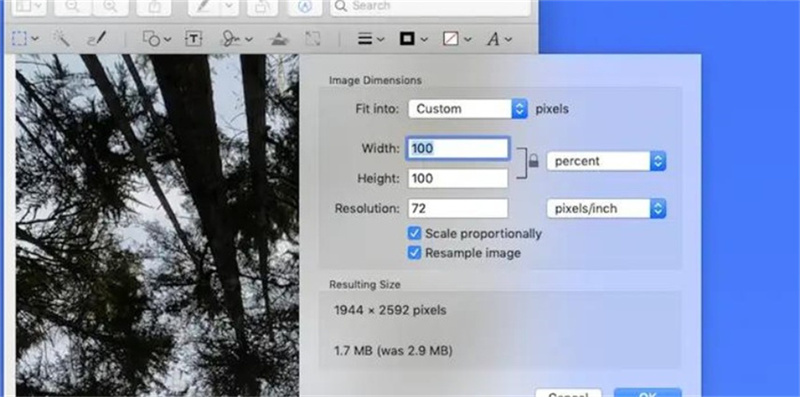
メリット
- 非常に簡単に使えるので、すばやく編集できる
- Macに搭載されているので、追加のコスト不要
- 負荷が軽いので閲覧や編集がスムーズにできる
デメリット
- Photoshopなどのアプリに比べると基礎的なツールしかない
- プロ写真家や高度な編集ツールが必要な場合には物足りない
- 手軽にできる編集に特化しているので複雑なプロジェクトには不向き
その3.写真の画素数を上げる方法に関するよくある質問
Q1. パソコンで写真の画素数を上げるにはどうしたらよいですか?
A1. HitPaw Online Photo Enhancerを使えば画素数や倍率をカスタマイズでき、解像度を上げることができます。
Q2. オンラインで写真の画素数を上げるにはどうしたらよいですか?
A2. Hitpawが倍率や画素数を選択して写真を大きくし、数クリックで画質を上げてくれます。
結論
画素数を上げて鮮明度の高い写真を手に入れるには色々な方法があります。1つの方法は、パソコンに搭載されている写真編集ツールを使うことです。簡単に写真の画素数を上げることができます。
もう1つの方法はHitPaw FotorPeaを活用するやり方で、シンプルなインターフェースなので初心者でも簡単に理解できるソフトとなっています。AIを使って画像を調節するので、出来上がった写真はシャープでクリアになります。このソフトを使えば、写真の高画質化も簡単です。





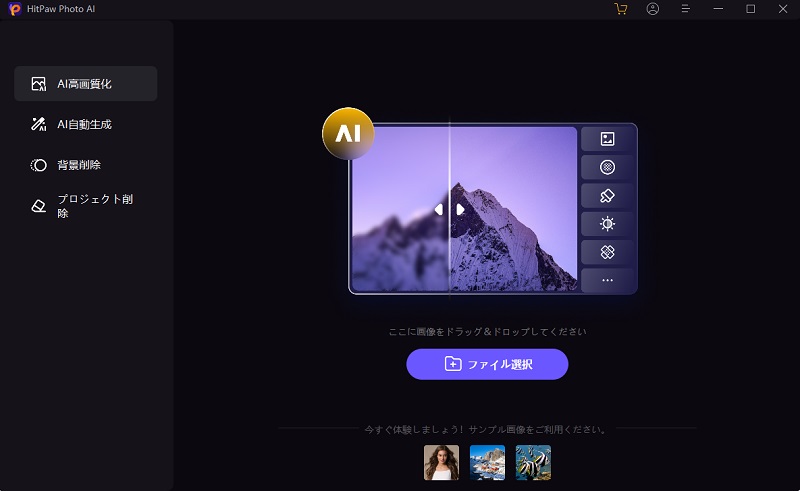
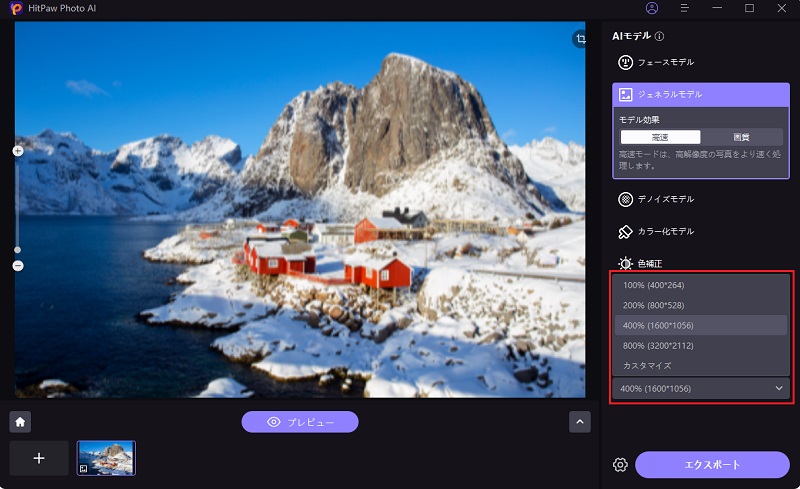
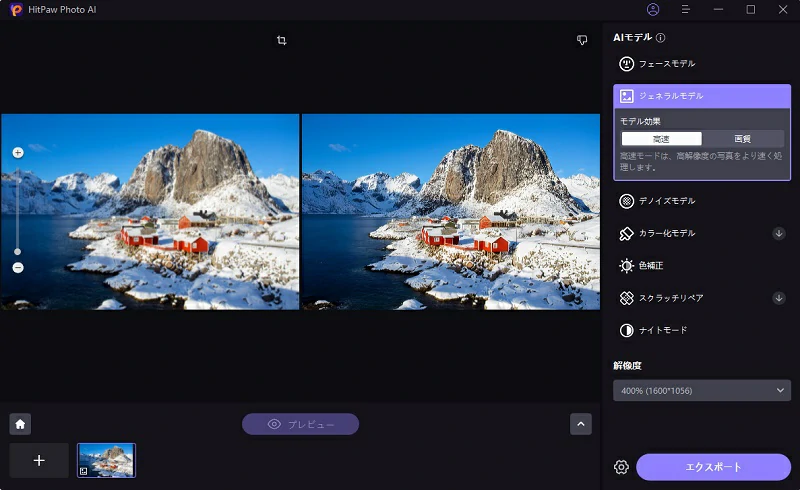

 HitPaw Edimakor
HitPaw Edimakor


この記事をシェアする:
「評価」をお選びください:
松井祐介
編集長
フリーランスとして5年以上働いています。新しいことや最新の知識を見つけたときは、いつも感動します。人生は無限だと思いますが、私はその無限を知りません。
すべての記事を表示コメントを書く
製品また記事に関するコメントを書きましょう。