Luminar Neoで背景除去機能を使う方法
画像から背景を削除する信頼性の高い、効率的な方法をお探しですか?Luminar Neoは最先端の写真編集ソフトウェアで、背景を除去するための高度なAI搭載のツールを提供します。
ユーザーフレンドリーなインターフェースと強力な背景の除去機能を備えたLuminar AIは、写真家、デザイナー、そして画像の品質を高めたいすべての人にとって理想的な画像レタッチツールです。
第1章 Luminar Neoの背景除去機能を使う方法
手順1. Luminar Neoで画像を開き、メニューバーの「編集」をクリックします。
手順2. 画面上部の「レイヤープロパティ」をクリックすると、ドロップダウンメニューが表示されます。
手順3. ドロップダウンメニューから「マスキング」を選択すると、背景除去のオプション設定が開きます。
手順4. オプションの中から「AIマスク」を選択すると、画像の解析を開始します。
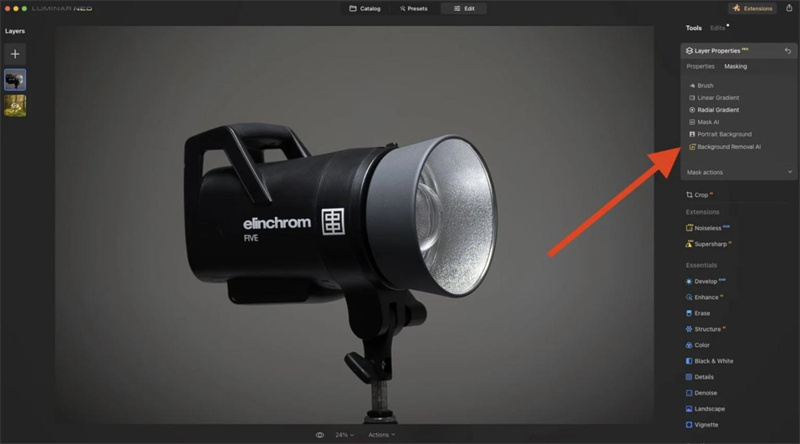
手順5. AIが残したい被写体を自動検知し、マスク箇所を微調整するかを聞いてきます。
手順6. マスク箇所を確認した後、「削除」ボタンをクリックすると、Luminar Neoがニューラルネットワークを解析して、背景削除します。
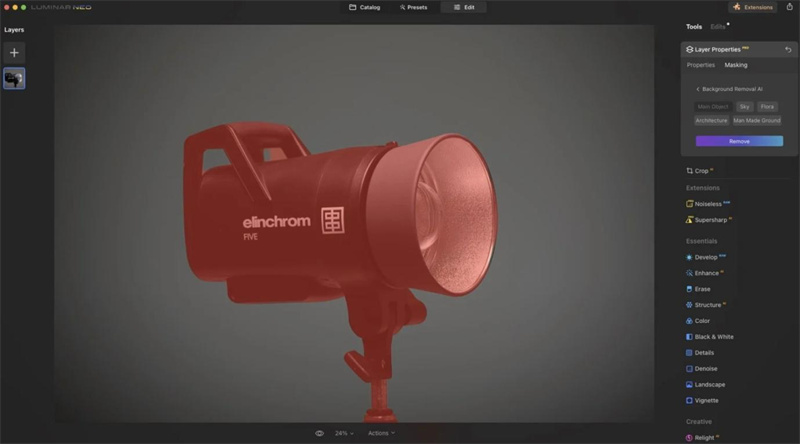
手順7. 完了したら、引き続き画像編集が可能です。
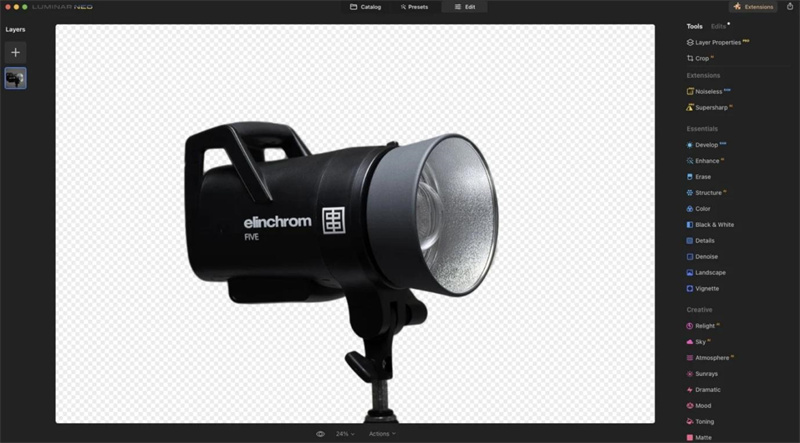
第2章 Luminar AIでポートレートの背景を除去する方法
ここでは、Luminar Neoでポートレート写真から背景を除去する手順を紹介します。
手順1. はじめに、画面左上の「写真を追加」ボタンを選択し、「開く」をクリックして編集したい写真を取り込みます。
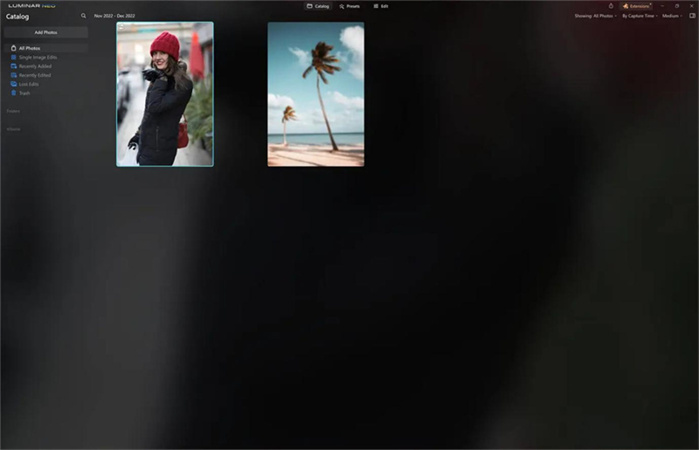
手順2. Luminar Neoの拡張機能である「背景除去AI」を初めて使用する場合は、画面右上の拡張機能タブからダウンロードする必要があります。
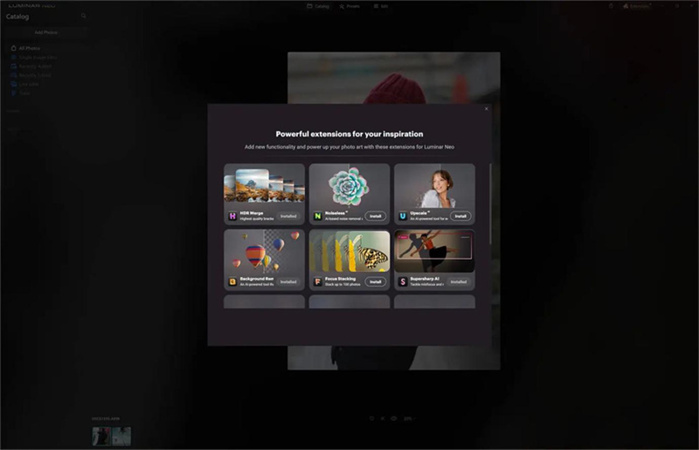
手順3. 写真をダブルクリックし、「編集」ボタンをクリックすると編集が開始されます。
手順4. 画面右の編集バーから、「レイヤープロパティ」→「マスキング」→「背景除去AI」を選択します。 これで、Luminar Neoで残したい被写体を選択する準備ができました。

手順5. 「背景除去AI」をクリックすると、残したい被写体が赤く強調されます。もし強調されていない箇所がある場合は、領域を調整してください。
手順6. 残したい被写体の範囲が正しくハイライトされたら、「削除」ボタンをクリックします。AIが自動的に処理して、画像から背景が取り除かれたはずです。
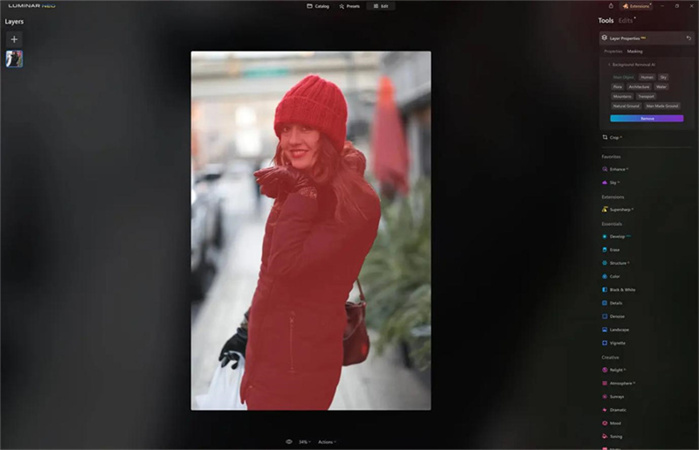
手順7. AIが見逃した部分があれば、ブラシを使って画像をきれいに仕上げます。また、Luminar Neoの背景変更機能を使って、画像の背景を変更することもできます。
Part 3. Luminar Neoより優れた背景削除ツール HitPaw Photo Object Remover
Luminar Neoは人気のある写真編集ソフトですが、オブジェクト除去に関しては弱点があります。Luminar Neoの背景除去方法は、誰にとってもわかりやすいとは言えません。
使いやすくて効率的な代替案をお探しなら、「HitPaw Photo Object Remover」がおすすめです。AI技術を搭載し、数回クリックするだけで不要な人物、雑踏、影などを素早く除去することができます。
- 写真に写り込んだ不要なものを簡単に除去できる使いやすいインターフェース
- AIモデルで写真から人を抽出できる
- 人間や雑踏、影まで除去するレタッチ機能
- 処理後の効果プレビューができる
- ポートレート写真の顔のシミ、シワ、ソバカスなどを除去できる
特徴:
- 手順1. HitPaw Photo Object Removerをダウンロード
- 手順2. 写真を取り込む
- 手順3. ボックス選択ツールまたはブラシツールを使う
- 手順4. 消したい対象物を選択する
- 手順5. 選択領域を修正する
- 手順6. プレビューおよび削除後の書き出し
パソコンで以下のリンクから「HitPaw Photo Object Remover」をダウンロードします。
編集する画像を追加するためには、中央の画像ボックスをクリックしてファイルを選択します。または、編集ボックスにドラッグ&ドロップすることもできます。

画面の下部に、ブラシまたはボックス選択ツールがあります。

写真から取り除きたい被写体は、ブラシで塗り潰すか、ボックス選択ツールで領域選択します。


消したいオブジェクトを選択すると、領域がハイライト表示されます。必要に応じて削除領域の拡大、縮小をして大きさを調整します。選択エリアをやり直したい場合は、Undoボタンを押せばオブジェクトを再選択することができます。

さらに、サイズバーを動かすことで、ブラシサイズを変更することができます。

「プレビュー」をクリックして写真からオブジェクトが削除された状態を確認します。問題なければ「すべてエクスポート」をクリックすると、いらない画像が削除された写真が保存されます。


第4章 Luminar Neoポートレート背景除去ツールに関するFAQ
Luminar Neoにポートレート画像の背景除去Ai機能が搭載されていることはご存じだと思いますが、さらに、抜き出す範囲を絞り込むためのツール、リファインメントブラシと背景ブラシがあります。
1. リファインメントブラシ
リファインブラシツールは、残したい写真の領域を微修正できる非常に便利な機能です。このブラシは、ツールバーから「編集」→「レイヤープロパティ」から簡単にアクセスすることができます。
リファインブラシを選択すると、写真の上に3つの領域が表示されます。背景は水色、切り取るオブジェクトはオレンジ、透明な領域はその間のトランジションを表しています。
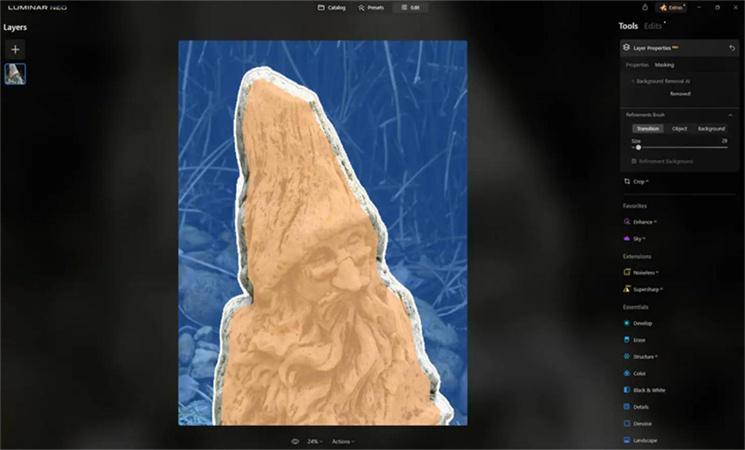
ブラシサイズは変更可能で、写真編集時にマスクへの追加や削除をより正確に行うことができます。
2. 背景のブラシ
背景ブラシは、AIが検出できなかった可能性のある画像の部分を削除するために使用できる便利なツールです。
ブラシを使えば、除去が必要な部分を手動で塗り重ねることができ、最終的な仕上がりをよりきれいにできます。

まとめ
Luminar Neoの背景削除は、最新ソフトウェアで人気のある写真編集機能です。しかし、その除去機能は、写真から不要なオブジェクトや人物を取り除くのに、必ずしも有効ではない場合があります。
使いやすくて効率的な代替案をお探しなら、「HitPaw Photo Object Remover」が最適です。AI技術を搭載し、写真の中の不要なオブジェクトや人物を瞬時に探し出し、削除することができます。





 HitPaw Video Enhancer
HitPaw Video Enhancer HitPaw Edimakor
HitPaw Edimakor



この記事をシェアする:
「評価」をお選びください:
松井祐介
編集長
フリーランスとして5年以上働いています。新しいことや最新の知識を見つけたときは、いつも感動します。人生は無限だと思いますが、私はその無限を知りません。
すべての記事を表示コメントを書く
製品また記事に関するコメントを書きましょう。