【2025年最新】JPEG画像をベクター化する無料AIツール6選
画像を扱う際、JPEGからベクターグラフィックスへの変換は、特に拡張性と編集の柔軟性が重要な場合に重要です。ベクターグラフィックスは、JPEGのようなラスター画像と異なり、解像度に依存せず、品質を損なうことなく無限に拡大できるため、ロゴ、イラストレーション、デザインに理想的です。
このガイドでは、JPEG画像をベクターグラフィックスに変換する際の効率と精度で知られる6つの重要なツールを紹介します。デザイナーやイラストレーター、デジタル作品を強化したい愛好家の方々にとって、これらのツールはjpegをベクターに変換する方法を知るための強力なソリューションを提供します。
パート1. ベクターフォーマットとは?
ベクターフォーマットは、数学的な方程式を使用してグラフィックスを表現するデジタル画像フォーマットです。個々のピクセルで構成されるラスター画像とは異なり、ベクターグラフィックスは数学的な公式で定義された線、曲線、形状から構成されます。これにより、ベクターグラフィックスは品質を損なうことなく任意のサイズに拡大することができ、ロゴデザイン、イラストレーション、印刷作業に理想的です。
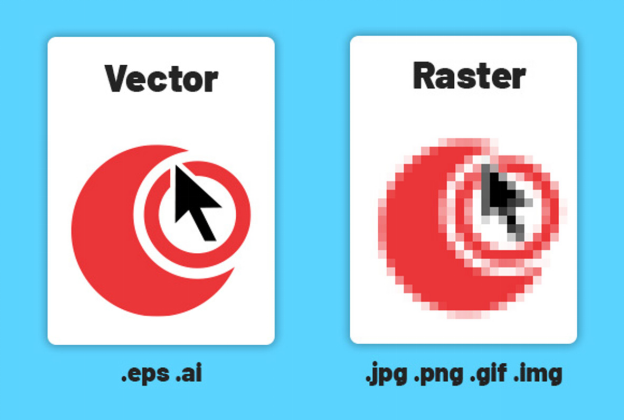
パート2. JPEGをベクターに変換するための6つの有用なツール
1. Adobe ExpressによるJPEGからベクターへの変換:
Adobe Expressは、写真編集を含む多様な機能を提供する多機能モバイルアプリで、JPEGからベクターへの無料変換も可能です。直感的なインターフェースにより、ユーザーは自分のモバイルデバイスで直接無料でjpegをベクターに変更することができます。
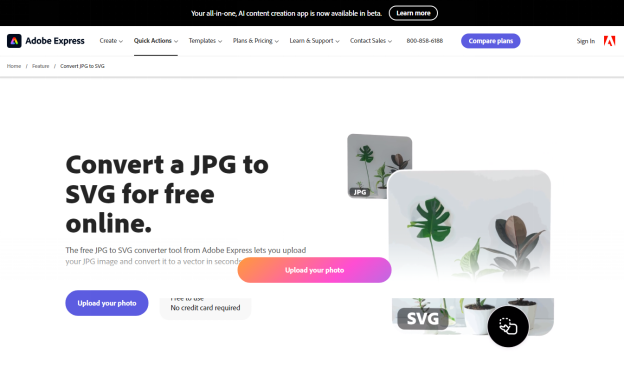
長所
- 初心者に適したユーザーフレンドリーなインターフェース。
- Adobe Creative Cloudとのシームレスな統合により、他のAdobeツールに簡単にアクセスできます。
- 変換機能と並行して基本的な編集機能を提供します。
短所
- デスクトップソフトウェアと比較して高度な機能が限られています。
2. Adobe IllustratorによるJPEGからベクターへの変換:
Adobe Illustratorは、デザイナーやイラストレーターに広く使用されているプロフェッショナルグレードのベクターグラフィックスエディタです。その強力な機能により、ユーザーはJPEGをベクターファイルに精密かつコントロールされた方法で変換し、デザインプロジェクトにシームレスに統合することができます。

長所
- 精密なベクター変換のための高度なツールと機能。
- 変換されたベクターを微調整するための広範な編集機能を提供します。
- シームレスなワークフローのための他のAdobe Creative Cloudアプリとの統合。
短所
- より単純なツールと比較して学習曲線が急です。
3. VectormagicによるJPEGからベクターへの変換:
Vectormagicは、ラスター画像をベクターに変換するために設計された強力なjpegからベクターへのコンバータです。高度なアルゴリズムを使用することで、デザイナーやイラストレーターの間で人気のある高品質なベクター変換を素早く効率的に実現することができます。
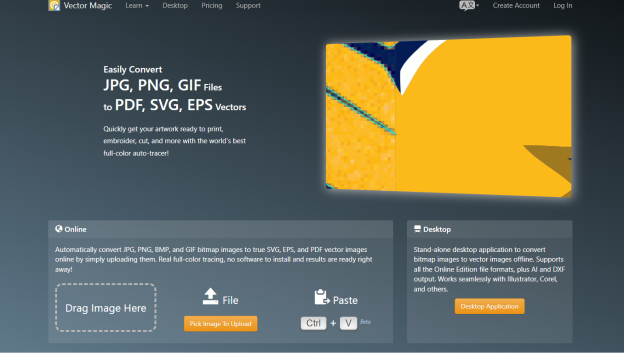
長所
- 細部の損失を最小限に抑えた高品質なベクター変換。
- オンライン版とデスクトップ版の両方を提供しており、柔軟性があります。
- 複数の画像を一度に変換するバッチ処理をサポートします。
- 変換プロセスの微調整のためのカスタマイズオプションを提供します。
短所
- 全機能にフルアクセスするために有料サブスクリプションが必要です。
4. Vectorizerによる無料のJPEGからベクターへの変換:
Vectorizerは、基本的なJPEGからベクターへの変換機能を提供する無料のツールです。シンプルなインターフェースにより、ユーザーはソフトウェアのインストールなしにJPEG画像をスケーラブルなベクターグラフィックスに簡単に変換できます。
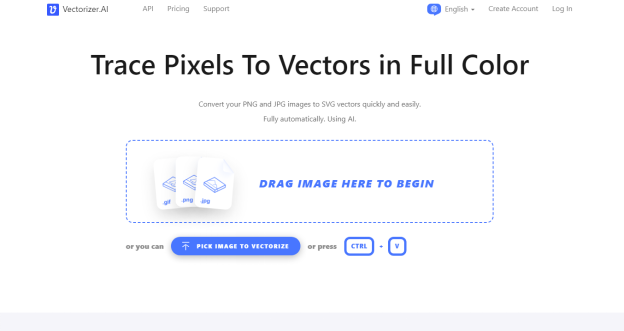
長所
- 利用にサブスクリプションが不要で無料です。
- シンプルで直接的な変換プロセス。
- 変換設定を調整するための基本的な編集オプションをサポートします。
短所
- より高度なツールと比較してカスタマイズオプションが限られています。
5. ConvertioによるJPEGからベクターへの変換:
紹介:Convertioは、JPEGからベクターへの変換を含むさまざまなフォーマットをサポートする包括的なオンラインファイル変換プラットフォームです。直感的なインターフェースと高速な処理速度により、ユーザーは簡単にJPEGをベクターに変換できます。
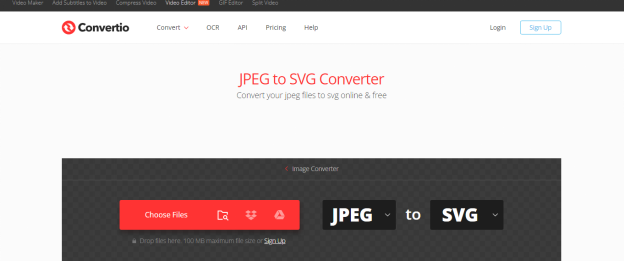
長所
- 変換用のさまざまなファイル形式をサポートします。
- 初心者にも適したシンプルでユーザーフレンドリーなインターフェース。
- 変換設定を調整するためのカスタマイズオプションを提供します。
短所
- 無料ユーザーの場合、ファイルサイズや変換回数に制限がある場合があります。
6. Freeconvertによる無料のJPEGからベクターへの変換:
Freeconvertは、多くの機能の中でJPEGからベクターへの変換をサポートする無料のオンライン変換ツールです。シンプルで効率的なインターフェースにより、ユーザーはJPEG画像をベクターグラフィックスに無料で簡単に変換できます。
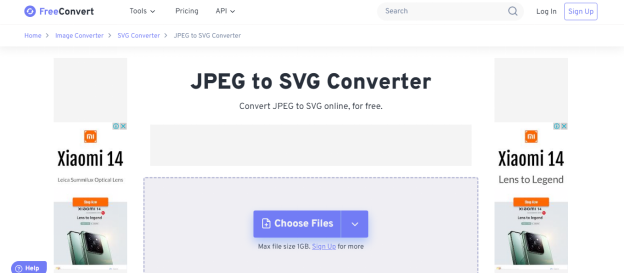
長所
- サブスクリプションが不要で、完全に無料で利用できます。
- すべてのスキルレベルに適したシンプルで直感的なインターフェース。
- 変換用のさまざまなファイル形式をサポートします。
- 変換設定を調整するための基本的な編集オプションを提供します。
短所
- ファイルサイズや変換回数に制限がある場合があります。
パート3. HitPawビデオコンバーターによる最高の画像/ビデオ変換
HitPawビデオコンバーターで画像や動画を素早く変換しましょう!この強力なツールは、毎回トップノッチの品質を保ちながら、変換プロセスを簡素化します。一つのファイルを変換する場合も複数の場合も、HitPawのバッチ変換機能がプロセスをスピードアップし、スムーズで効率的なワークフローを保証します。
使いやすいインターフェースはHitPawの特徴であり、すべてのレベルのユーザーにアクセスしやすくなっています。直感的なデザインにより、変換プロセスを通じてナビゲートするのが簡単になり、創造的なプロジェクトに集中できるようになります。複雑なツールとはお別れし、HitPawで効率的な変換を始めましょう!
特徴
- 画像や動画を複数のフォーマットに簡単に変換。
- 効率的なバッチ変換をサポートし、処理を合理化。
- MacとWindows OSプラットフォームと互換性あり。
- 変換中も画像と動画の元の品質を維持。
- ウォーターマークや広告なし。
- 追加機能を含む手頃なプレミアムパッケージを提供。
- 広範なビデオおよび画像編集ツールと機能へのアクセスを提供。
以下のガイドに従って画像と動画を変換してください。
ステップ1:
お使いのデバイスにHitPawビデオコンバーターをダウンロードしてインストールします。アプリを開き、ツールボックスタブに移動します。次に、イメージコンバーターを選択します。
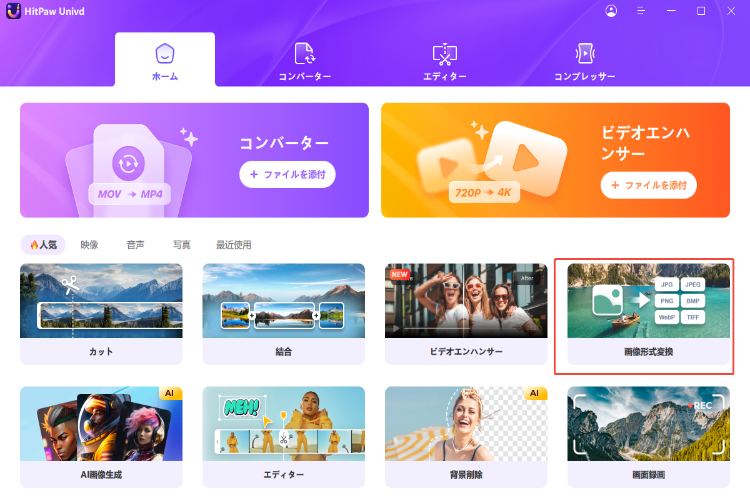
ステップ2:
「画像を追加」をクリックして画像をアップロードし、必要に応じてプレビューします。
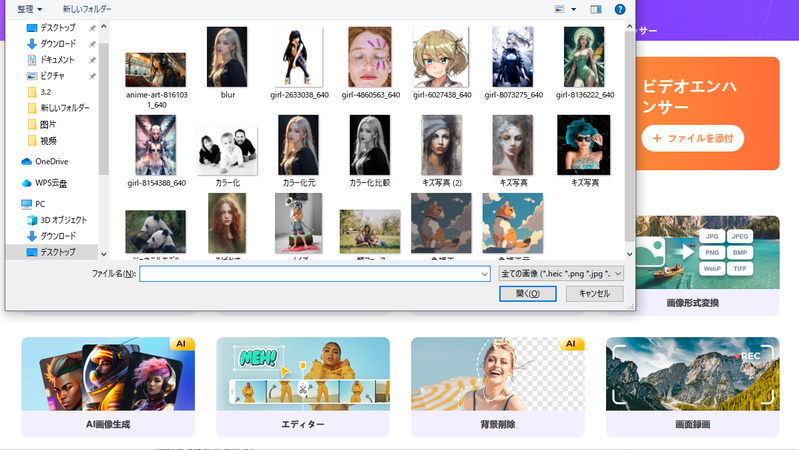
ステップ3:
HitPawが提供する利用可能なオプションから、画像に適した出力フォーマット(JPGやPNGなど)を選択します。
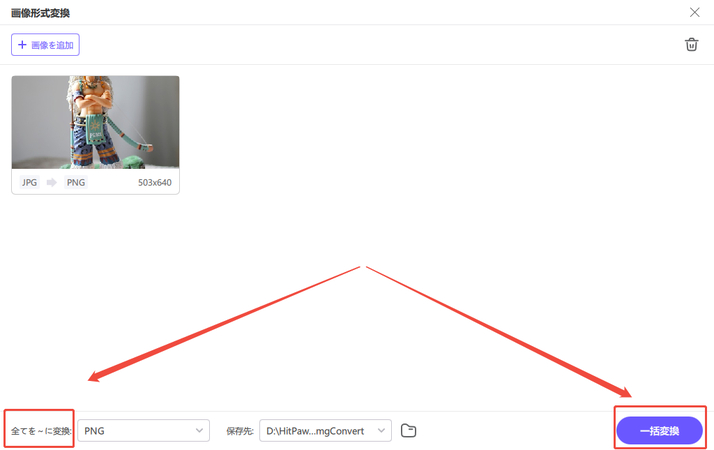
ステップ4:
「動画を追加」をクリックして動画をHitPawビデオコンバーターにインポートし、変換します。
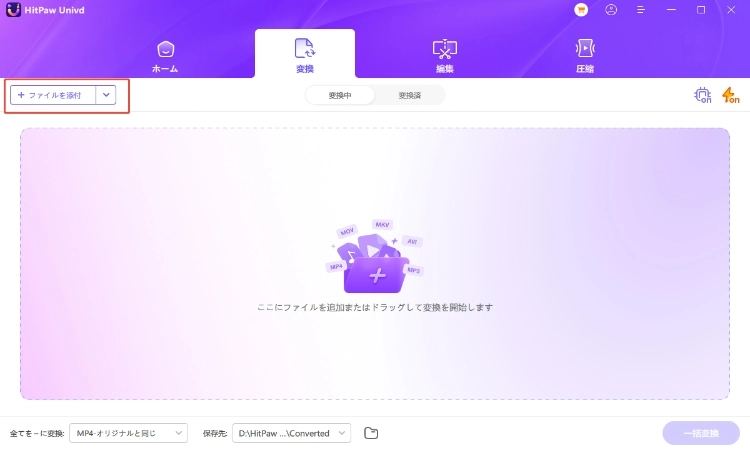
ステップ5:
ビデオ変換用の形式を選択します。
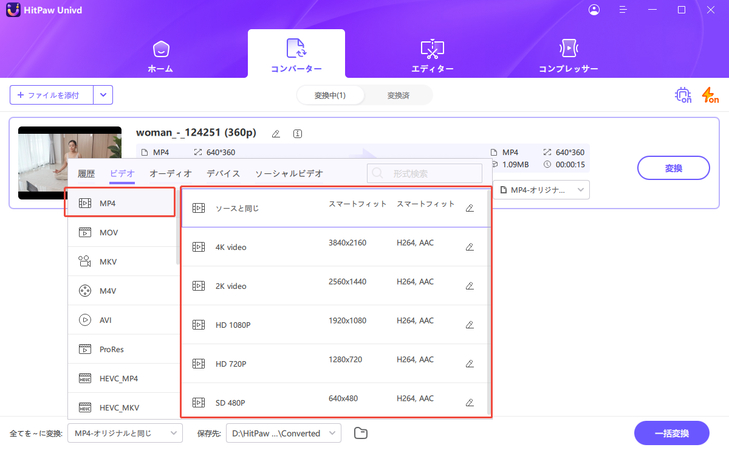
ステップ6:
「全て変換」または「変換」をクリックして、画像や動画の変換プロセスを開始します。
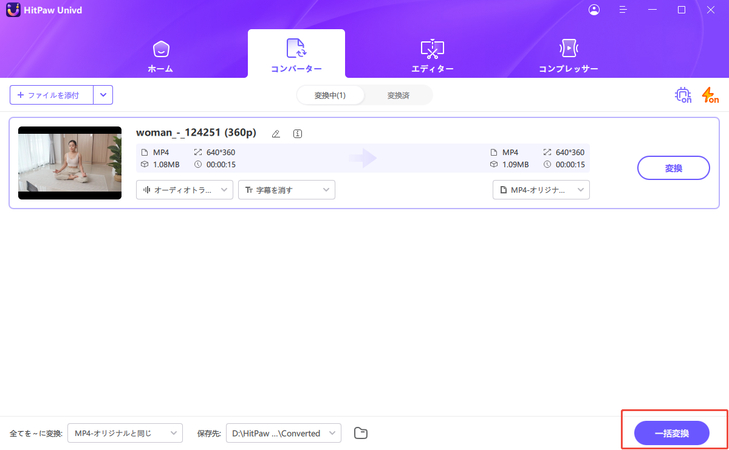
パート4. JPEGからベクターへのFAQ
Q1. JPEG画像とベクター画像の違いは何ですか?
A1. JPEG画像(ラスター画像)は、色と明るさの情報を格納するピクセルのグリッドで構成されています。これらの画像は解像度に依存しており、ピクセルごとの固定数を持っているため、サイズを変更したり拡大したりすると品質が損なわれる可能性があります。JPEGは、複雑な詳細やグラデーションを持つ写真や画像に一般的に使用されます。一方、ベクター画像は、形状、線、曲線を定義する数学的方程式と座標で構成されています。
Q2. ベクターグラフィックスを使用する利点は何ですか?
A2. ベクターグラフィックスは、JPEG画像に比べていくつかの利点があります。まず、解像度に依存しないため、JPEG画像のように拡大した際にピクセル化されることなく、どのようなサイズにも品質を落とさずに拡大できます。 これにより、ベクターグラフィックスは、画像サイズが異なる可能性のある印刷やデジタルディスプレイなど、さまざまな用途に適しています。さらに、ベクターグラフィックスは編集可能で柔軟性があり、形状、線、色を品質を低下させることなく簡単に操作できます。
最後に
この投稿では、JPEGからベクターへの変換に関する6つの高度な方法をまとめてご紹介し、JPEG画像をベクターグラフィックスに変換することが簡単になります。
これらのオプションの中で、HitPawビデオコンバーターは、ビデオと画像をシームレスに変換するための最適な選択肢です。使いやすいインターフェースと高度な機能を備えたHitPawは、変換プロセス全体を通じてビデオと写真の品質を損なわないように保証します。複雑なツールとはお別れし、HitPawビデオコンバーターで効率的な変換を始めましょう。






 HitPaw Edimakor
HitPaw Edimakor


この記事をシェアする:
「評価」をお選びください:
松井祐介
編集長
フリーランスとして5年以上働いています。新しいことや最新の知識を見つけたときは、いつも感動します。人生は無限だと思いますが、私はその無限を知りません。
すべての記事を表示コメントを書く
製品また記事に関するコメントを書きましょう。