イラレでの画像トリミング方法を完全解説!
「イラレを使っても簡単に画像をトリミングできる」こんなことが言われています。普段からイラレを使っている私としては納得です。
とはいえ、
- イラレって何?
- トリミングって何?イラレでどうやるの?
という方も多いと思います。
そこで この記事では 簡単にトリミングとイラレ説明をした後、イラレを使ったトリミングの仕方を現役デザイナーの観点から説明していきます。3分くらいで読めますし、イラレのトリミング方法が一発で分かりますので、まずはご一読を!
1. イラレでのトリミング方法
そもそもイラレとは、Adobe社が提供しているグラフィックツール、イラストレーターのことです。デザイナーやAdobe社のソフトを使う人は略して「イラレ」と言います。そしてトリミングとは画像を好きな形や大きさに切り抜くことです。
イラレ トリミング方法① | 図形
そのイラレを使った画像トリミングする方法として、まず図形のクリッピングマスクが挙げられます。
1.適当な大きさのアートボードを開いておいて、画像を配置しましょう。この時リンク(ファイル内の別の画像を持ってきている状態)でも画像埋め込み(イラレファイル内にデータを直接配置した状態)でも構いません。


2.オブジェクトから長方形ツール(ショートカット:M)を選択します。ここでは図形の色は白になっていますが、色はその後の処理で反映されないので何色でも、色指定なしでも構いません。

3.切り抜きたい画像と長方形オブジェクト両方を選択した状態で、メニューバーの「オブジェクト」→「クリッピングマスク」→「作成」でトリミングすることができます。または、右クリック→「クリッピングマスクを作成」でも可能です。(ショートカット:Ctrl+7)


※クリッピングマスクでは元の画像は保持されるので後ほど編集することができます!
1.「オブジェクト」→「アートボード」→「選択オブジェクトに合わせる」を選択しましょう。これで余計な余白がなくなりました。


2.「ファイル」→「書き出し」→ファイル形式を「PNG」、各アートボードごとにチェックをいれる→「書き出し」をクリックします。各アートボードごとにチェックを入れ忘れると画像の見えていない部分まで保存されてしまいます。また、透過ファイルを扱えるのはPNGなので必ずPNGを選びましょう。

3.解像度はお好みの設定にし、背景→「カラー:透明」に設定しましょう。今回は画像で目いっぱいですが、他の方法では透過データがなくなってしまうので背景は必ず透明にして保存することが大事です。

以下のような画像が保存できました。

また、トリミングした画像を保存する方法も合わせて説明します。
イラレ トリミング方法② | ペンツール・鉛筆ツールでパス
次にイラレを使って画像をトリミングする方法として、ペンツール・鉛筆ツールで作ったパスでトリミングがあります。こちらでは一部分の切り抜きに便利です。いわゆるパス切りです。
1.トリミング方法①と同様にトリミングしたい画像をカンバスに配置します。

2.ツールパネルからペンツールをクリックします。(ショートカット:P)

4.右クリックで「クリッピングマスクを作成」を選択します。一見トリミングできたように見えます。しかし、こうするとクラゲの触手の間が切り抜けません。

5.UNDO(ショートカット:Ctrl+Z)をクリックしていって、パス切りで縁取った状態まで戻ります。次に触手の間、重なってる部分もパス切りしましょう。そして、右クリックし、複合パスを選択します。※重なったオブジェクトを複合パスにするとオブジェクトに穴が開くのです。

6.複合パスにした状態でパスを選択し、右クリックで「クリッピングマスクを作成」します。すると重なっている部分も含め、トリミングができました!

画像の保存方法はイラレ トリミング方法①と同じので割愛します。
イラレ トリミング方法③ | マスク
そして、さらにイラレを使って画像をトリミングする方法として、マスクを使ったトリミングが挙げられるでしょう。
1.「ウィンドウ」メニューバー → 「透明」で透明パネルを表示します。

2.トリミングしたい画像を選択した上で、「透明パネル」の右上の三本線をクリックします。そして「不透明マスクを作成」を選択しましょう。こうすると画像が真っ白になります。マスクのサムネイルが真っ黒だとマスクによって隠されている状態です。

※画像全体にマスクが掛かった状態になりました。

3.「透明パネル」のマスクを選択して、楕円形ツール(切り抜きたい形、ツールで構いません)で白い円を配置します。この時描画色が白になっているよう注意してください。大きさや位置を変更して調整します。


4.「透明パネル」から左側のサムネイルを選択して、マスク編集モードを終了しましょう。これで画像がトリミングできました!

以上で、イラレ、イラストレーターでトリミングができることがお分かりいただけたでしょう。しかしイラレ難しいな、もっと簡単に画像や写真のトリミングができたらと思った方も多いのではないでしょうか?そんな方にHitPaw Photo Object Removerをオススメしたいのです。
2. 画像&写真の切り抜きをもっと簡単に― HitPaw Photo Object Remover
上記でイラレを使ってトリミングをする方法を3つ説明してきました。しかし、そもそもトリミングでいらないものを消したいなら、写真全体の構図に影響を与えます。またイラレはできることが多すぎて難しいなと思われた方もいらっしゃるのではないでしょうか?
画像&写真のトリミングをもっと簡単にしたいなら、HitPaw Photo Object Removerが非常に役に立ちます。
- 素材をアップロードするだけで 瞬時に背景を透過にする
- 髪の毛などのディテールの細かい部分も正確に認識
- わかりやすいUIデザインで初心者でも直感的に操作でき
- 背景を切り離すだけでなく写真のレタッチにも対応している
- シミやシワはもちろん 、マリオネットラインも消すことができ
ポイント:
HitPaw Photo Object Removerはこんな人にオススメ
- 細かい作業が苦手などの特徴を持っている人
- 画像編集ソフトを使ったことがない初心者、または使い慣れていない人
- 「オブシェクト削除」、「背景透過」だけ画像編集したい方
- トリミングした画像をJPG、PNG、BMP、WEBPなど一括でエクスポート、保存したい人
3. まとめ
Pイラレがあれば、様々な方法で画像のトリミングができることがお分かりいただけたでしょう。しかし、もっと簡単に切り抜けたらいいなとも思われたのではないでしょうか。私のデザイナーの経験から画像&写真のトリミングをしたい場合がありましたら、HitPaw Photo Object Removerをオススメします。
それは以下の理由からです。
- 「オブジェクトの削除」と「背景透過」に特化しているので、タブやボタンを探しやすい
- ワンクリックで不要なものを削除できるので、細かい作業が苦手な人にぴったり
- トリミングした画像を複数画像ファイル形式に一括エクスポートしたい方
- 画像編集初心者でもシンプル画面で使いやすい
以上の点から、ぜひHitPaw Photo Object Removerを使ってみましょう。
4. イラレでトリミングするに関するよくある質問
Q1. イラレでトリミングされた画像を再調整する方法は?
A1. クリッピングマスクマスクを解除して、パスのアンカーポイントや図形の大きさを調整すれば再調整が可能です。マスクの作成なら、より簡単にトリミングの再調整ができます。(イラレ トリミング方法③:マスクを参照してください)
Q2. イラレでサイズ指定してトリミングするには?
A2. 図形をオプションバーのサイズを指定してクリッピングマスクすれば可能です。またはマスクでも簡単にサイズ指定してトリミングが可能です。

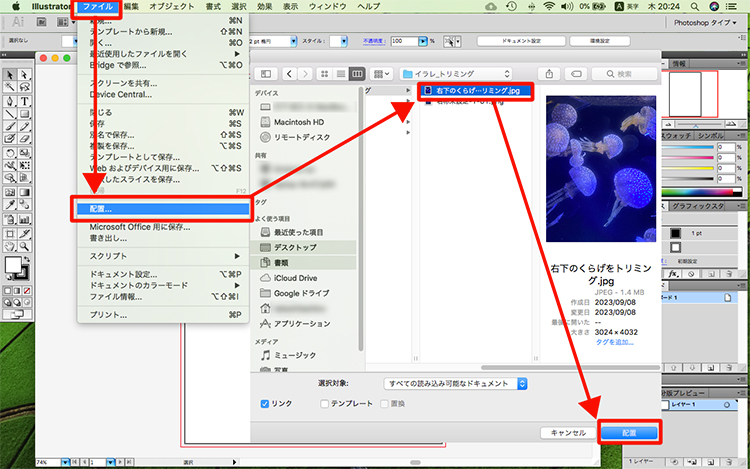
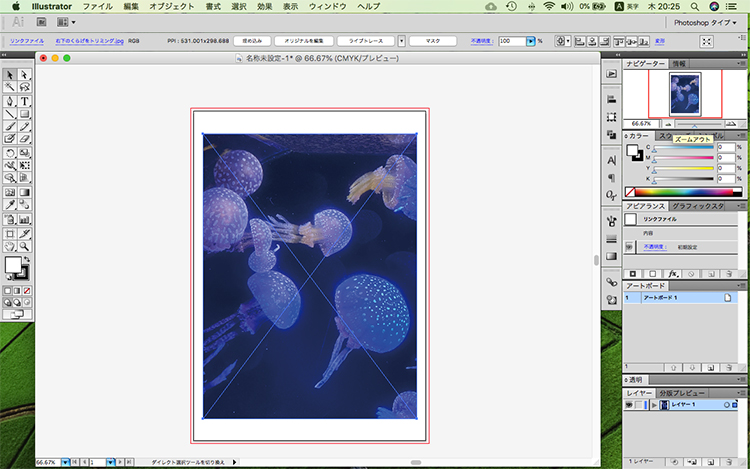
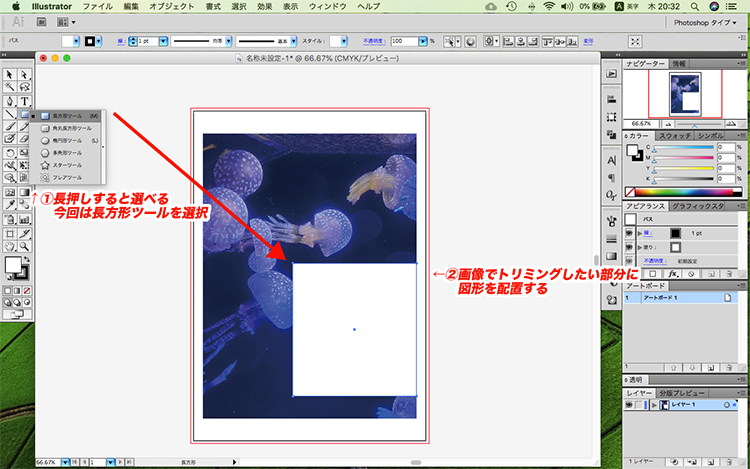
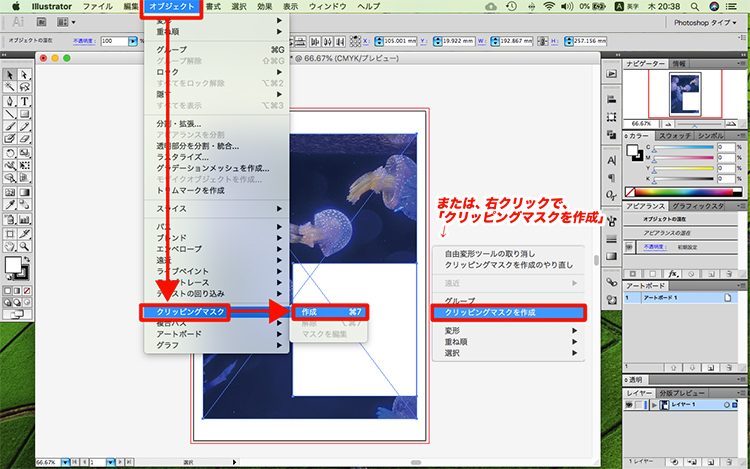
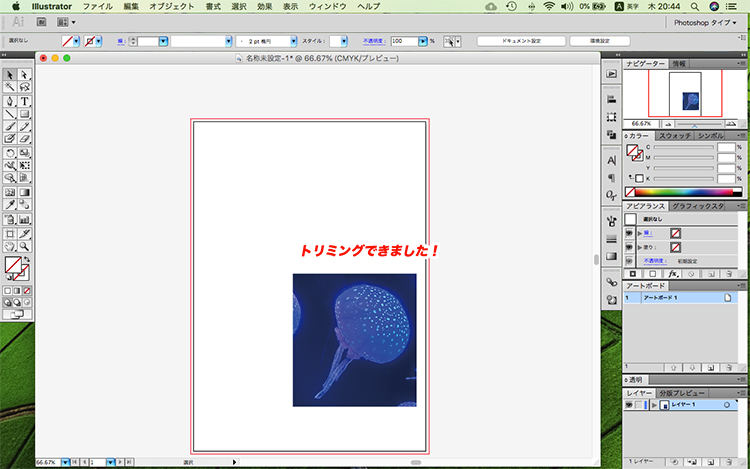
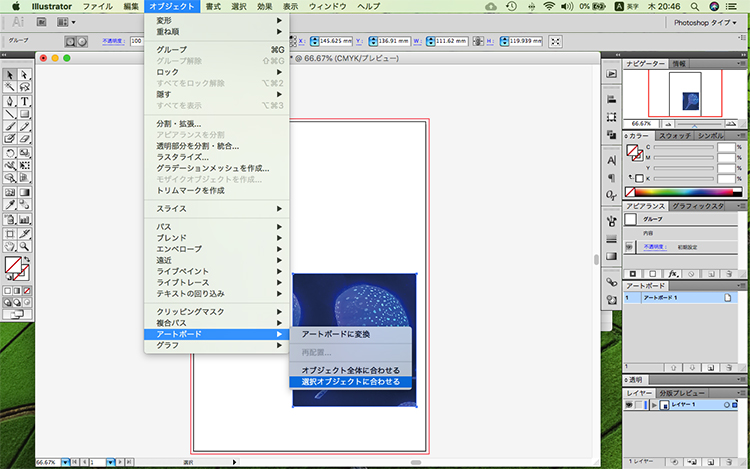
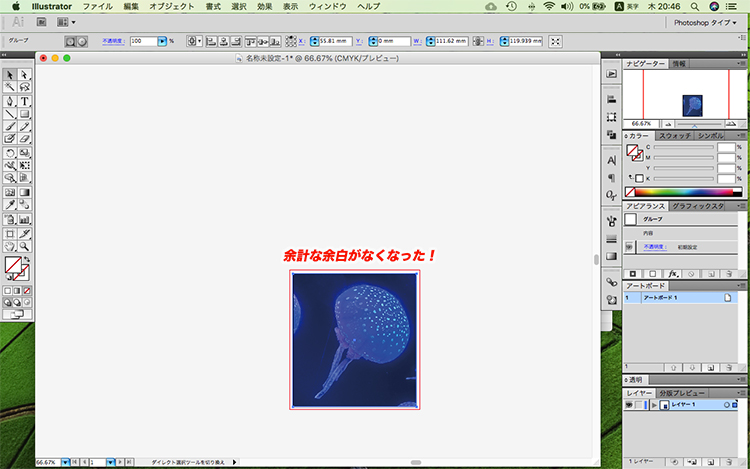
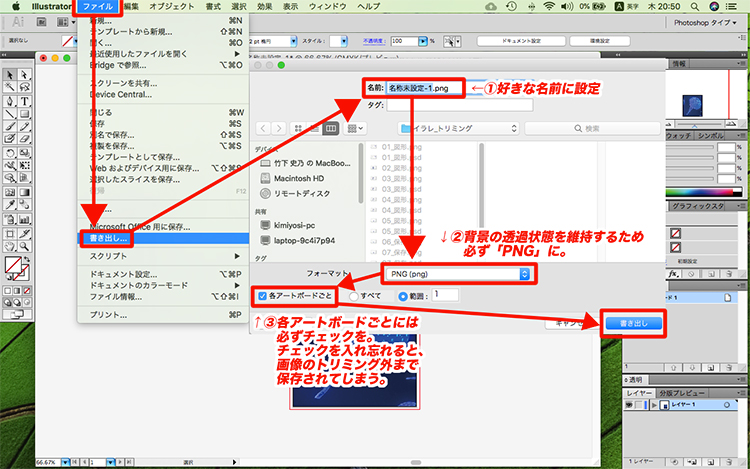
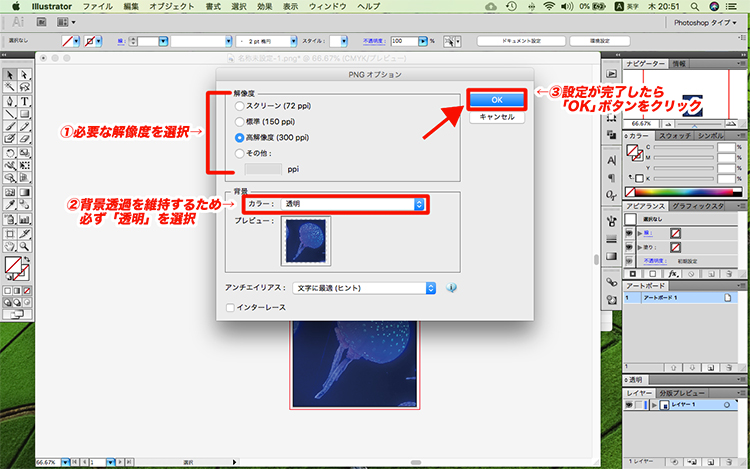
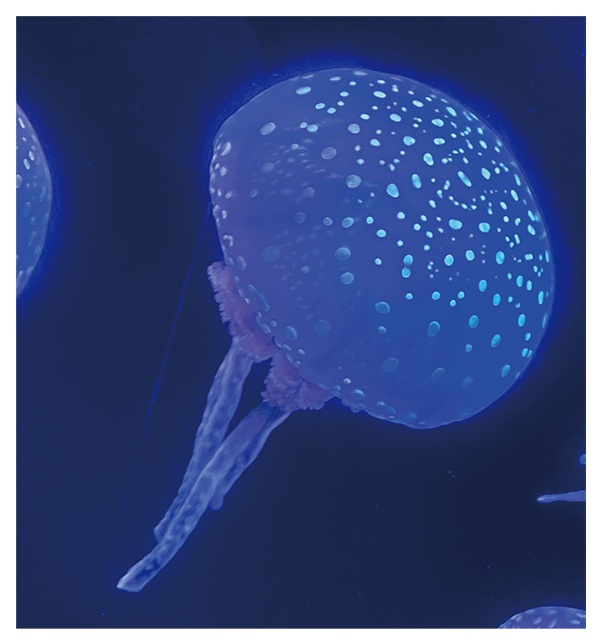
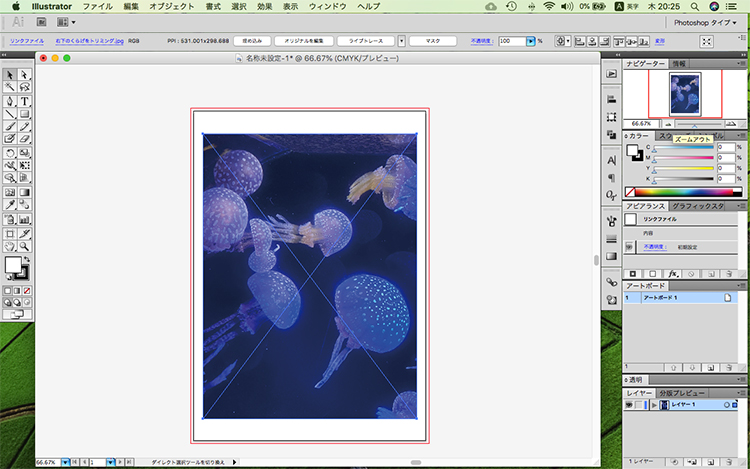

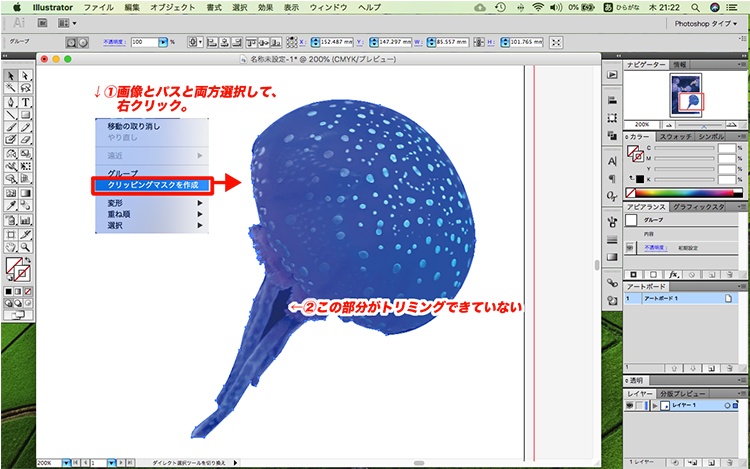

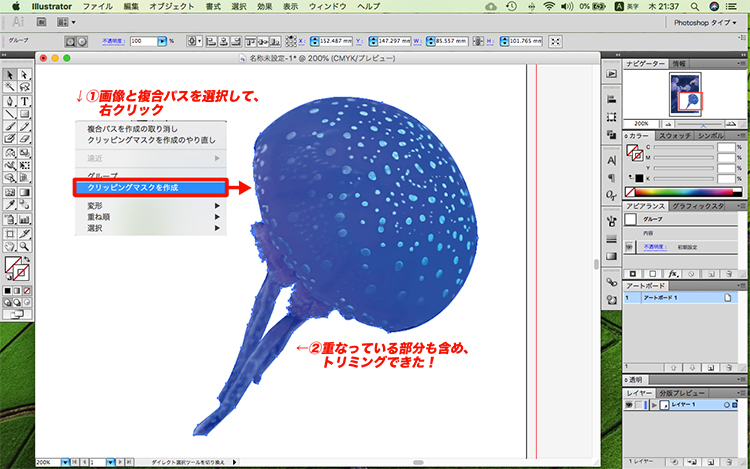
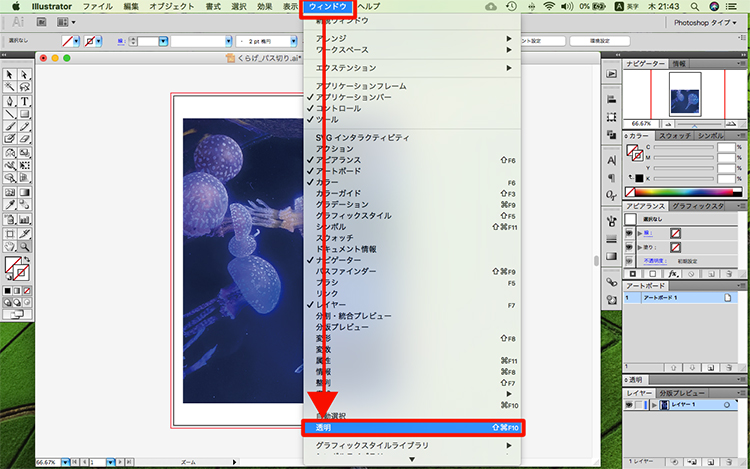
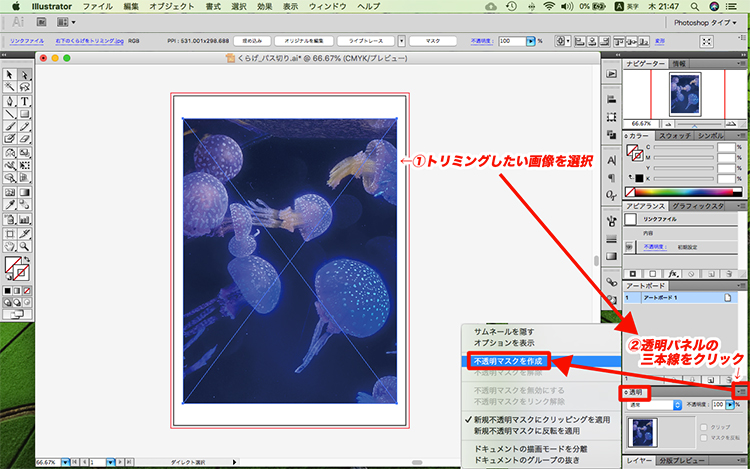
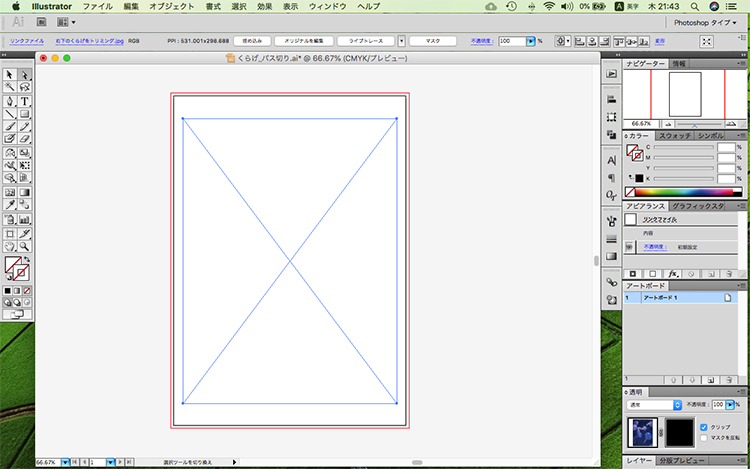
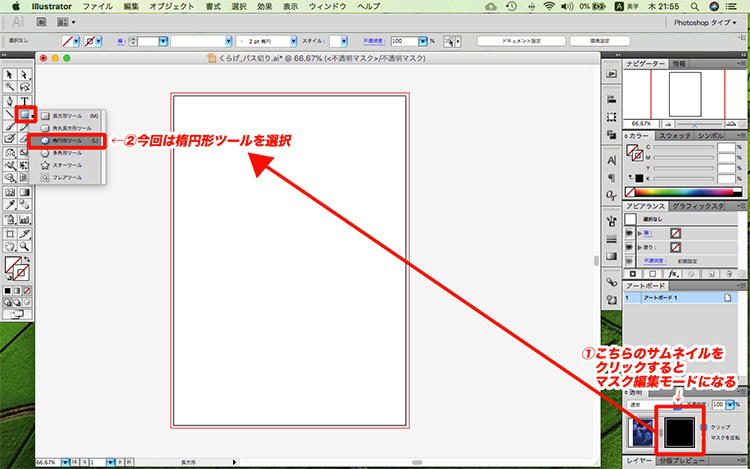
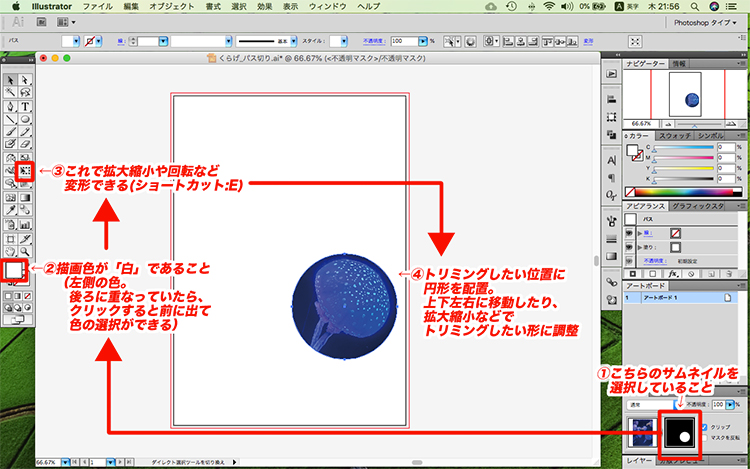
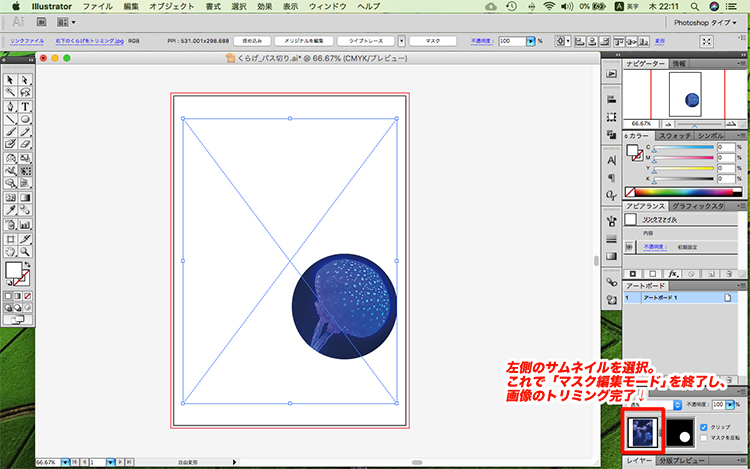




 HitPaw Watermark Remover
HitPaw Watermark Remover  HitPaw Edimakor
HitPaw Edimakor


この記事をシェアする:
「評価」をお選びください:
松井祐介
編集長
フリーランスとして5年以上働いています。新しいことや最新の知識を見つけたときは、いつも感動します。人生は無限だと思いますが、私はその無限を知りません。
すべての記事を表示コメントを書く
製品また記事に関するコメントを書きましょう。