【誰でもできる】イラレ(Illustrator)で画像やオブジェクトを拡大・縮小する方法
「イラレ(Illustrator)を使って、誰でも簡単に画像やオブジェクトを拡大・縮小できる」普段からイラレを使ってデザインしている私としては納得です。
とはいえ、
- イラレで画像やオブジェクトをどうやって拡大・縮小するの?
という方も多いと思います。
そこで この記事では イラレを使って画像&オブジェクトを拡大・縮小する方法を現役デザイナーの観点から説明していきます。具体的には、「イラレで画像を拡大・縮小する方法」、「イラレでオブジェクトを拡大・縮小する方法」、「イラレで拡大・縮小するショートカット」の順に重要なポイントを紹介していきます。3分くらいで読めますし、イラレで画像&オブジェクトを拡大・縮小する方法が一発で分かりますので、まずはご一読を!
この記事でわかること
- イラレで画像を拡大・縮小する方法
- イラレ拡大・縮小するショートカットまとめ
- 画像編集に役立つツール
イラレの画像編集の裏技をもっと知りたいなら
パート1.イラレで画像を拡大・縮小する方法
まず、イラレで画像を拡大・縮小する方法を紹介します。バウンディングボックスか、数値で指定するのが簡単です。
バウンディングボックスで拡大・縮小する方法
手順1.「選択ツール」(ショートカット:V)で画像をクリックし、「自由変形ツール」(ショートカット:E)を選択するとバウンディングボックスが表示されます。選択ツールで選択した際は四隅が青くて小さい四角ですが、バウンディングボックスになると四隅と境界線の真ん中が白い四角になるのです。


手順2.四隅をアンカーと言います。白い四角はハンドルと言います。ハンドルをドラッグ(引っ張ったり縮めたり)すると画像が拡大・縮小できます。

手順1.選択ツール(ショートカット:V)で画像をクリックします。そして、オプションバーの「変形」をクリックしましょう。

手順2.3×3のアイコン(位置や拡大・縮小する際の起点)と位置(Xが横位置で、Yが縦位置)、そして画像の大きさ(Wが水平比率、または幅、Hが垂直比率、または高さ・丈)、角度、シアー比率が表示されます。WとHを鎖マークが繋いでいれば、縦横の比率が固定されたまま値を変更できます。繋いでいなければ、縦横の比率は固定されていません。WとHには、パーセンテージ(%)・「mm」・「pixel」などの値を入力し、拡大・縮小することができます。

手順3.鎖マークを繋いでWの値を50%にすると、3×3のアイコンの位置通り真ん中の一番上を起点に縦横比率が固定されたまま、画像の大きさが縮小しました。

手順4.鎖マークを外して、Wの値を120%にすると、3×3のアイコンの位置通り左下を起点に幅だけ、画像の大きさが拡大しました。(幅だけ値が変わったので、起点は左の3点にすれば結果は同じです。)

数値で指定する方法
パート2.イラレでオブジェクトを拡大・縮小する方法
次に、イラレでオブジェクトを拡大・縮小する方法を説明します。イラレで画像を拡大・縮小する方法で扱った、バウンディングボックスも数値も同様に使って拡大・縮小することができます。しかし、イラレ特有のパターンを扱ったときには、ぜひ拡大・縮小ツール(ショートカット:S)を使ってほしいのです。なぜかを含め手順を説明します。
手順1.「ウィンドウ」メニューバー→ 「スウォッチ」でスウォッチパネルを表示します。

手順2.簡単なパターンを作ってみましょう。黒白の正方形を互い違いに置けば市松模様ができます。市松模様を選択してスウォッチパネルの上に移動させれば、パターンとして登録できました。

手順3.スウォッチパネルから先ほど作ったパターンを選択し、描画色がパターンになっていることを確認します。そして、好きな形のオブジェクトを作りましょう。今回は長方形ツール(ショートカット:M)で正方形を作ります。長方形ツールをShiftキーを押しながらドラッグすると、正方形でパターンが適用されたオブジェクトできました!

手順4.自由変形ツール(ショートカット:E)で拡大してみます。すると、市松模様も大きくなってしまいました。市松模様の大きさは変えたくない場合、別の方法が必要です。

手順5.「拡大・縮小ツール」(ショートカット:S)の”上”でダブルクリックします。拡大・縮小ダイアログのパターンのチェックを外します。そして拡大・縮小したい大きさに値を設定しましょう。今回は縦横比率を固定して、分かりやすいよう拡大・縮小したオブジェクトをコピーします。同じ大きさのパターンで拡大・縮小できました!


手順6.拡大・縮小ツールの特徴を挙げておきます。今までは起点にする位置が3×3箇所しかありませんでした。拡大・縮小ツールは基準点を自由に設定することができます。

※注意
オブジェクトに線が入っている場合、拡大するとき幅だけでなく線が極太に、縮小する際は極細になってしまいます。
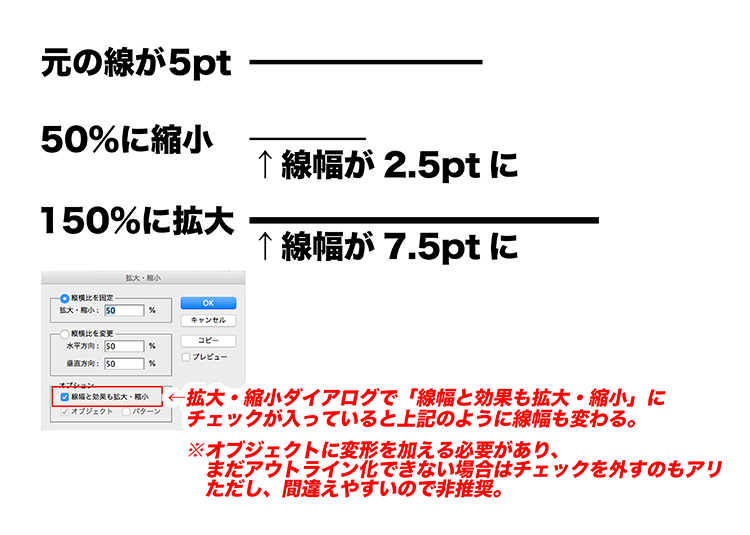
文字や線、複雑な図形は最後にアウトライン化(図形化)しましょう。アウトライン化したら、拡大・縮小しても変に太過ぎたり、細すぎたりしません。
オブジェクトを全て選択します。「オブジェクト」→「パス」→「パスのアウトライン」でアウトライン化できました。
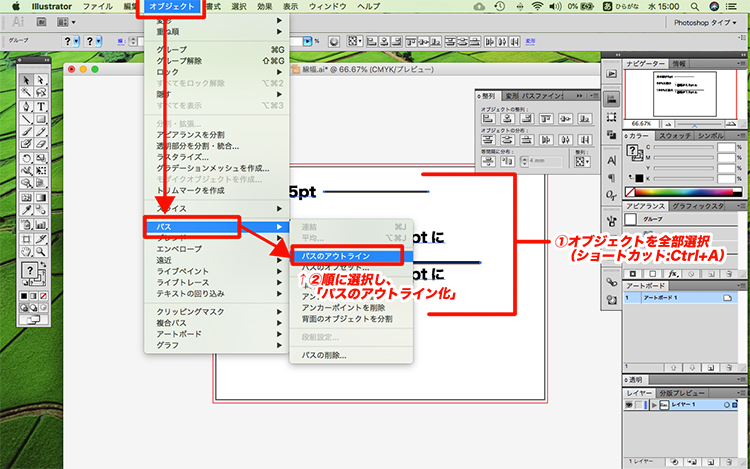
画面の拡大・縮小
ここまではイラレで画像を拡大・縮小する方法を説明してきましたが、画像の大きさは変えずに画面上での大きさだけ変えたい場合もあります。まずズームツールを使う方法を紹介しましょう。
ズームツール(ショートカット:Z)でドラッグするか、Shiftキーを押しながらクリックすれば拡大します。Altキーを押しながらクリックすれば、縮小するのです。
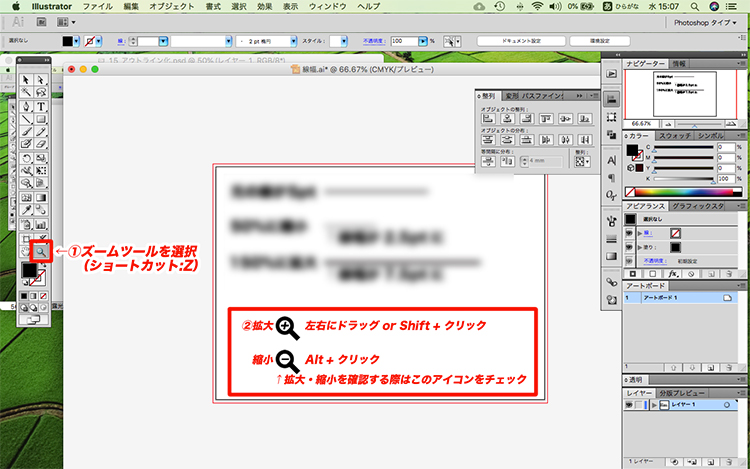
またはショートカットでズーム操作ができます。ウィンドウサイズに拡大・縮小する方法は以下の通りです。
ショートカット:Ctrl+0を押しましょう。このように画面が遠すぎる場合も近すぎる場合もウィンドウサイズに合わせることができます。
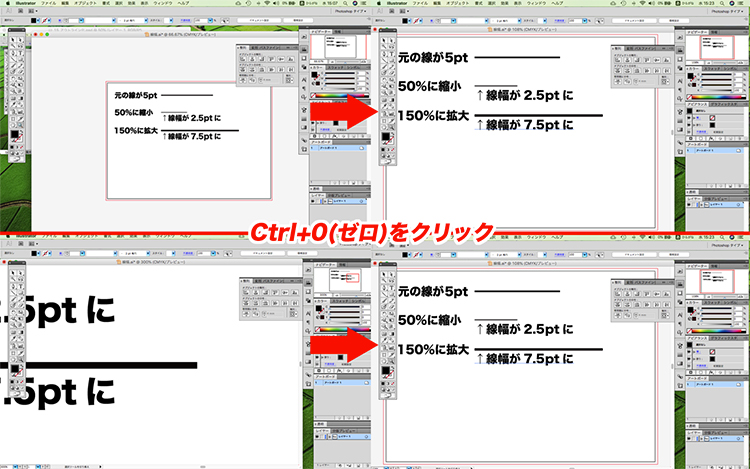
画面を100%に表示する方法は以下の通りです。ショートカット:Ctrl+1を押しましょう。このように100%表示にできました。
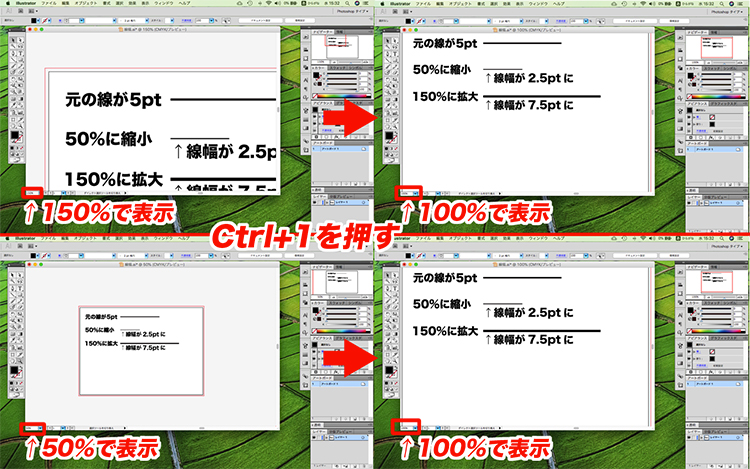
イラレで画像・オブジェクト・画面を拡大・縮小する方法をお伝えしてきました。この処理は頻繁に行うので、ぜひショートカットを覚えて時短にしましょう。
パート3.【イラレ】拡大・縮小するショートカットまとめ
イラレで拡大・縮小する際に便利なショートカットを説明します。
※以下のショートカットはillustrator CS5を元に作成しています。違うバージョンでは、ショートカットの設定が違う場合がありますのでご注意ください。
| 画像の中心を起点として拡大・縮小 |
|---|
| Alt+ドラッグ(※縦横比はこのショートカットでは固定しないので、注意してください) |
| 縦横比率を固定 | 中心を起点に拡大・縮小 |
|---|---|
| Shift+ドラッグ | Alt+ドラッグ |
| 選択ツール | 自由変形ツール | 拡大・縮小ツール |
|---|---|---|
| V | E | S |
| 拡大・縮小表示 | 拡大 | 縮小 |
|---|---|---|
| Z | Shift+クリック | Alt+クリック |
| 画面を100%表示 | ウィンドウサイズに合わせる | バウンディングボックスを表示 |
|---|---|---|
| Ctrl+0 | Ctrl+1 | Shift+Ctrl+B |
こうして、イラレで拡大・縮小する方法を説明してきました。画像の拡大・縮小の他に、「写真加工について邪魔ものを消したり、背景を透過するできたら楽なのになぁ」と思った方もいらっしゃるのではないでしょうか?そんな方にHitPaw FotorPea をオススメしたいのです。
パート4.画像編集に役立つツール― HitPaw FotorPea
イラレを使って画像&オブジェクトを拡大・縮小する方法や、拡大・縮小する際に使えるショートカットを説明してきました。画像の拡大・縮小の他に、写真加工について邪魔ものを消したり、背景を透過する時に、HitPaw FotorPea というソフトが非常に役立ちます。
- 素材をアップロードするだけで 瞬時に背景を透過にする
- 髪の毛などのディテールの細かい部分も正確に認識
- わかりやすいUIデザインで初心者でも直感的に操作でき
- 背景を切り離すだけでなく写真のレタッチにも対応している
- シミやシワはもちろん 、マリオネットラインも消すことができ
ポイント:
HitPaw FotorPeaはこんな人にオススメ
- 細かい作業が苦手などの特徴を持っている人
- 画像編集ソフトを使ったことがない初心者、または使い慣れていない人
- 「オブシェクト削除」、「背景透過」だけ画像編集したい方
HitPaw FotorPeaで背景削除する方法
1. HitPaw FotorPeaを無料ダウンロードします。
今すぐクリックして安全・無料ダウンロード↓ ※プライバシー保護・広告なし・課金情報を入力する必要なし
2. トップ画面から「背景削除」をタップします。

3. 背景削除にしたい写真をインポートし、自動的に写真の背景削除され、あるいは背景の色を選択できます。エクスポートして完成です。

まとめ
イラレがあれば、簡単に画像&オブジェクトを拡大・縮小することができるとお分かりいただけたでしょう。その際に、「写真加工もして要らないものを消したい。背景透過も簡単にできたらいいな」とも思われたのではないでしょうか?私のデザイナーとしての経験から要らないものを消したい・背景を透過したい場合がありましたらHitPaw FotorPea を推薦します。
それは以下の理由からです。
- 「オブジェクトの削除」と「背景透過」に特化しているので、タブやボタンを探しやすい
- ワンクリックで不要なものを削除ができるので、細かい作業が苦手な人にぴったり
- 処理した画像を複数画像ファイル形式に一括エクスポートしたい方
ぜひ、HitPaw FotorPea を使ってみましょう。
イラレでの画像の拡大・縮小に関するよくある質問
Q1. イラレで拡大・縮小できないのはなぜですか?
A1.
イラレで画像を拡大・縮小できない場合、2パターンが考えられます。
Q2. イラレで拡大縮小の比率を固定するには?
A2.
3つ方法があります。



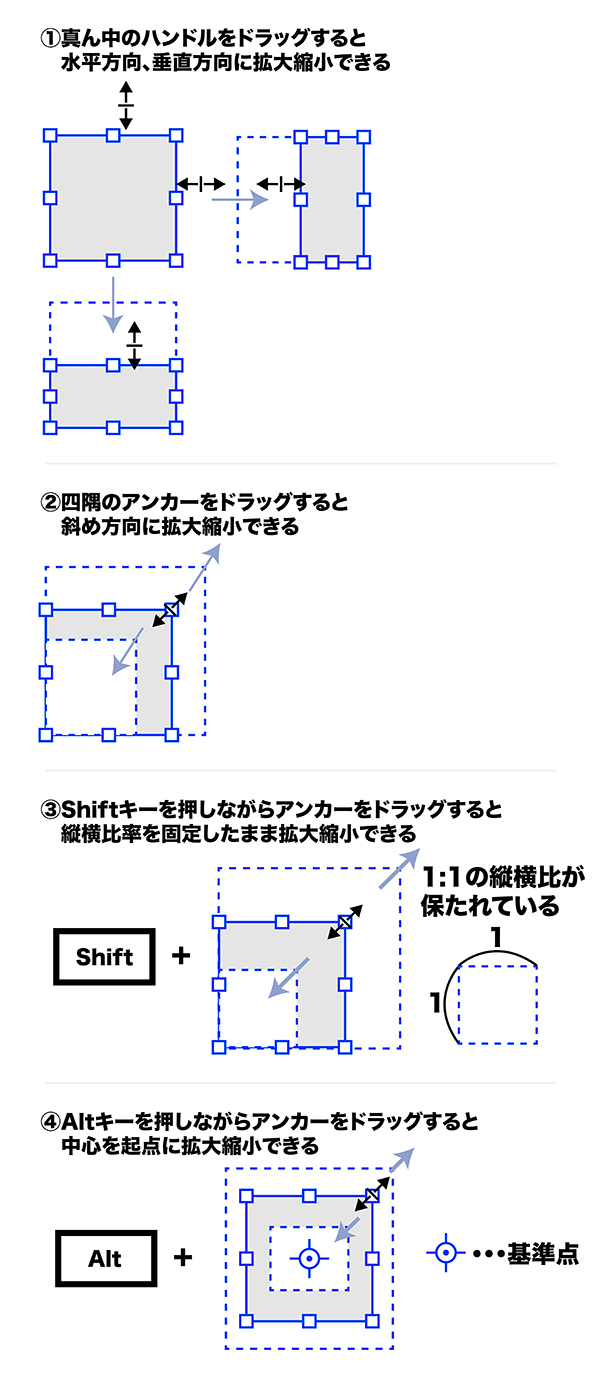
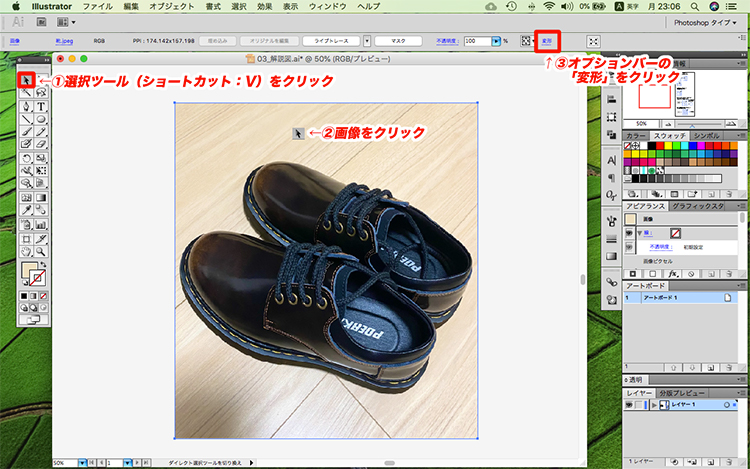


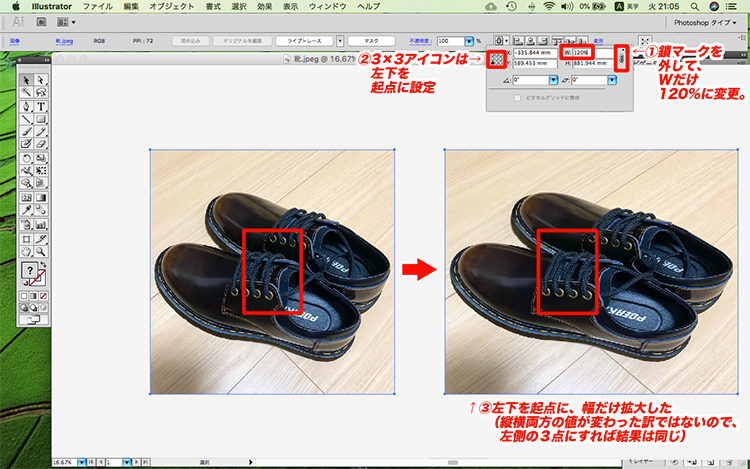
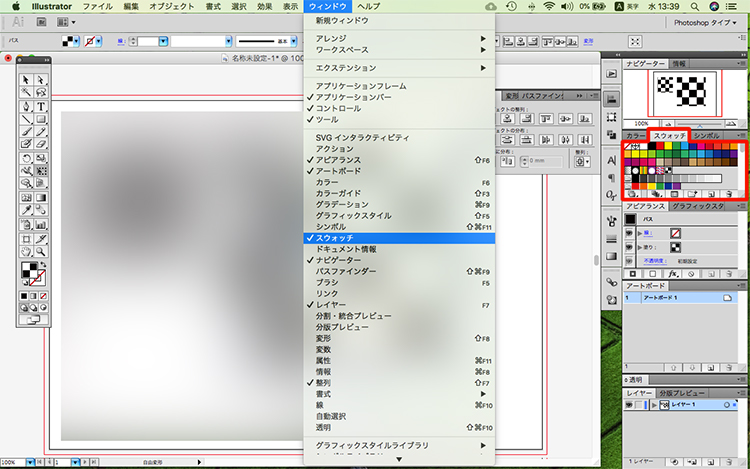
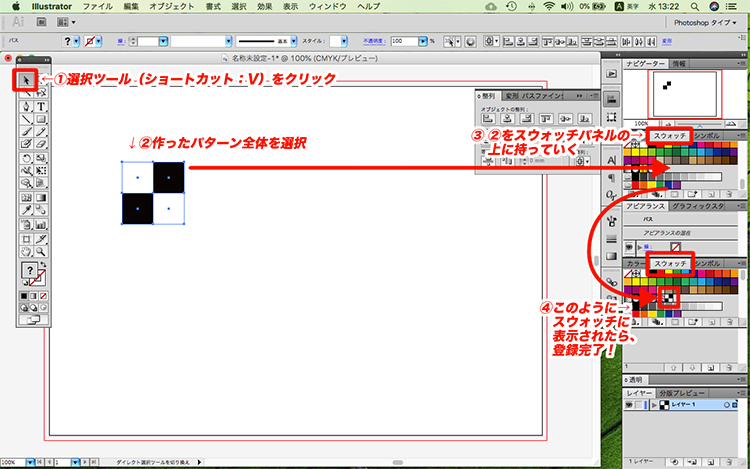

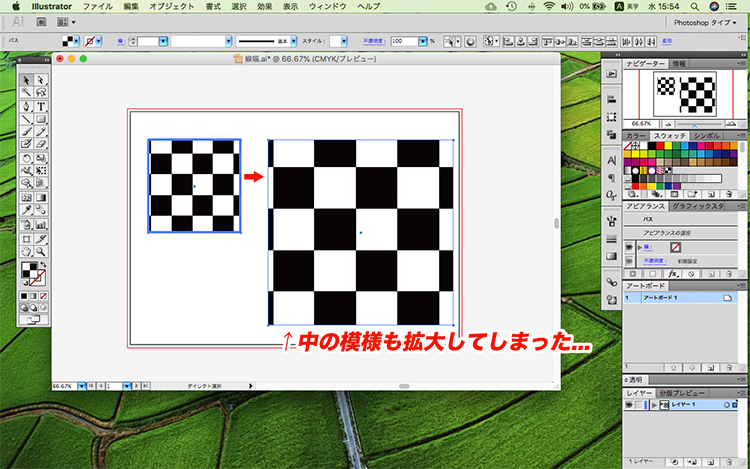
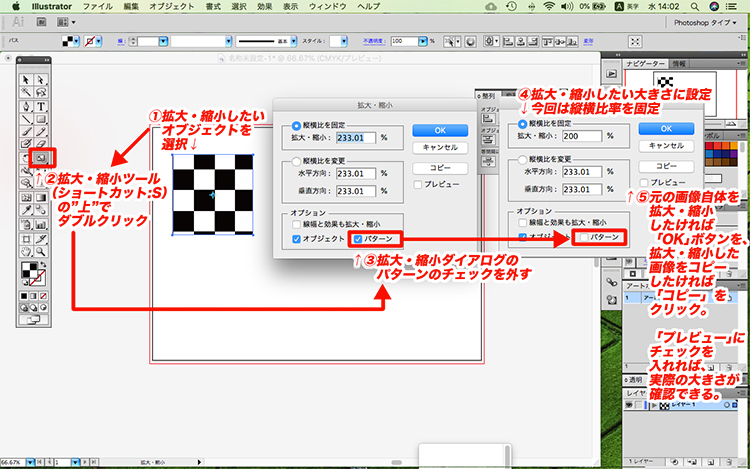
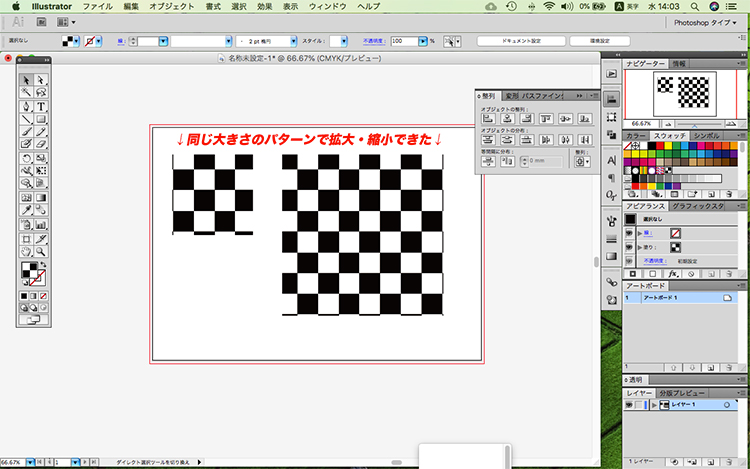
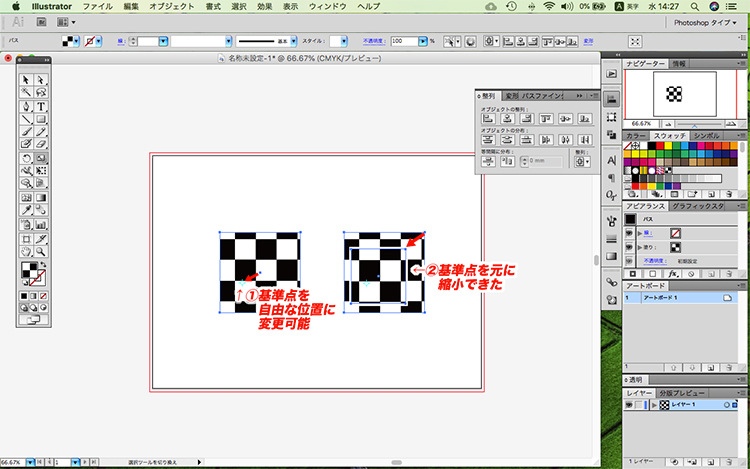





 HitPaw Video Enhancer
HitPaw Video Enhancer HitPaw Edimakor
HitPaw Edimakor



この記事をシェアする:
「評価」をお選びください:
松井祐介
編集長
フリーランスとして5年以上働いています。新しいことや最新の知識を見つけたときは、いつも感動します。人生は無限だと思いますが、私はその無限を知りません。
すべての記事を表示コメントを書く
製品また記事に関するコメントを書きましょう。