【初心者向けガイド】イラレのぼかし効果の使い方
「イラレを使って画像にぼかしをかけることができる」こんなことが言われています。イラレを普段から使っている私には納得です。
とはいえ、
- イラレって何?
- イラレでぼかしを掛けるやり方がわからない
- イラレで画像全体や画像の一部にぼかしをかけられるの?
という方も多いと思います。
そこで この記事では 簡単にイラレでのぼかしのかけ方を、現役デザイナーの観点から説明していきます。3分くらいで読めますし、イラレのぼかし効果の使い方が一発で分かりますので、まずはご一読を!
パート1.イラレ ぼかし|画像にぼかしをかける方法
そもそもイラレとは、Adobe社が提供しているグラフィックツール、イラストレーターのことです。デザイナーやAdobe社のソフトを使う人は略して「イラレ」と言います。
そして、イラレでもぼかしを掛けることが簡単にできるんです。まず画像の境界線にぼかしをかける方法を説明します。
手順1.適当な大きさのアートボードを開いておいて、画像を配置しましょう。この時リンク(ファイル内の別の画像を持ってきている状態)でも画像埋め込み(イラレファイル内にデータを直接配置した状態)でも構いません。


手順2.画像を選択した状態で、「効果」メニューバー →「スタイライズ」→「ぼかし」をクリックします。

手順3.「ぼかし」ダイアログが表示されたら、「半径」を設定します。この値が大きいとぼかしの範囲が大きくてぼかし強度が強く、小さいとぼかしの範囲が狭くてぼかし強度が弱いです。


手順4.ぼかしダイアログで「OK」をクリックしたら、ぼかし処理は完了です!

手順1.画像を選択肢ながら、「効果」メニューバー →「ぼかし」→「ぼかし(ガウス)」をクリックします。

手順2.ぼかし(ガウス)ダイアログの半径を設定します。サムネイルのぼかし具合を確認し、調整できたら「OK」ボタンをクリックします。

手順3.これで、画像全体のぼかし処理ができました!

- ぼかし(ガウス)…半径を調整して全体をぼかし、値が大きくなるとぼけ具合が大きくなる。
- ぼかし(放射状)…量でぼかし具合を、方法で「回転」または「ズーム」するようにぼける。
- ぼかし(詳細) …半径でぼかし具合を、しきい値でぼかす範囲を決められる。
上記で画像の境界線にぼかしをかけることができましたが、イラレで写真全体をぼかしたい場合は以下の方法があります。
※値を下げると、ぼかし強度が弱くなります。
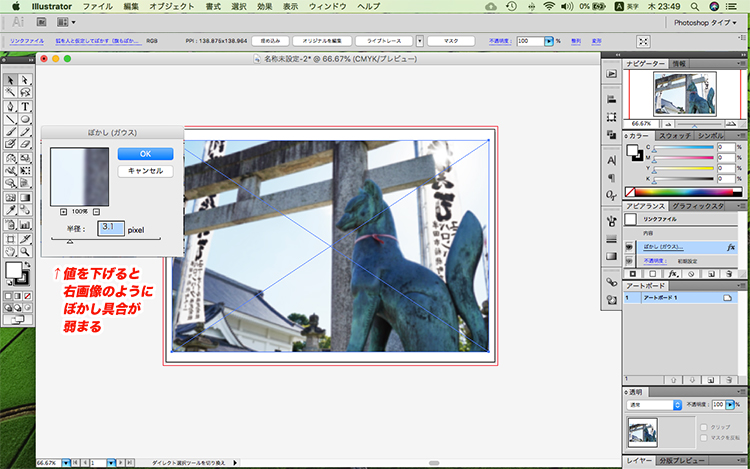
ぼかしには、ぼかし(ガウス)、ぼかし(放射状)、ぼかし(詳細)があり以下のような違いがあります。
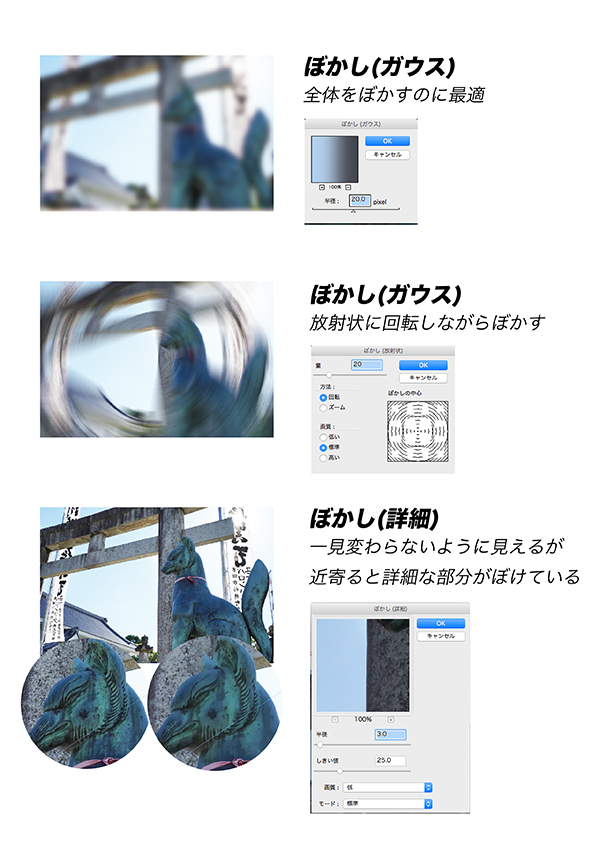
以上でイラレで画像にぼかしを掛ける方法がお分かりいただけたでしょう。では、イラレで画像の一部にぼかしをかけたいならどうすればいいでしょうか?
パート2.イラレ ぼかし|画像の一部にぼかしをかける方法
イラレで画像の一部にぼかしを掛ける方法を説明いたします。
手順1.画像が配置されたレイヤーを複製します。

手順2.元画像が配置されたレイヤーをロックします。鍵アイコンが表示されればOKです。

手順3.ぼかしをかけたい部分をパス切りします。(ざっくりぼかすので良ければ、図形を配置するので構いません。)

手順4.パスと複製された画像を両方選択した状態で、右クリックし 「クリッピングマスクを作成」します。

手順5.手順4で処理したものを選択しながら、「効果」メニューバー →「ぼかし」→「ぼかし(ガウス)」をクリックします。ぼかし(ガウス)ダイアログで半径を入力し、ちょうどいい値になったら「OK」ボタンをクリックします。

手順6.元画像のロックを解除して、全て選択(ショートカット:Ctrl+A)し、グループ化します。右クリックして「グループ」をクリックします(ショートカット:Ctrl+G)。

手順7.「オブジェクト」→「アートボード」→「選択オブジェクトに合わせる」を選択します。こうすると余分な余白がなくなります。

手順8.「ファイル」→「書き出し」で、各アートボードごとにチェックを入れます。今回はPNGにしたため、次のダイアログで必要な解像度に設定し、「OK」ボタンを押せば保存完了です!


これでイラレによって画像の一部にぼかしをかけられました。
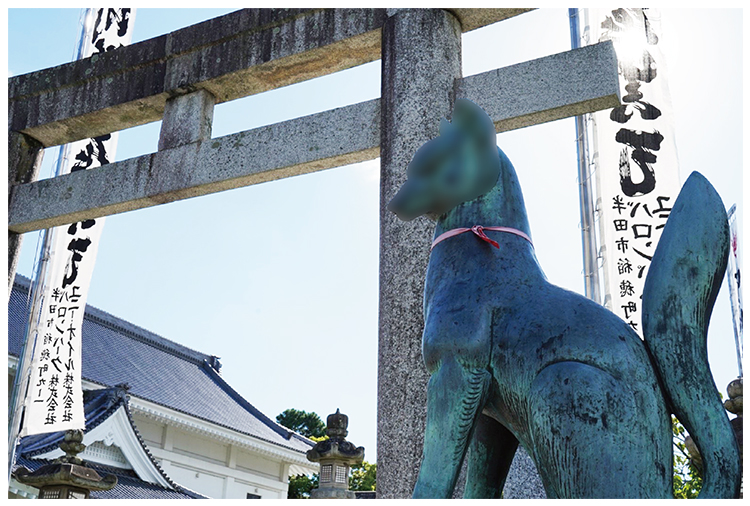
以上で、イラレで画像にぼかしをかけられることがお分かりいただけたでしょう。しかしイラレはできることが多いため難しいなと思われた方も多いのではないでしょうか?、そんな方にHitPaw FotorPeaをオススメします。
パート3.ぼかしをかけたくない?― HitPaw FotorPea
上記でイラレを使って画像全体または画像の一部にぼかしをかける方法を説明してきました。しかし、イラレの使い方はやや複雑です。しかも日常生活では、画像にぼかしをかけるでは済まないことがあります。ぼかしをかけたくない、画像のいらないもの・人物を消す必要がある場合、HitPaw FotorPeaが非常に役に立ちます。
今すぐクリックして安全・無料ダウンロード↓ ※プライバシー保護・広告なし・課金情報を入力する必要なし
- 画像の解像度を最大8倍まで向上させることができます。
- 高度なAI技術により、画像の細かな質感や色合いを損なうことなく、自然な仕上がりを実現します。
- 複数の画像を一度に高画質化することができ、時間を節約します。
- ユーザーフレンドリーなデザインで、ワンクリックで高画質化が完了します。
- JPEG、PNG、BMPなど、多くの画像フォーマットに対応しています。
- AI画像生成、AIポートレート写真作成、照明写真作成、背景透過など多くのAI機能が搭載されています。
HitPaw FotorPeaがおすすめ理由
HitPaw FotorPeaはこんな人にオススメ
- 細かい作業が苦手などの特徴を持っている人
- 画像編集ソフトを使ったことがない初心者、または使い慣れていない人
- 「オブシェクト削除」、「背景透過」だけ画像編集したい方
HitPaw FotorPeaで背景削除する方法
1. HitPaw FotorPeaを無料ダウンロードします。
今すぐクリックして安全・無料ダウンロード↓ ※プライバシー保護・広告なし・課金情報を入力する必要なし
2. トップ画面から「背景削除」をタップします。

3. 背景削除にしたい写真をインポートし、自動的に写真の背景削除され、あるいは背景の色を選択できます。エクスポートして完成です。

まとめ
イラレがあれば、写真に対し画像全体でも画像の一部でもぼかし処理ができることがお分かりいただけたでしょう。しかし、画像の中にはぼかしをかけるだけで十分ではない場合があります。私のデザイナーの経験から画像のいらないもの・人物を消したい場合がありましたら、HitPaw FotorPeaをオススメします。
それは以下の理由からです。
- 「オブジェクトの削除」と「背景透過」に特化しているので、タブやボタンを探しやすい
- ワンクリックで不要なものを削除ができるので、細かい作業が苦手な人にぴったり
- 処理した画像を複数画像ファイル形式に一括エクスポートしたい方
ぜひ、HitPaw FotorPeaを使ってみましょう。
今すぐクリックして安全・無料ダウンロード↓ ※プライバシー保護・広告なし・課金情報を入力する必要なし
イラレでのぼかしのかけ方に関するよくある質問
Q1. イラレで文字をぼかすには?
A1. 文字を選択し、「効果」→「ぼかし」→「ぼかし(ガウス)」で半径の値を設定すれば、ぼかしをかけることができます。さらに、文字の縁をぼかしたい場合は「スタイライズ」→「ぼかし」と、お好みで「スタイライズ」→「光彩(外側)」効果を適用すると綺麗にぼかすことができます。
Q2. イラレでぼかしの強度や範囲を調整するには?
A2. ぼかし(ガウス)、ぼかし(放射状)、ぼかし(詳細)を値を変更すれば、ぼかしの強度や範囲を調整できます。詳しくは、「イラレ ぼかし|画像にぼかしをかける方法」の画像全体にぼかしをかける方法をご覧ください。

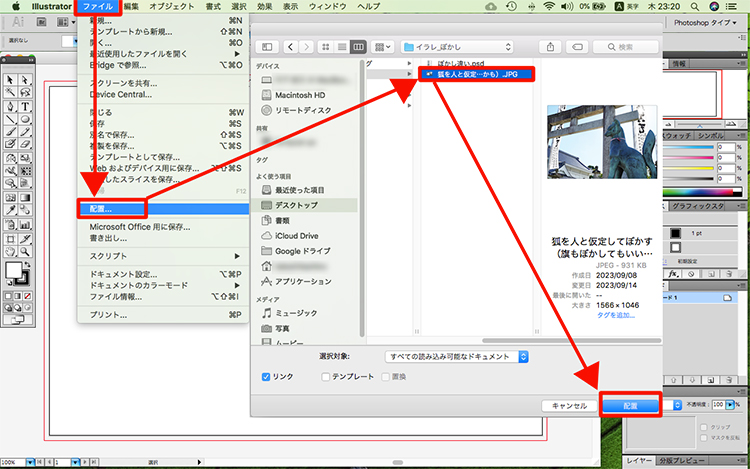
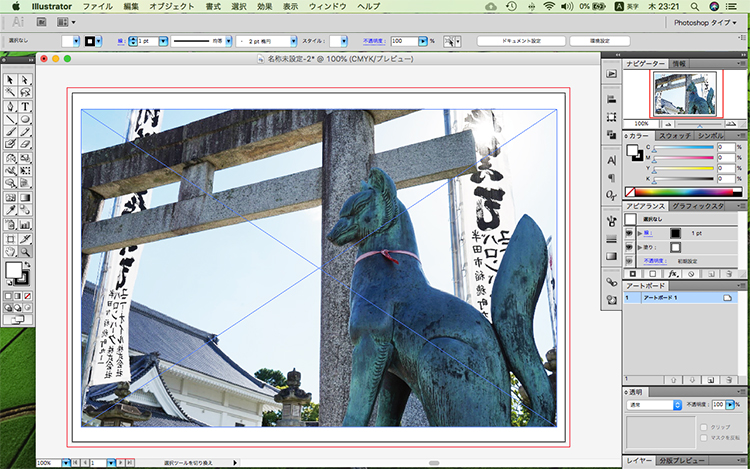
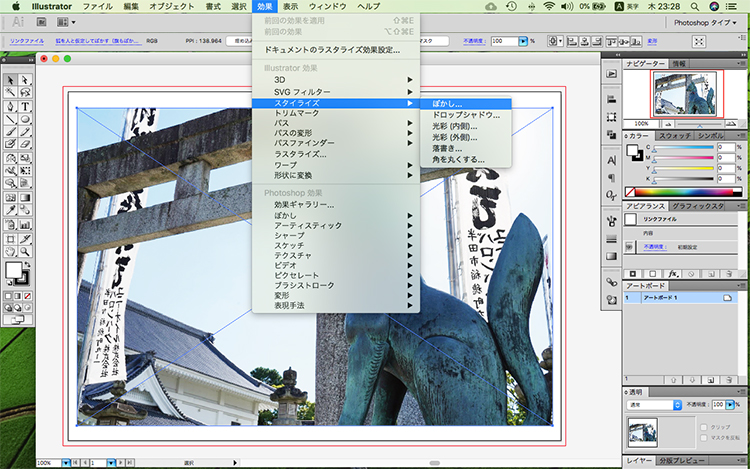
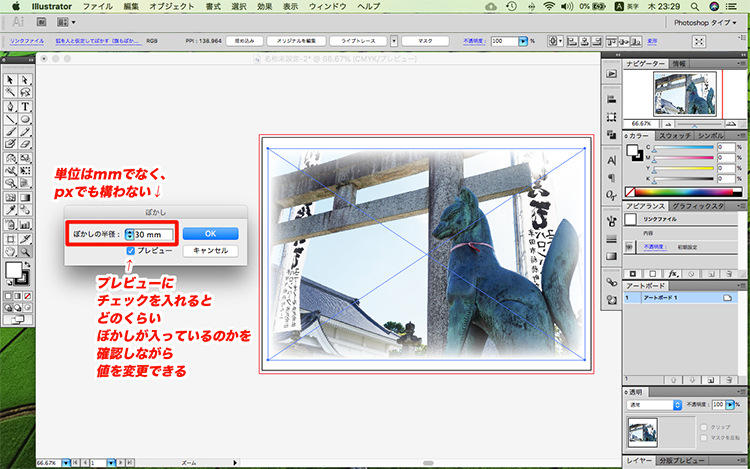
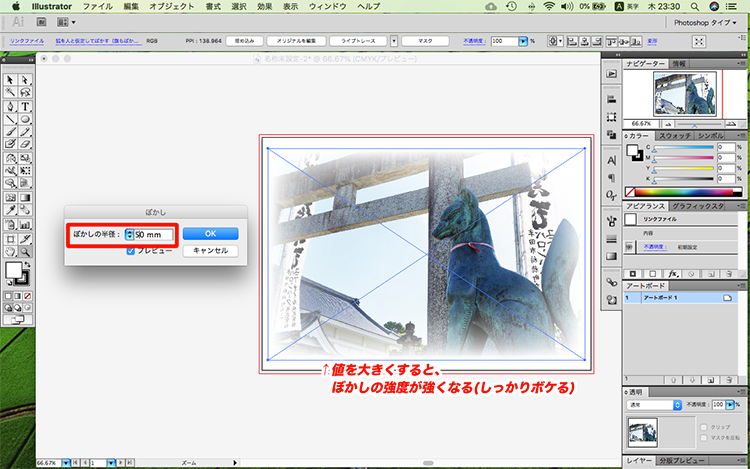
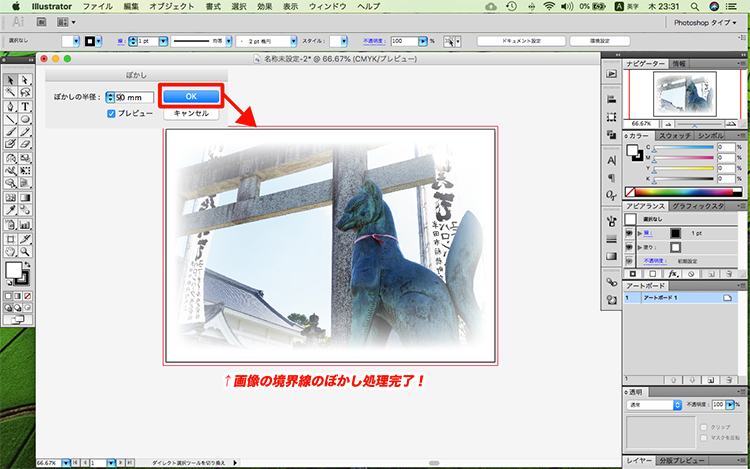
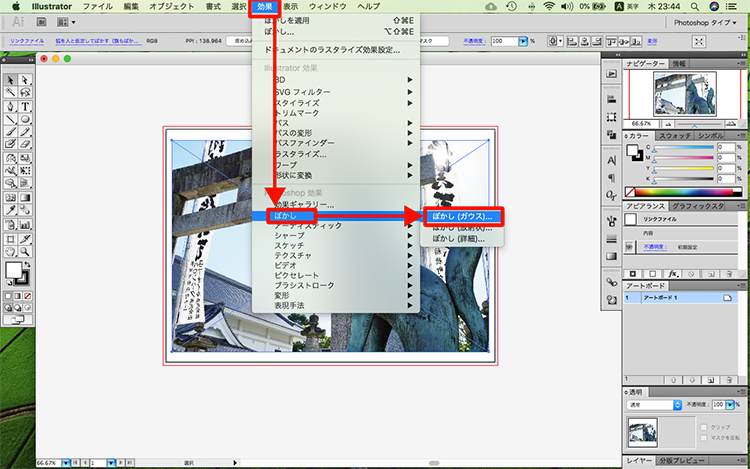
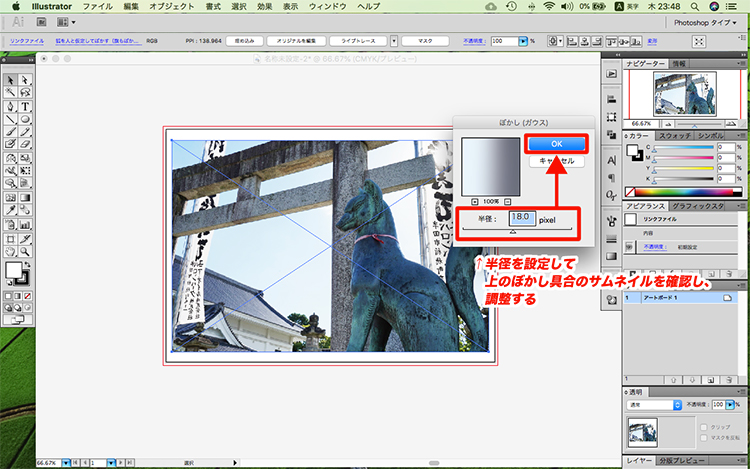

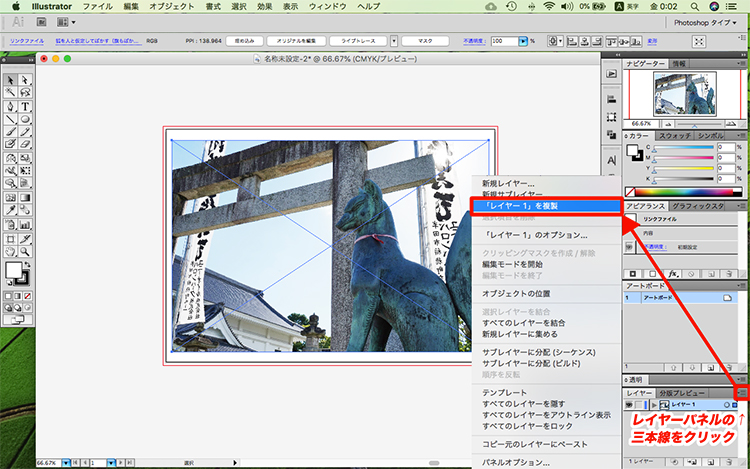
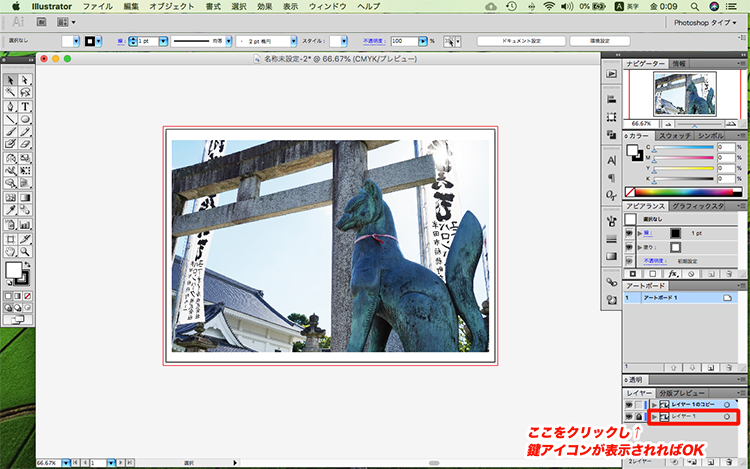
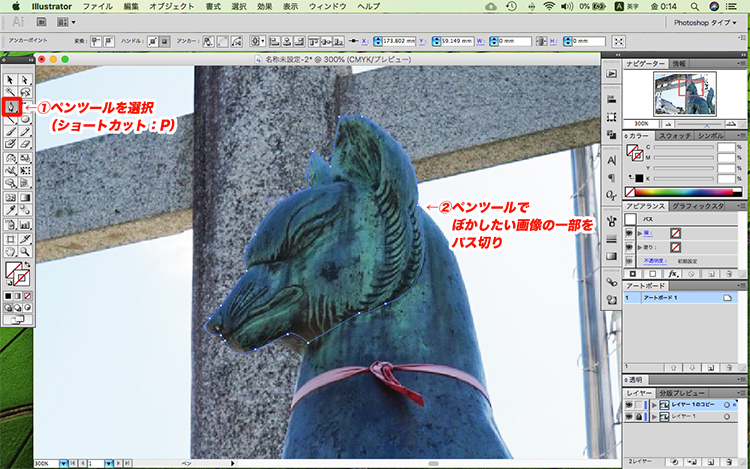
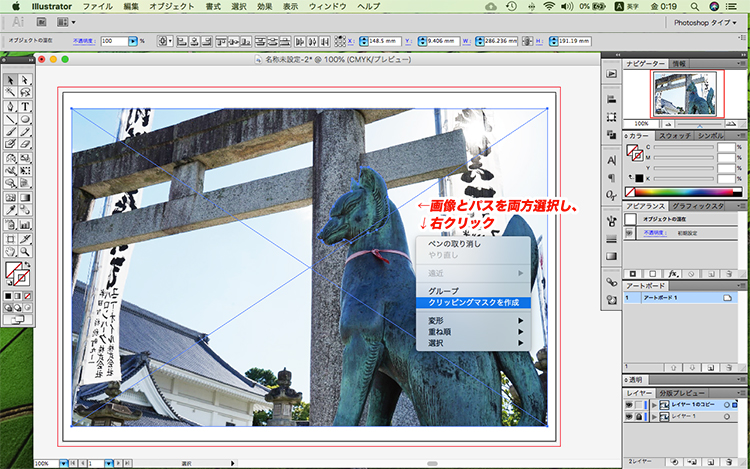
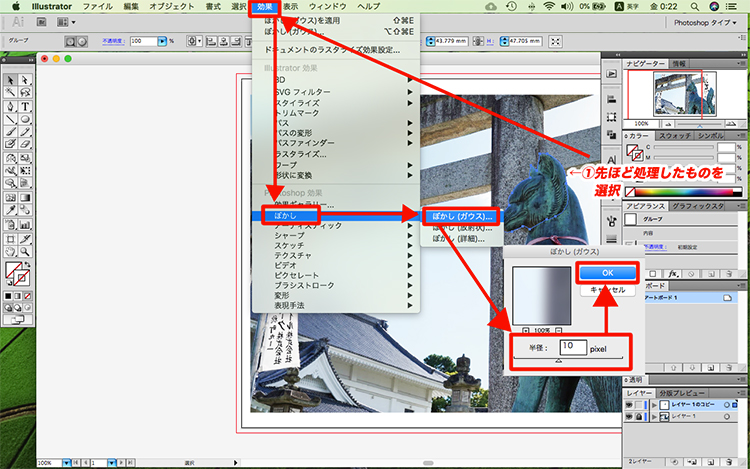
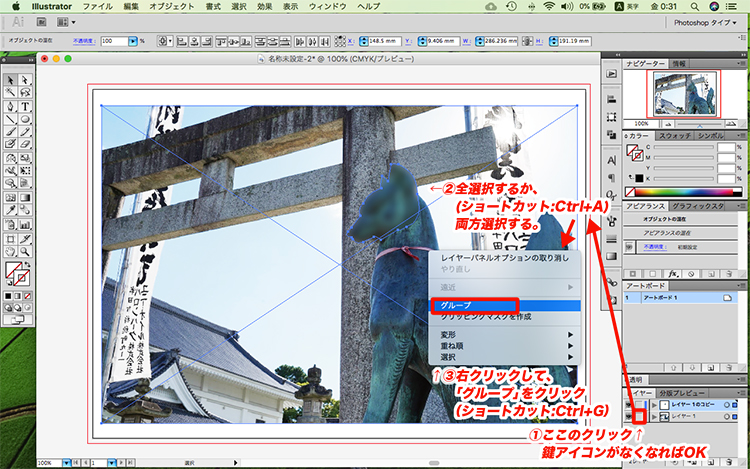


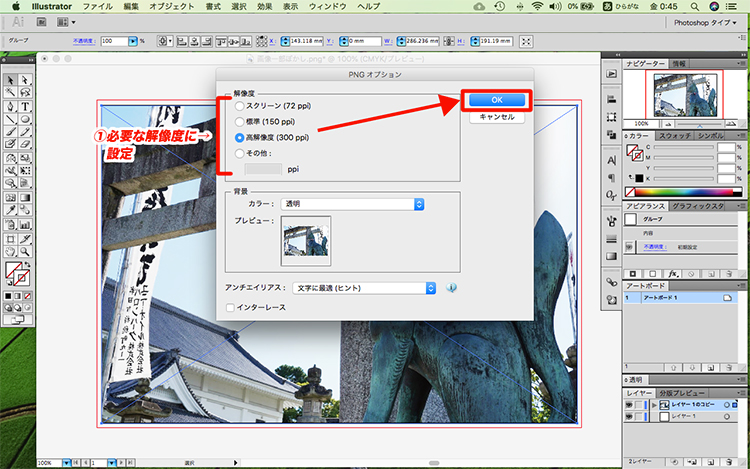





 HitPaw Univd
HitPaw Univd  HitPaw Edimakor
HitPaw Edimakor
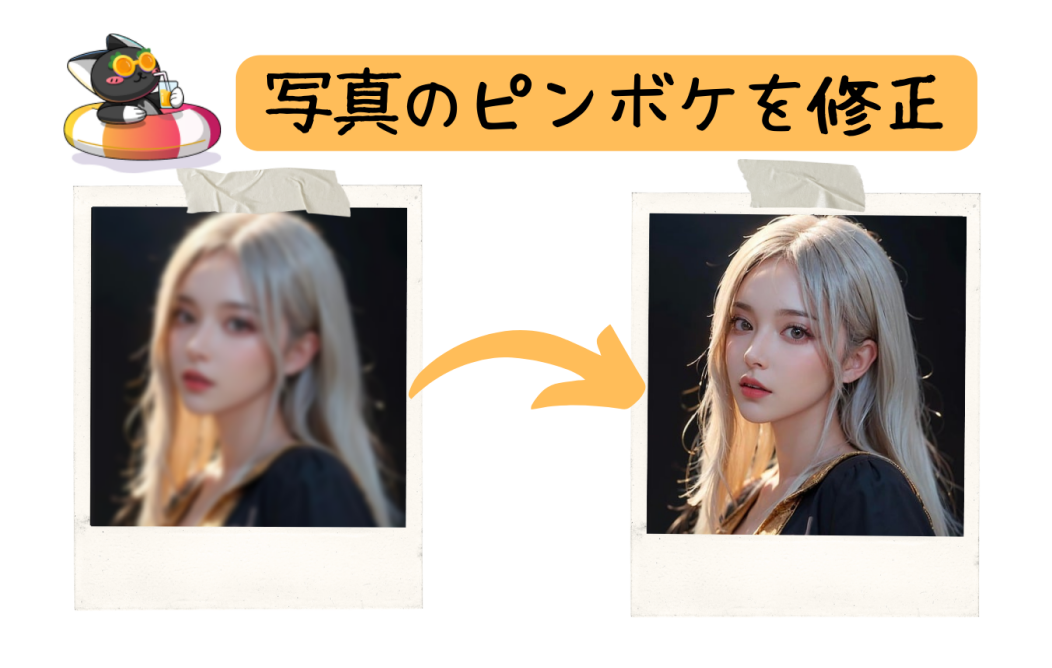


この記事をシェアする:
「評価」をお選びください:
松井祐介
編集長
フリーランスとして5年以上働いています。新しいことや最新の知識を見つけたときは、いつも感動します。人生は無限だと思いますが、私はその無限を知りません。
すべての記事を表示コメントを書く
製品また記事に関するコメントを書きましょう。