【イラレ(Illustrator)】消しゴムツールの使い方・使えないときの対応法
イラストを描いたり、ロゴのデザインを簡単に作成できるソフトと言えばイラレ(Illustrator)が最も有名ではないでしょうか。イラストだけではなく、パッケージのデザインやチラシ作成などもできる便利なグラフィックツールです。レイアウトの制限がほとんどないことから、多くのイラストレーターや企業などでも実用的に使われております。イラレを使っていると、「消しゴムを使って画像の一部を消したい」という悩みがあると思います。
そんなお悩みを解決するため、今回の記事では イラレの消しゴムツールの使い方をご紹介いたします。実際の手順を画像つきで紹介しておりますので、誰でも簡単に消しゴムツールを使いこなすことができます。ぜひ最後までご覧ください。
この記事でわかること
- イラレの消しゴムツールの使い方
- 画像から人や物を消す最適な消しゴムツール
イラレの画像編集の裏技をもっと知りたいなら
1. 完全説明!イラレの消しゴムツールの使い方4
ここでは、イラレの消しゴムツールの使い方を4つご紹介いたします。画像つきで手順をご紹介いたしますので、誰でも簡単に操作できます。
イラレ 消しゴムツール使い方① | 自由に消す
消しゴムツールを使って、フリーハンドで自由に消す方法をご紹介いたします。
1.左メニューバーの「消しゴム」を右クリック

2.「消しゴムツール」をクリック

3.消したい部分をドラッグ

以上の手順で、消しゴムツールを使ってフリーハンドで自由に消すことができます。
イラレ 消しゴムツール使い方② | オブジェクト選択したものだけ消す
消しゴムツールを使って、選択したオブジェクトだけ消す方法をご紹介いたします。
1.左メニューバーの「選択」をクリック

2.消したいオブジェクトを選択※ここでは☆のみを選択します

3.左メニューバー内の「消しゴムツール」をクリック

4.消したい部分をドラッグ※選択していないオブジェクト上をドラッグしても構いません

5.完了※選択した☆だけ消しゴムでなぞった部分が消えます

以上の手順で、選択したオブジェクトだけ消すことができます。
イラレ 消しゴムツール使い方③ | エリア内のものを消す
消しゴムツールを使って、エリア内のものだけ消す方法をご紹介いたします。
1.左メニューバー内の「消しゴムツール」をクリック

2.「Alt」キーを押しながらドラッグして範囲を調整

以上の手順で、調整したエリア内のものだけ消すことができます。
イラレ 消しゴムツール使い方④ | 枠線を残さず消す
消しゴムツールを使って、枠線を残さず消す方法をご紹介いたします。以下の画像は四角形内に枠線が残った状態です。
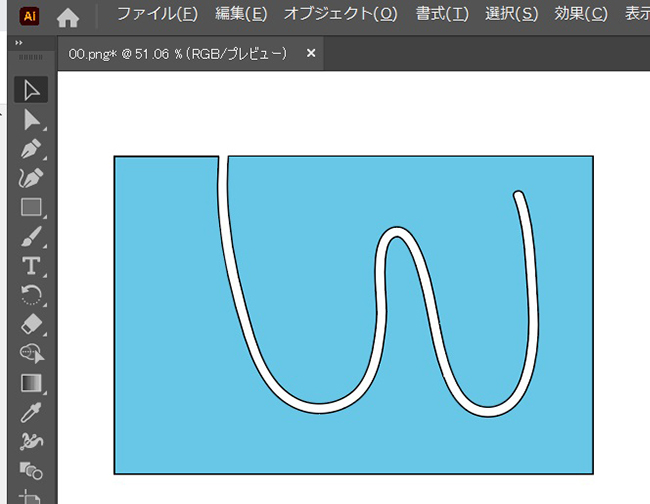
四角形の中に枠線を残したくない場合、ここでご紹介する手順を試してみてください。
1.オブジェクトを選択し、メニューバーの「オブジェクト」をクリック

2.「パス」をクリック→「パスのアウトライン」をクリック

3.「消しゴムツール」をクリック

4.消したい部分をドラッグ
5.完了※枠線は残りません

以上の手順で、枠線を残さず消すことができます。
2. イラレの消しゴムツールを使えないの原因
イラレの消しゴムツールを使っても画像の一部を消せないことがあります。消せない理由は主に以下2つの理由が考えられます。
- ロックされたオブジェクト
- 画像そのもの
レイヤーもしくはオブジェクト単体がロックされた状態だと、消しゴムツールを使っても画像は消えません。消しゴムツールを使う前に、ロックが解除されているか確認しましょう。
もう1つの理由として、消したいものが「画像そのもの」である場合です。イラレ内で作られた画像は消しゴムツールを使って消せますが、配置された元の画像そのものは消しゴムツールを使っても消せません。画像そのものを消したい場合は、別のソフトを使って消しましょう。
3. 画像から人や物を消す最適な消しゴムツール ― HitPaw FotorPea
ここまで、イラレの消しゴムツールの使い方をご紹介してきました。手順通り行えば、誰でも簡単に消しゴムツールを使いこなすことができます。しかし、イラレはその機能の多さから、使い慣れるまでに時間がかかってしまいます。もっと簡単に物を消したいなら、HitPaw FotorPeaがおすすめです。
HitPaw FotorPeaはこんな人にオススメ:
- 細かい作業が苦手などの特徴を持っている人
- 画像編集ソフトを使ったことがない初心者、または使い慣れていない人
- 「オブシェクト削除」、「背景透過」の画像編集したい方
- トリミングした画像をJPG、PNG、BMP、WEBPなど一括でエクスポート、保存したい人
HitPaw FotorPeaは、AIを活用して画像の画質を向上させるソフトウェアです。ワンクリックで写真をより鮮明にすることができます。さらに、古い写真の修復、白黒写真のカラー化、AI画像生成、背景削除、画像内のオブジェクト削除といった多彩な機能も備えています。
- AIは削除するオブジェクトの選択を 自動的に認識できる
- 髪の毛などのディテールの細かい部分も正確に認識
- わかりやすいUIデザインで初心者でも直感的に操作でき
- 背景を切り離すだけでなく写真のレタッチにも対応している
- シミやシワはもちろん 、マリオネットラインも消すことができ
ポイント:
それでは、HitPaw FotorPeaを使って、写真からオブジェクトを削除する方法を見てみましょう。
手順1. 写真を取り込む
「削除開始」をクリックするか、ドラッグ&ドロップで画像を追加します。
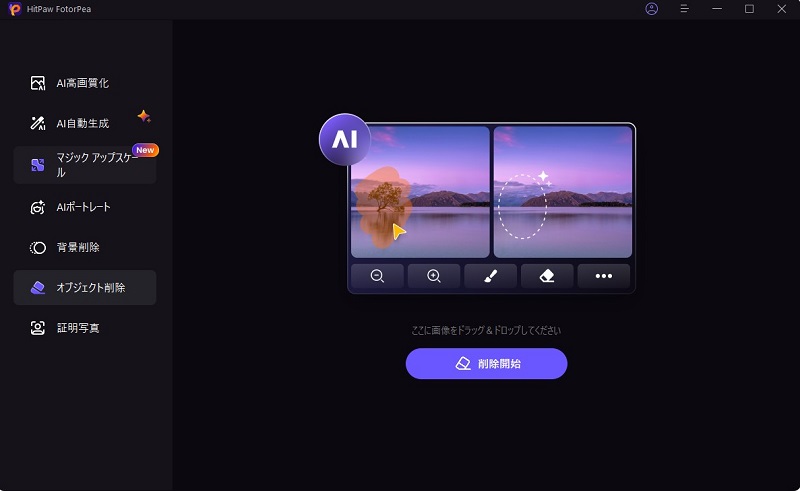
手順2. ツールを探す
画面下部にあるブラシまたはボックス選択ツールを見つけましょう。
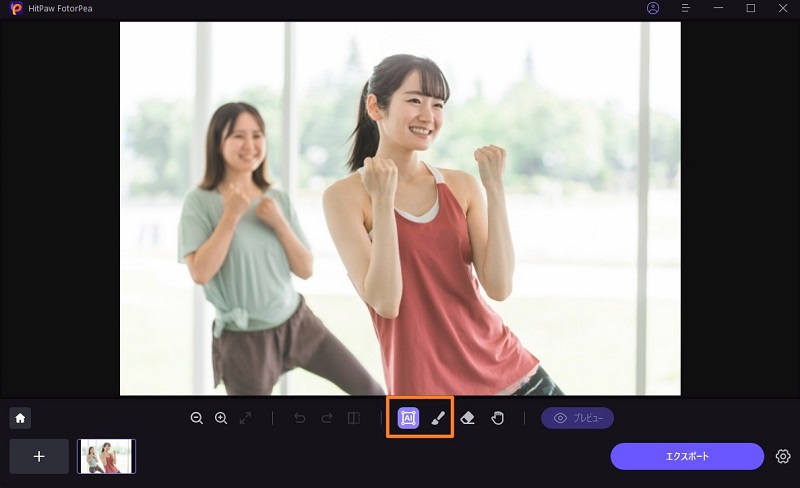
手順3. オブジェクトを選択する
削除したい部分をブラシで塗りつぶすか、枠で囲んで選択します。
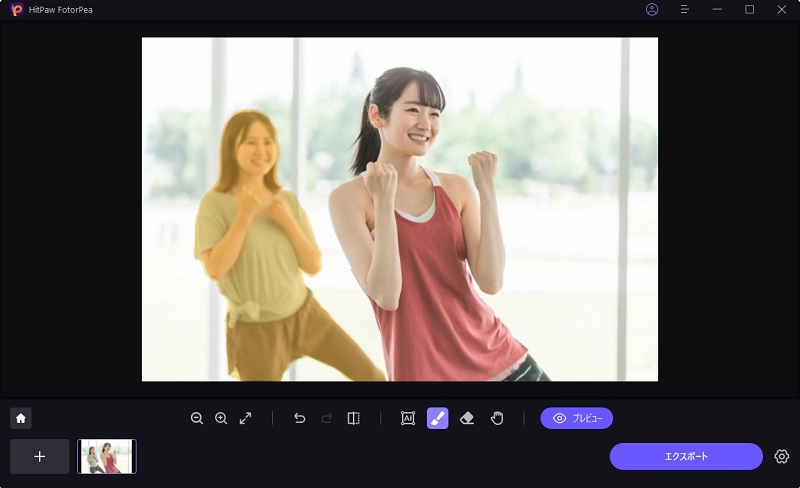
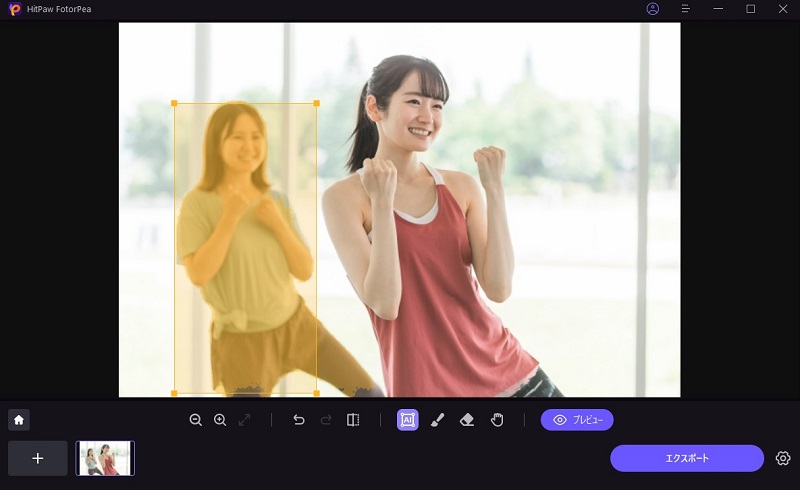
手順4. 選択範囲を編集する
枠を選んだ後、ハイライトされた選択領域を調整できます。必要に応じて削除や追加を行い、縮小も可能です。もし選択範囲に満足できない場合は、「取り消し」ボタンを押して再選択してください。
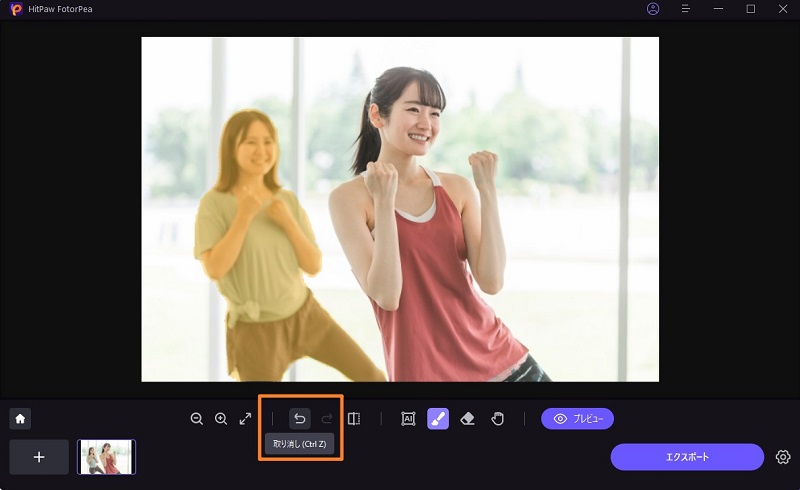
さらに、サイズバーをドラッグすることでブラシの大きさを変更できます。
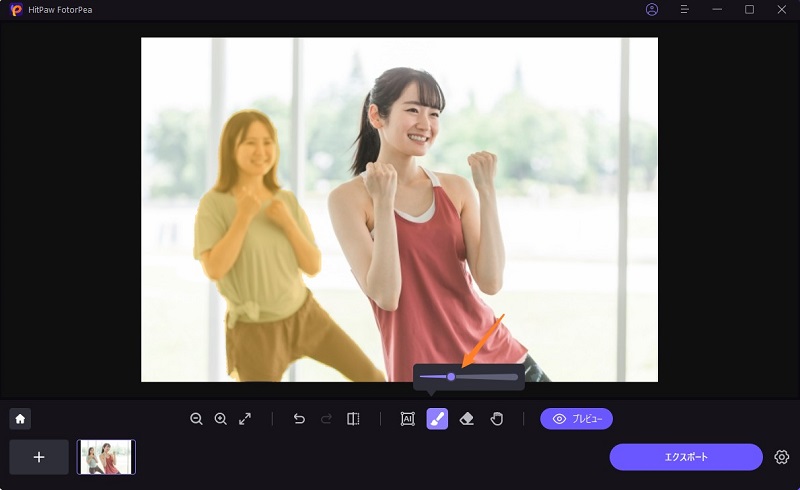
手順5. 写真を確認して保存
「プレビュー」をクリックして、オブジェクトが削除された写真を確認します。その後、保存先を指定して「エクスポート」を押すと、最終的な画像が保存されます。
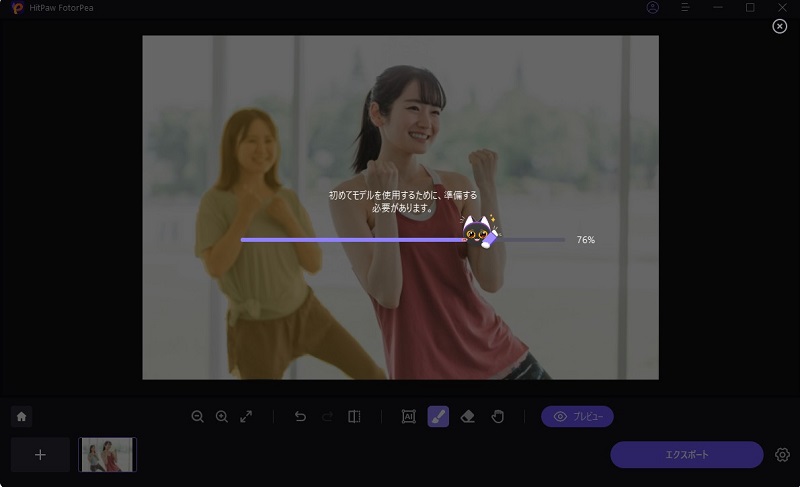
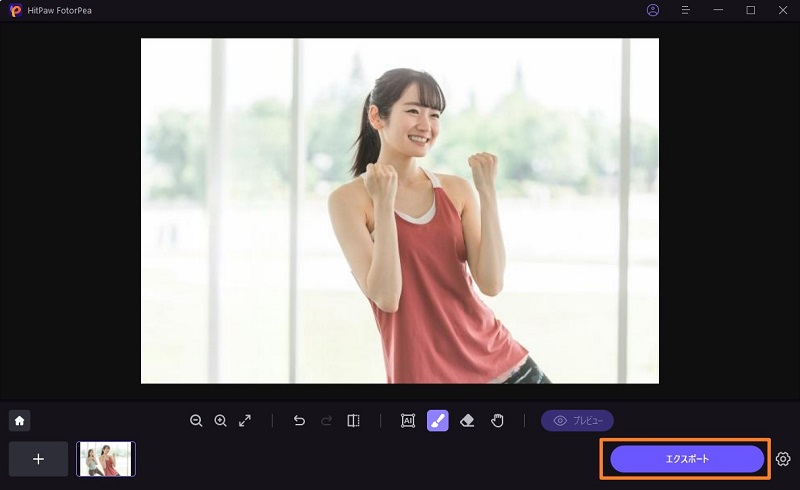
4. まとめ
ここまで、イラレの消しゴムツールをの使い方をご紹介してきました。画像の手順で操作すれば、消しゴムツールを使いこなすことが簡単にできます。イラレはできることが多く機能も多い分、細かい操作が必要で使い慣れるまでに時間がかかってしまいます。そんなときは、ご紹介した「HitPaw FotorPea」を使ってみてください。今よりももっと簡単に不要な部分を消せるようになります。ぜひHitPaw FotorPeaを使ってみましょう。
5. イラレの消しゴムツールに関するよくある質問
Q1. イラレの消しゴムツールはどこにありますか?
A1. 左メニューバーにあります。消しゴムのアイコンが無いときは✂アイコンを右クリックすると、消しゴムツールが選択できます。
Q2. イラスの消しゴムのサイズを変更するには?
A2. 左ツールバーの「消しゴム」をダブルクリックした先にある、「消しゴムツールオプション」からサイズ調整できます。

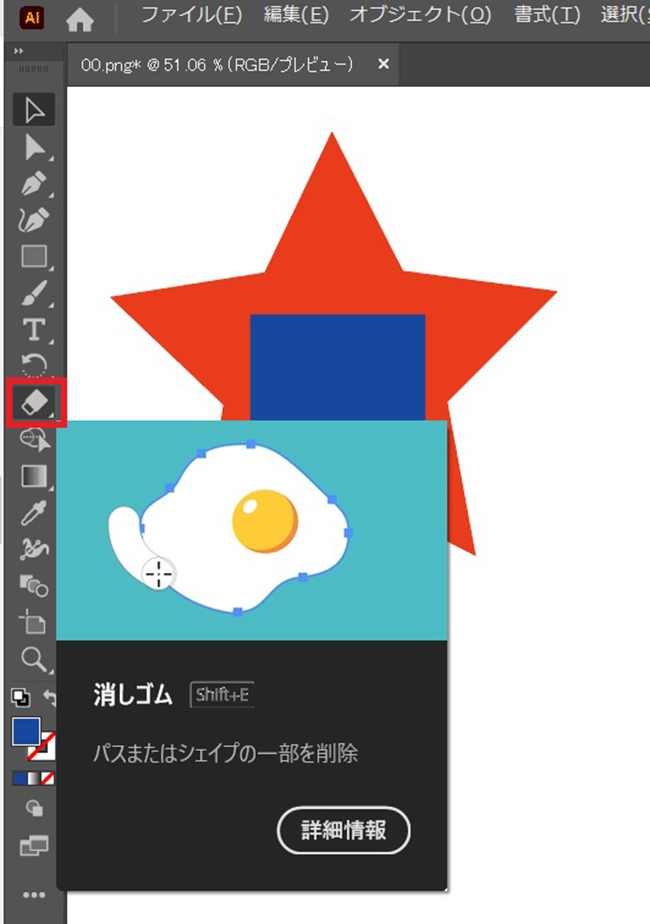
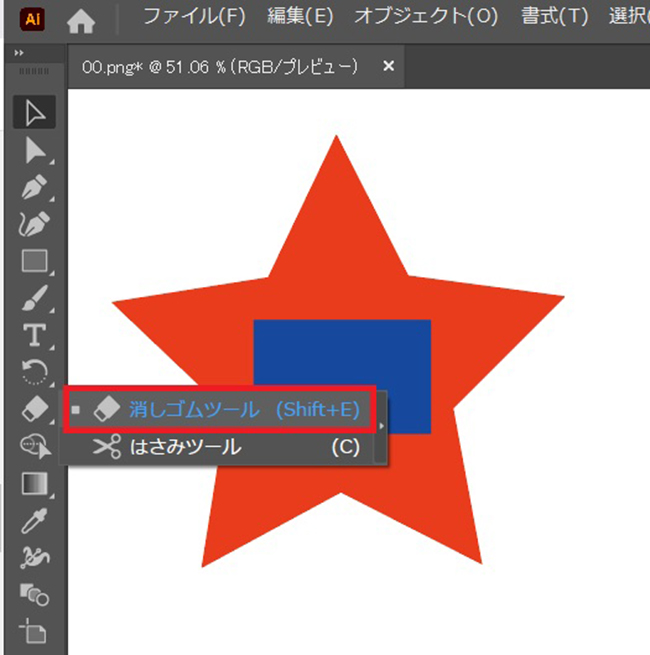
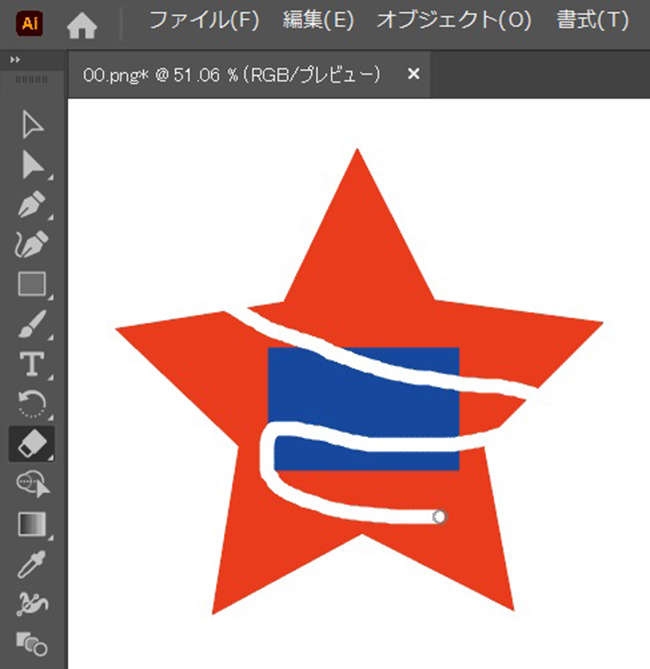
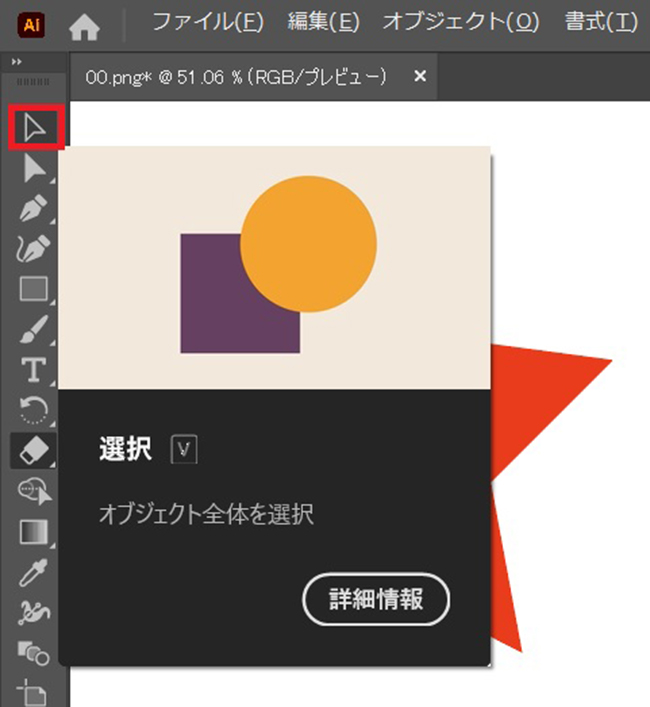
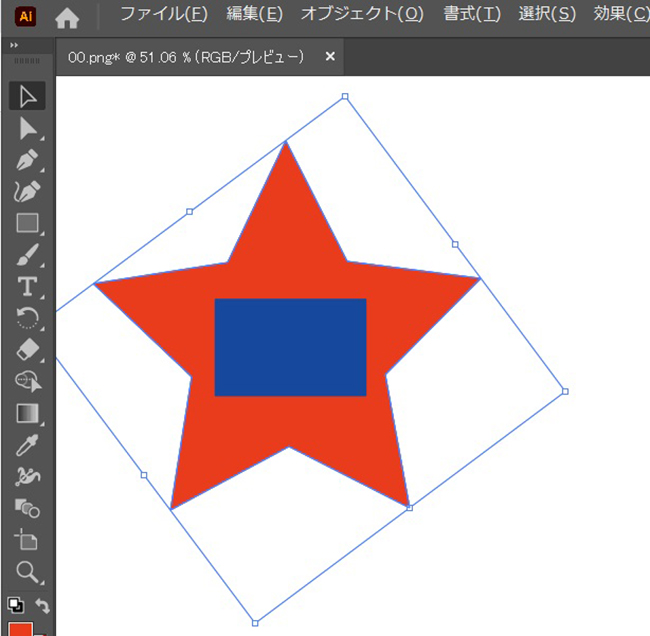
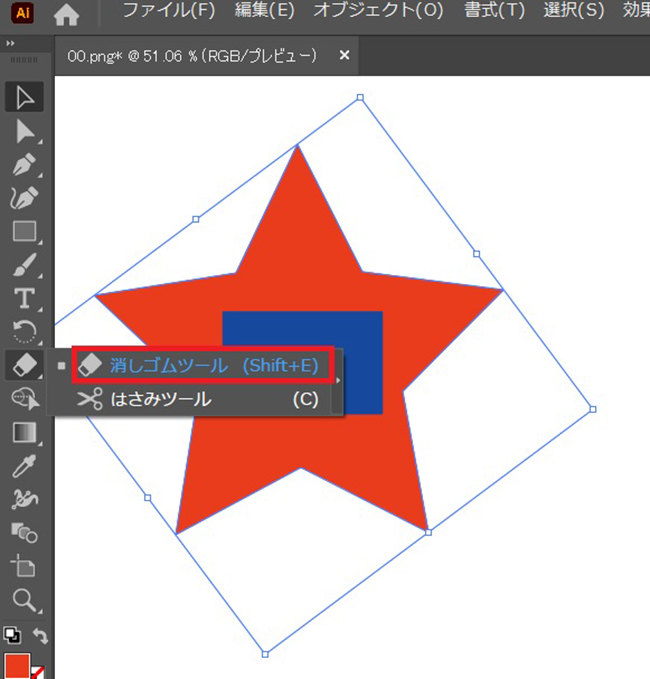
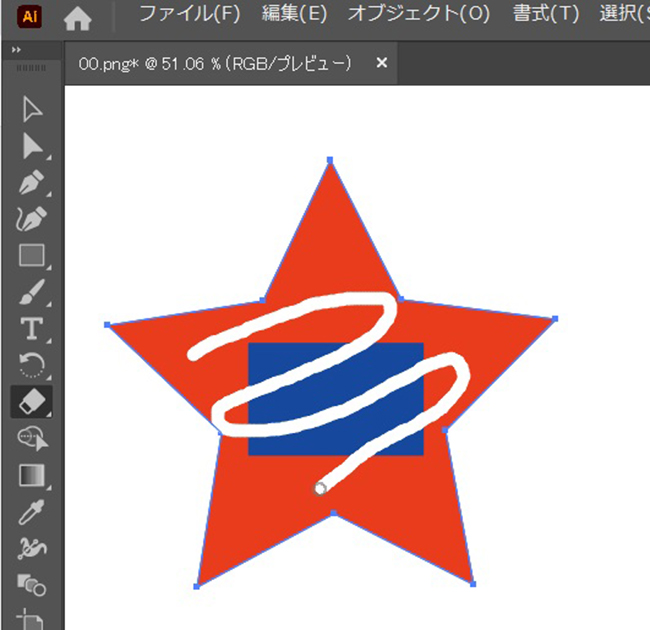
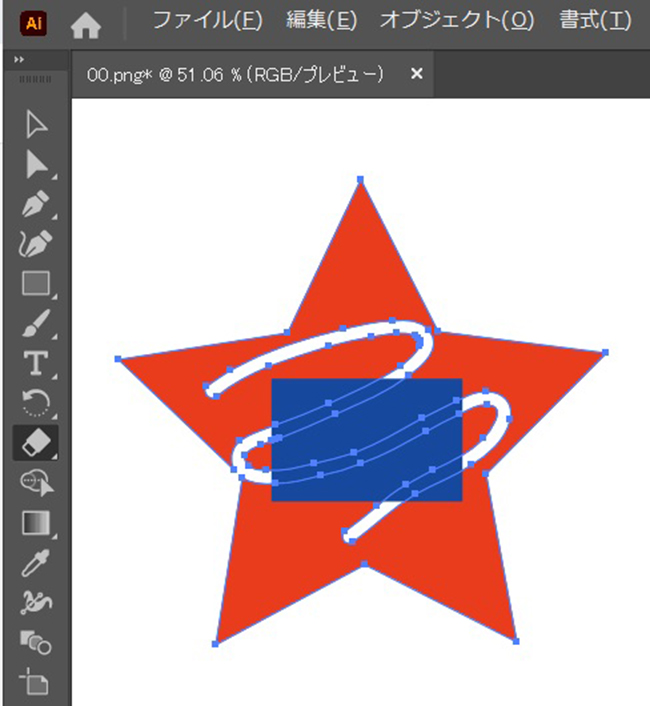
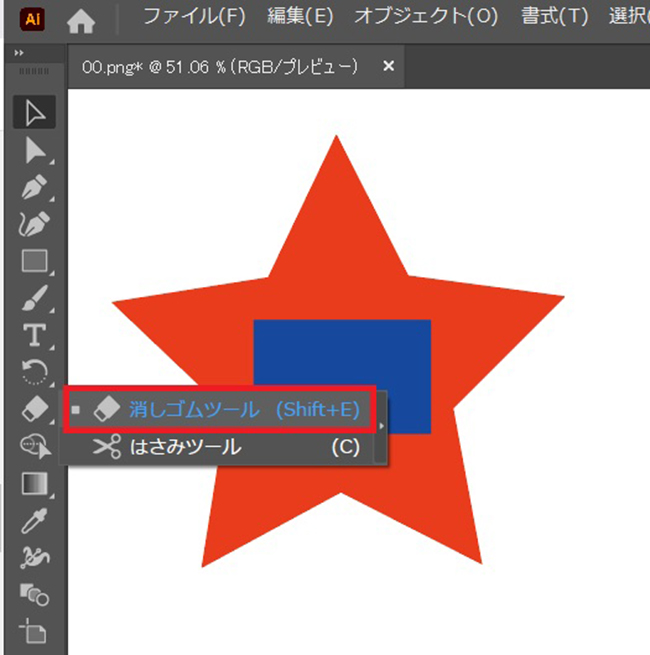
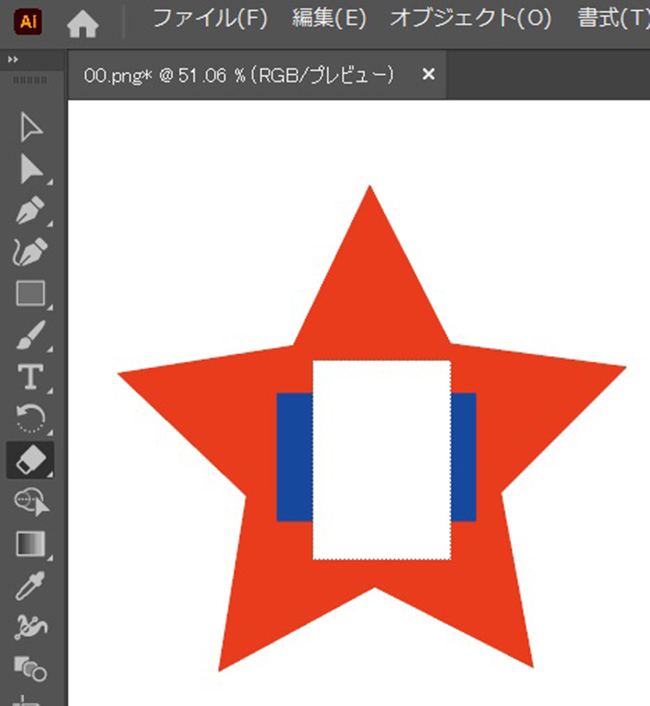
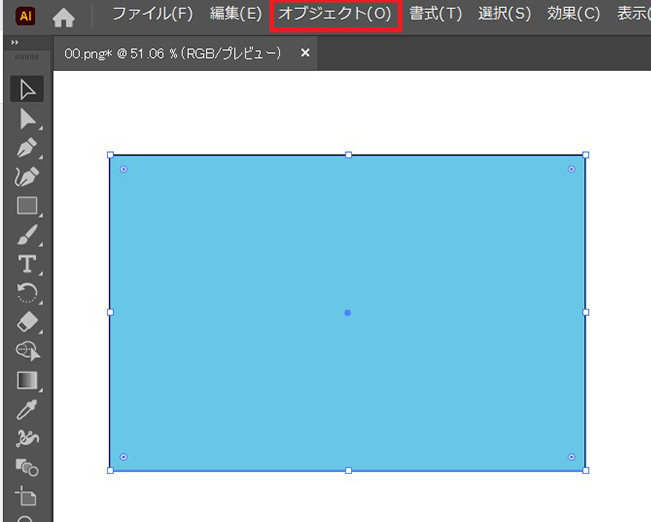
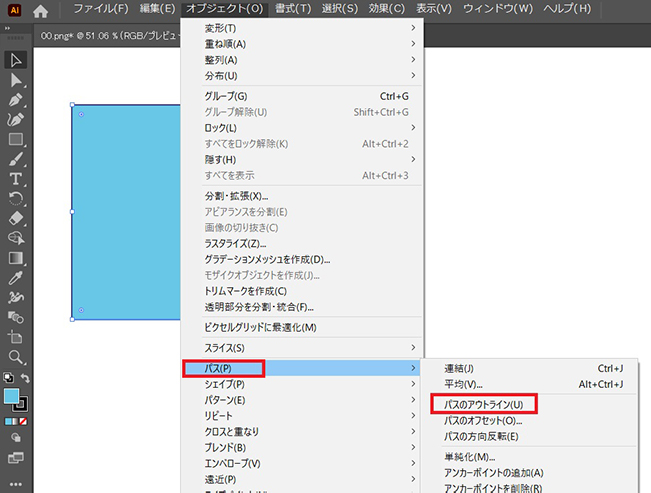
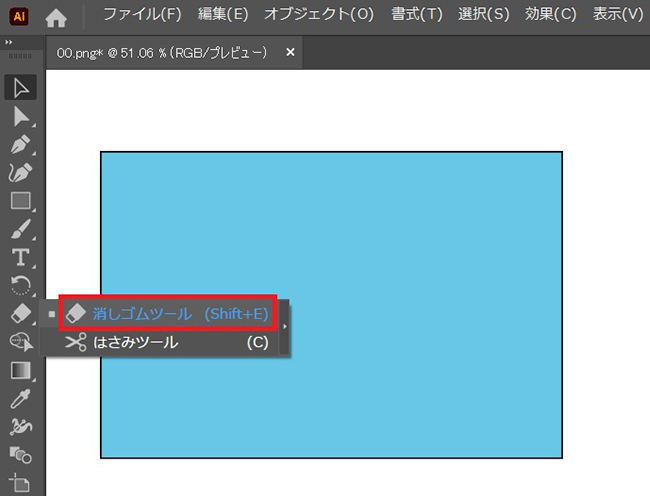
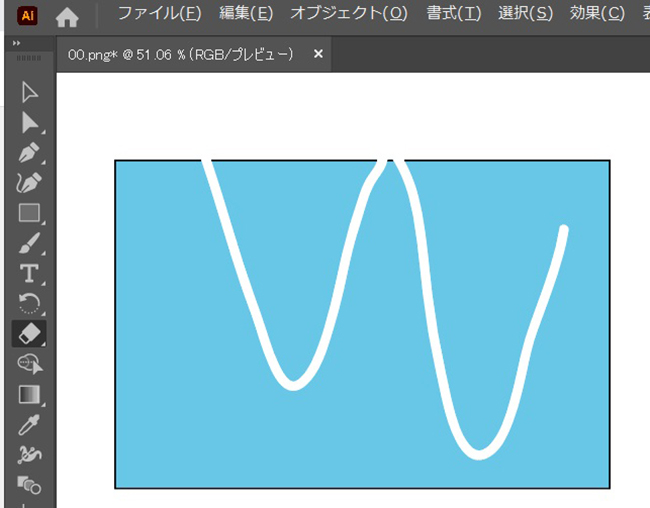





 HitPaw Video Enhancer
HitPaw Video Enhancer HitPaw Edimakor
HitPaw Edimakor



この記事をシェアする:
「評価」をお選びください:
松井祐介
編集長
フリーランスとして5年以上働いています。新しいことや最新の知識を見つけたときは、いつも感動します。人生は無限だと思いますが、私はその無限を知りません。
すべての記事を表示コメントを書く
製品また記事に関するコメントを書きましょう。