【カンタン】イラレ(Illustrator)で画像・イラストの色を変更する方法
イラストを描いたり、ロゴのデザインを簡単に作成できるソフトと言えばイラレ(Illustrator)が最も有名ではないでしょうか。イラストだけではなく、パッケージのデザインやチラシ作成などもできる便利なグラフィックツールです。レイアウトの制限がほとんどないことから、多くのイラストレーターや企業などでも実用的に使われております。イラレを使っていると、「画像やイラストの色を変更したい」という悩みがあると思います」という悩みがあると思います。
そんなお悩みを解決するため、今回の記事では イラレを使って画像やイラストの色を変更する方法をご紹介します。実際の手順を画像つきで紹介しておりますので、誰でも簡単に色の変更ができます。ぜひ最後までご覧ください。
この記事でわかること
- イラレで画像やイラストの色を変更する方法
- 画像の背景色を変更するに最適なツール
イラレの画像編集の裏技をもっと知りたいなら
➬関連記事:【初心者向けガイド】イラレのぼかし効果の使い方
パート1.イラレ 色変更①|画像の色を変更する方法
イラレを使って画像の色を変更する方法をご紹介いたします。画像つきで手順を解説しますので、誰でも簡単に色の変更が可能です。
手順1.色を変更したい画像を用意

手順2.変更したい色の図形を作成

手順3.図形を選択→右ウィンドウ内「アピアランス」の「不透明度」をクリック

手順4.「通常」タブをクリック

手順5.「カラー」を選択

手順6.ドラッグで図形に画像を重ねる

手順7.完了

以上の手順で、イラレを使って画像の色を変更することができます。
パート2.イラレ 色変更②|イラストの色を変更する方法
イラレを使ってイラストの色を変更する方法をご紹介いたします。画像つきで手順を解説しますので、誰でも簡単に色の変更が可能です。
手順1.色を変更したいイラストを選択→「ウィンドウ」をクリック

手順2.「画像トレース」をクリック

手順3.画像トレースプロパティの「拡張」をクリック

手順4.変更したいオブジェクトを選択→アピアランスの「塗り」をクリック

手順5.変更したい色を選択

手順6.完了 ※画像のように一部の色を変更することもできます

以上の手順で、イラレを使ってイラストの色を変更することができます。
パート3.画像の背景色を変更するに最適なツール― HitPaw FotorPea
ここまで、イラレを使って画像やイラストの色を変更する方法をご紹介してきました。手順通り行えば、誰でも簡単に色の変更ができます。しかし、イラレはその機能の多さから、使い慣れるまでに時間がかかってしまいます。そんなときに非常に役立つのが、HitPaw FotorPeaです。
- AIによる認識は画像から 背景を瞬時に削除
- わずかなクリックで 画像の背景色を変更
- AI搭載で、 不要なものを瞬時に削除
- 3つのステップで画像から不要なものを消す
- 画像から 人消すこと、写真の影消すこと、写真レタッチも対応
ポイント:
背景の加工だけではなく、人物や文字などを消したいときにも便利なソフトです。HitPaw FotorPeaを使用すれば、画像の背景色をワンクリックで変更したりと簡単に加工できるため、シンプルな操作がとても使いやすいです。
HitPaw FotorPeaはこんな人にオススメ
HitPaw FotorPeaは操作が簡単でとても使いやすいので、細かい作業が苦手な人におすすめです。 また、1クリックで画像を透過させたり背景を変えたりと瞬時に操作ができるので、大量の画像を編集する人にとっておすすめのソフトです。
まとめ
ここまで、イラレを使って画像やイラストの色を変更する方法をご紹介してきました。画像の手順で操作すれば、色の変更が簡単にできます。イラレはできることが多く機能も多い分細かい操作が必要で、使い慣れるまでに時間がかかってしまいます。
そんなときは、ご紹介したHitPaw FotorPeaを使ってみてください。背景色の変更だけじゃなく、不要な人物や文字も簡単に消せたりと機能が充実しているので、編集ソフトの初心者でも手軽に利用できます。
イラレで画像色の変更に関するよくある質問
Q1. イラレで画像全体の色合いや彩度を変更・調整するには?
A1. 同じ画像を重ねて「描画モード」を使うことで色合いや彩度の変更が可能です。
Q2. イラレで画像の特定の部分の色を変更できますか
A2. トレースすることでオブジェクトにした後、変更したい部分だけを選択した状態で色の変更ができます。
Q3. イラレで画像の色を調整すると、画質に影響が出ますか
A3. 編集過程において画質が変化することはありません。

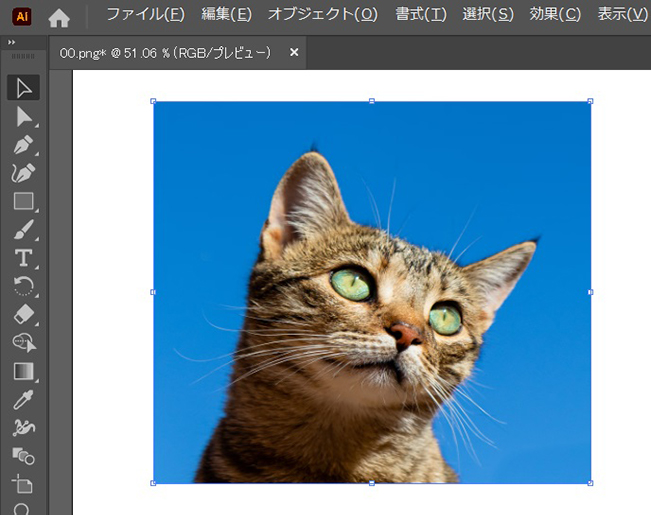
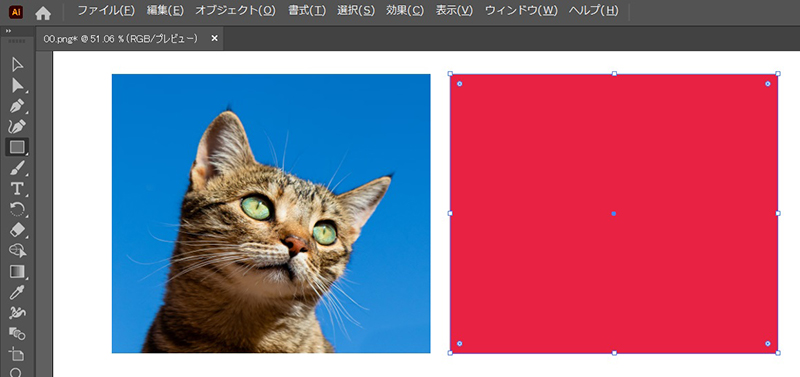
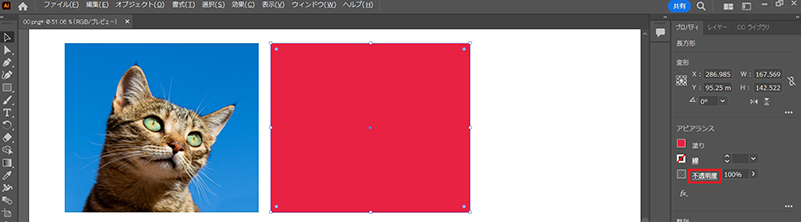
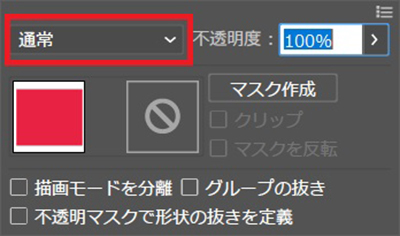
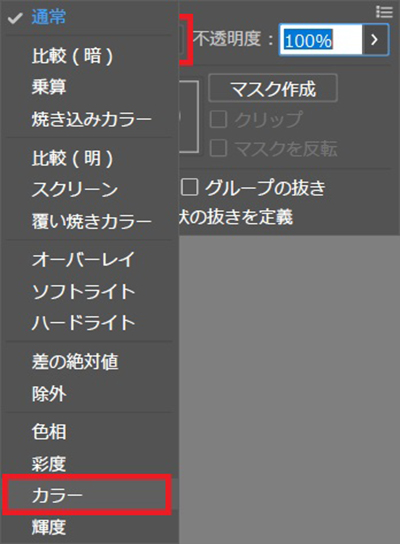
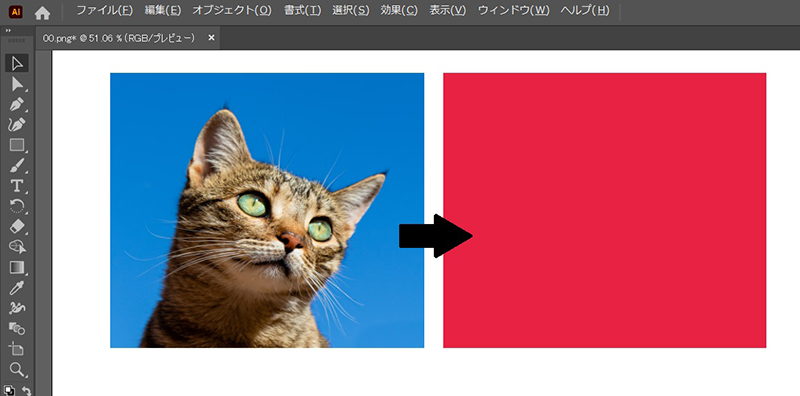
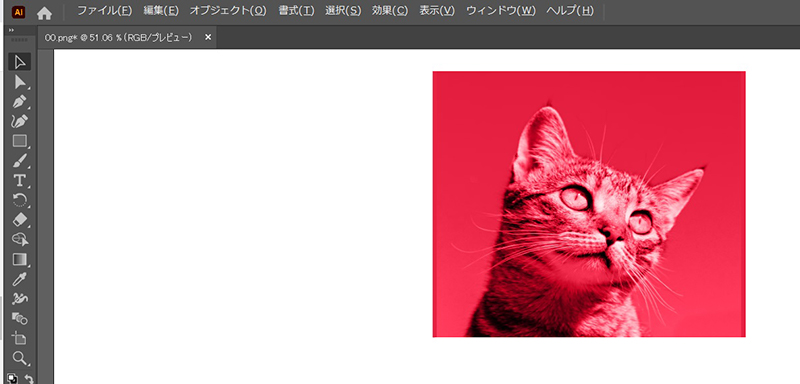
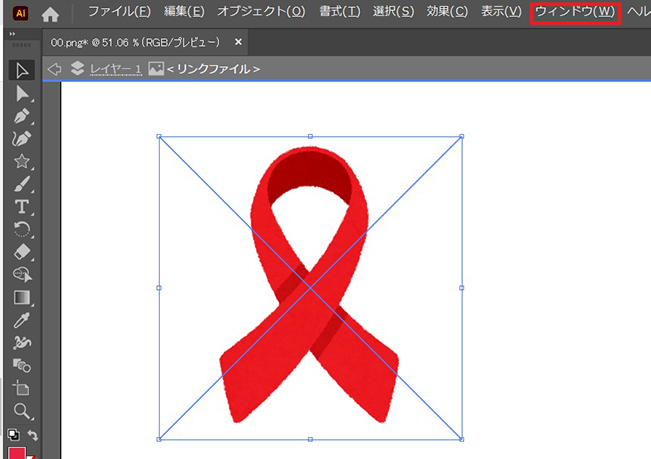
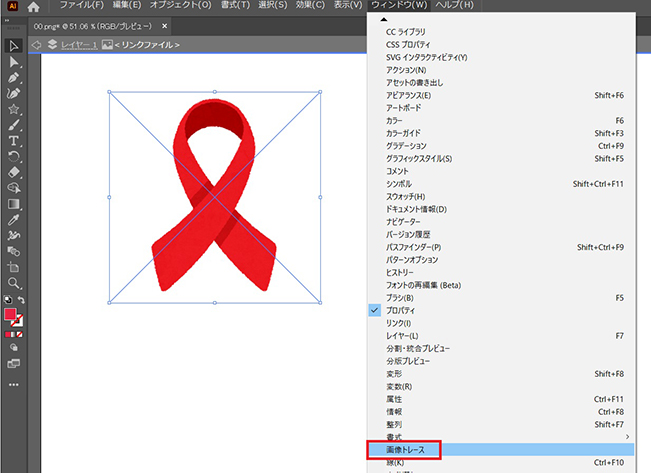
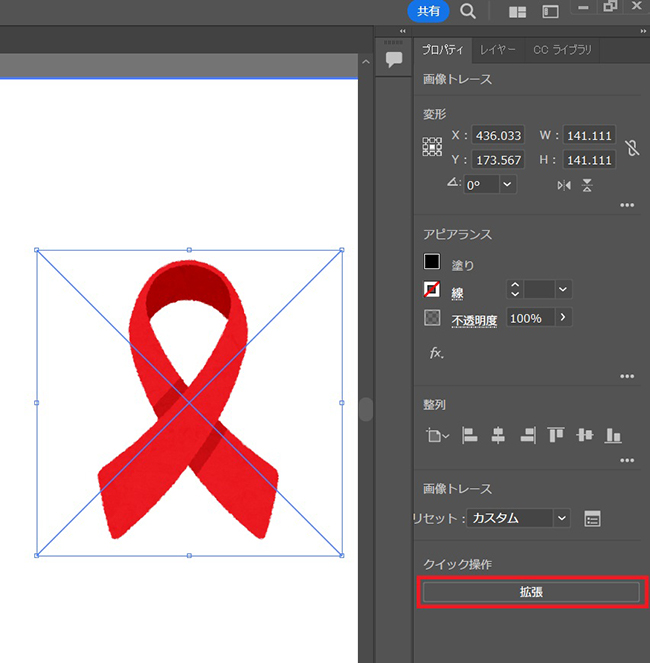
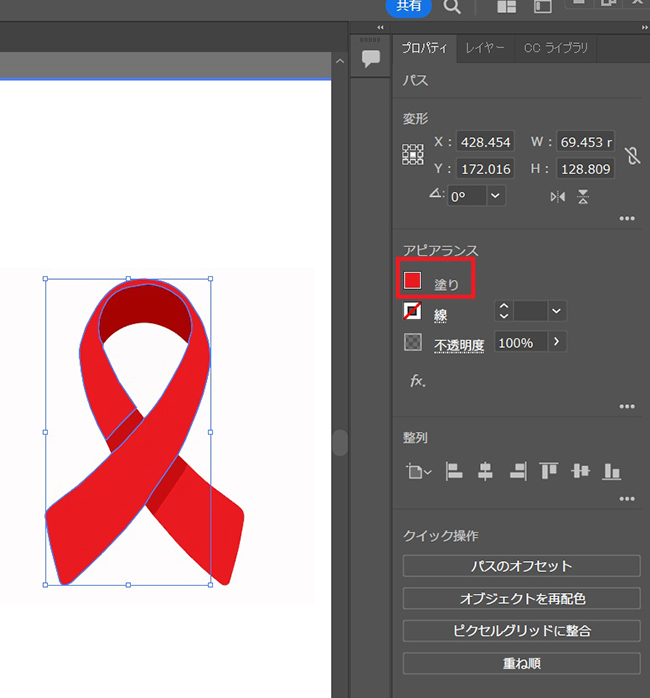
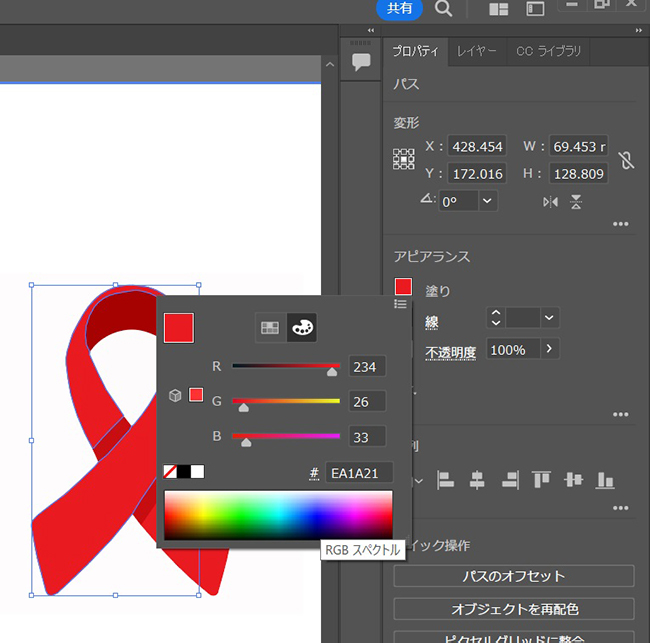
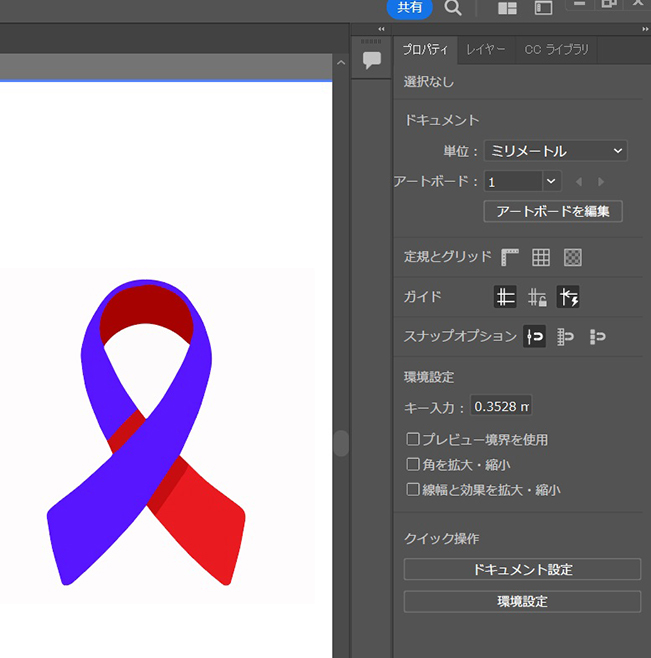





 HitPaw Video Enhancer
HitPaw Video Enhancer HitPaw Edimakor
HitPaw Edimakor


この記事をシェアする:
「評価」をお選びください:
松井祐介
編集長
フリーランスとして5年以上働いています。新しいことや最新の知識を見つけたときは、いつも感動します。人生は無限だと思いますが、私はその無限を知りません。
すべての記事を表示コメントを書く
製品また記事に関するコメントを書きましょう。