Photoshopでの拡大と縮小の方法についての簡単な手順
多くのユーザーは、画像編集中に拡大や縮小を行います。しかし、Photoshopでどのように拡大するのでしょうか?ズームツール、マウススクロール、ズームパーセンテージボックス、メニューバーオプション、キーボードショートカット、アニメーションズームなどの方法を使用することで、Photoshop上で簡単に拡大と縮小を行うことができます。この記事では、Photoshopで画像の拡大と縮小に関するさまざまな方法について詳しく紹介します。
方法 1. ズームツールを使用してPhotoshopでの拡大と縮小方法
Photoshop上での画像の拡大方法の基本的な手段の一つは、ズームツールを使うことです。このツールは、その名前からもわかるように、画像を拡大または縮小するために使用されます。この機能を使用すると、選択した部分の画像がシンプルで理解しやすい方法で拡大または縮小されます。次のガイドに従って、このツールの使い方の詳細手順をご覧ください。
画面左側のツールパレットに移動し、ズームツールを選択するか、キーボードのZキーを押します。

- ズームインするためには、ズームしたい部分をクリックします。ユーザーがクリックするたびに、画像を1つ上のレベルでズームインします。最大のズーム制限に到達するまで拡大し続けることが可能です。
- ズームアウトするには、画面上部のツールオプションバーでズームアウトオプションをクリックし、再び画像をクリックします。ズームインオプションに戻すことを忘れないでください。
- 画像上でズームツールを使用する際には、Altキー(Macユーザーの場合はOptionキー)をキーボードで長押しすることもできます。
方法 2. マウスのスクロールホイールを使用してPhotoshopでの拡大方法
Photoshopでのズームアウト方法として一般的に使われる別の簡単な方法は、マウスのスクロールを利用することです。これはPhotoshopだけでなく、他のアプリケーションでもよく使われる方法です。マウスのスクロールは、ユーザーが拡大や縮小を行うための手段として使用されます。さまざまな編集アプリケーションで拡大や縮小を行う際の代表的な方法でもあります。次のガイドに従って、マウスのスクロールを使用してPhotoshopで縮小する方法の詳細手順をご覧ください。
マウスのスクロールを使用して拡大や縮小を行うためには、一般の設定で「スクロールホイールでズーム」オプションがチェックされていることを確認してください。

- このオプションにアクセスするには、メニューバーの「編集」に移動し、メニューの下部に表示される「環境設定」オプションにマウスを選択します。次の画面に表示されるメニューから「一般」を選択します。
次のウィンドウでは、ツールをクリックして「スクロールホイールでズーム」オプションをチェックします。

方法 3. ズームパーセンテージボックスを使用してPhotoshopでのズームアウト方法
次に紹介するPhotoshopでのズームイン方法は、ズームパーセンテージオプションを使用することです。このツールは特定の比率を設定することで拡大や縮小をサポートします。手間がかかるかもしれませんが、より正確な結果が得られます。次のガイドに従って、このツールを使用したPhotoshopでの拡大方法の詳細手順をご覧ください。
- Photoshopの画面の下部には、現在のズームレベルを示す拡大や縮小の比率が表示される小さなボックスがあります。
比率が表示されているボックスをクリックして、新しい数値を追加して比率を変更することが可能です。数値が大きいほど、より拡大する結果となります。

方法 4. メニューバーオプションを使用してPhotoshopでのズームアウト方法
Photoshopでの拡大や縮小方法を知るための最もシンプルな方法の一つは、メニューバーオプションです。これは初心者ユーザーがよく利用する方法です。ほぼすべてのアプリケーションには、マウスのスクロールと同様に、メニューバーからアクセスできるズームオプションが用意されています。ユーザーはViewタブに移動し、拡大をクリックすることでこのズームツールを使用できます。Photoshopでのズームアウトには、Viewタブに移動し、縮小をクリックします。
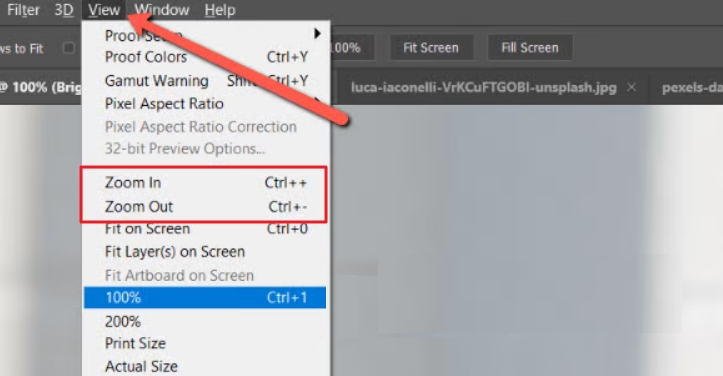
方法 5. キーボードショートカットを使用してPhotoshopでのズーム
上記の方法でPhotoshopでのズーム方法を学んだ場合、メニューバーオプションの横に拡大や縮小のショートカットが表示されていることに気付くかもしれません。そうです、正解です。ユーザーはキーボードショートカットを使用して拡大や縮小を行うことができます。拡大するにはCtrl + +(MacではCommand + +)を使用し、縮小するにはCtrl + -(MacではCommand + -)を使用します。画像を画面に合わせるにはCtrl + 0(MacではCommand + 0)を使用します。
方法 6. アニメーションズームを使用してPhotoshopでの拡大と縮小方法
Photoshopでの拡大方法について知りたい場合は、アニメーションズームツールを試してみてください。このツールは、特定の画像領域に迅速にズームインしたい場合に役立ちます。このツールは、画像のズーム時にアニメーション効果を提供することから、その名前が示すようにアニメーションズームを実現します。次のガイドに従って、このツールを使用した画像のズームイン方法の詳しい手順をご覧ください。
- ズームツールを選択します。画像内の拡大したいポイントにマウスを長押しします。
- マウスボタンを押し続ける限り、画像が拡大されます。
- 縮小するには、Optionキー(Mac OS)またはAltキー(Windows)を使用します。
- オプションバーで、スクラビーズームオプションを選択し、画像内で右にドラッグして拡大し、左にドラッグして縮小します。
これが機能しない場合は、Photoshopに移動して[環境設定]をクリックします。ここで、[ツール]を選択し、[アニメーションズーム]オプションを確認します。

お得情報. Photoshopを使用せずに写真のォーターマークを削除する方法
画像編集時には、しばしばウォーターマークに遭遇することがあります。Photoshopはウォーターマークの削除に対応していますが、高度な知識が必要です。自動的にウォーターマークを削除するためのツールが必要です。そこで、HitPaw Watermark Remover が役立ちます。
このツールは、最新のAI技術を搭載しており、画像内のウォーターマークを自動的に検出して削除してくれます。初心者ユーザーにも使いやすく、Photoshopとは異なり技術的な知識や理解を必要としません。最新のAI技術を活用したこのツールを使用してウォーターマークを削除する方法については、次のガイドの詳しい手順をご覧ください。
ステップ1:HitPaw Watermark RemoverをPCにダウンロードし、インストールして起動します。削除したい写真をインポートします。

ステップ2:最適な選択ツールを使用してウォーターマークを選択します。

ステップ3:通常、AIモデルがデフォルトで選択されています。プレビューオプションをクリックすると、AI技術を使用して自動的にウォーターマークを検出します。

ステップ4:最後に、エクスポートオプションをクリックして保存します。

まとめ
Photoshopでの拡大や縮小方法について、6つの方法を詳しく紹介しました。ズームツール、マウスのスクロール、ズームパーセンテージボックス、メニューバーオプション、キーボードショートカット、アニメーションズームの使用により、Photoshopで簡単に拡大や縮小を行うことができます。さらに、HitPaw Watermark Removerを使用することで、最新のAI技術を活用して画像から簡単にウォーターマークを削除することができることも紹介しました。

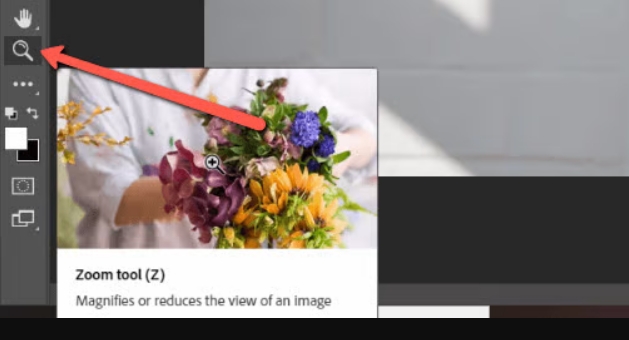
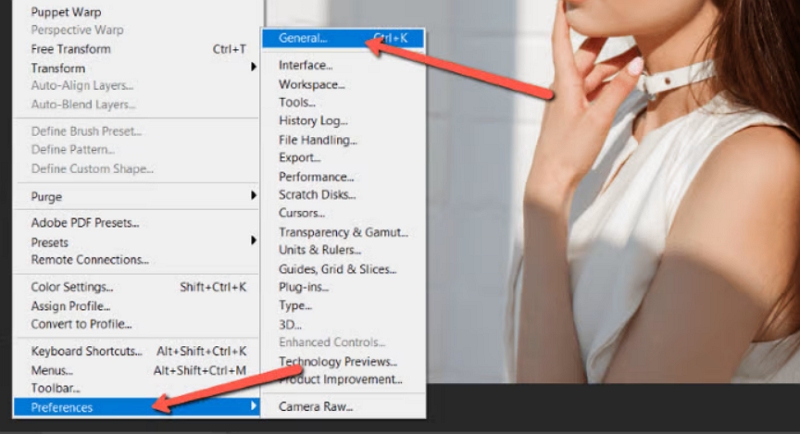
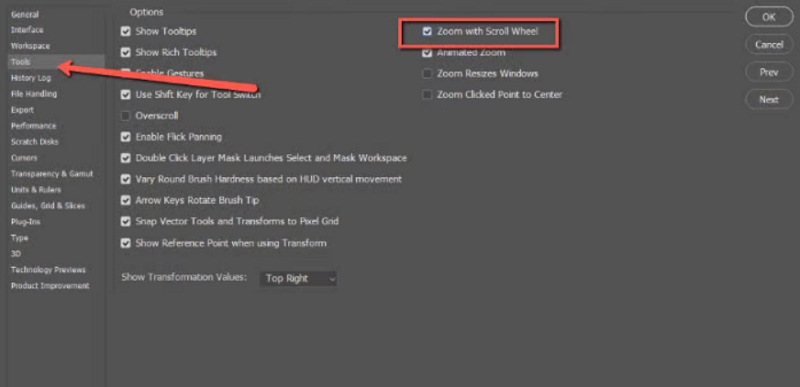
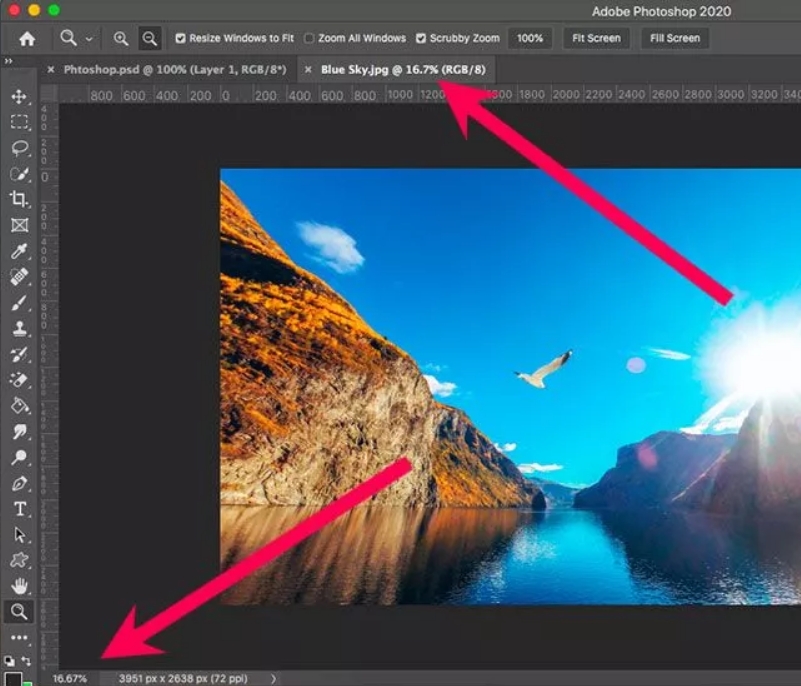
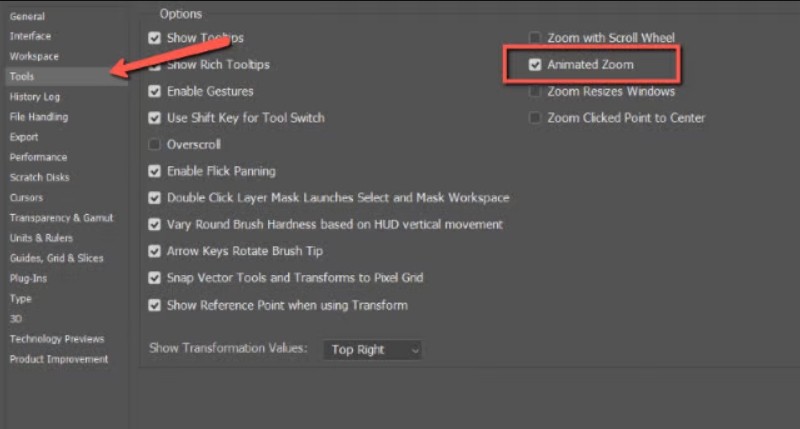






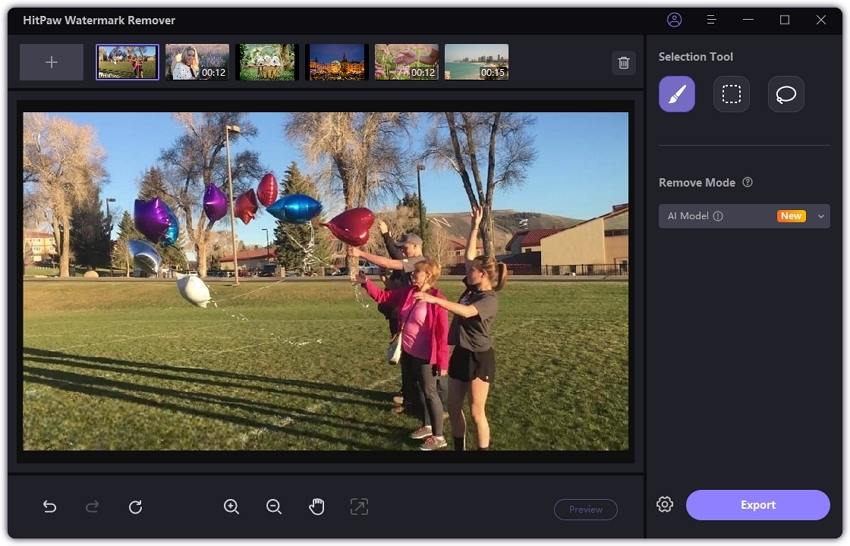


 HitPaw Video Object Remover
HitPaw Video Object Remover HitPaw Edimakor
HitPaw Edimakor


この記事をシェアする:
「評価」をお選びください:
松井祐介
編集長
フリーランスとして5年以上働いています。新しいことや最新の知識を見つけたときは、いつも感動します。人生は無限だと思いますが、私はその無限を知りません。
すべての記事を表示コメントを書く
製品また記事に関するコメントを書きましょう。