初心者向け gimpの使い方完全説明!
gimpを利用すれば無料で画像編集やイラスト作成ができます。しかし、画像編集ソフトを使い慣れていない方では操作方法がわからず困っている方も多いのではないでしょうか。
この記事では、 gimpの基本的な使い方と画像編集が簡単なおすすめソフトについて解説しています。
この記事でわかること
- gimpについて
- gimpの基本的な使い方
- 初心者でも簡単に操作できるおすすめの画像編集ソフト
この記事を読むと、gimpの使い方が理解できて今すぐ画像編集を楽しむことができます。また、より扱いやすい画像編集ソフトを知ることができ、より手軽に画像編集を行うことができるようになるでしょう。
➬関連記事:GIMPの透かしを消す簡単な方法4選
パート1.gimpとは?
gimpとは無料で使える画像編集ソフトウェアです。レイヤーやマスクの管理、色補正、フィルターといった高度な画像編集機能を備えた多機能なツールとなっています。
プレゼンテーション・フライヤー・ビジネスカードなどの設計に役立つ多数のテンプレートや素材が用意されており、だれでも手軽に高レベルな画像を作成することができます。無料版と有料版が用意されており、使用できる機能の多さが変わります。
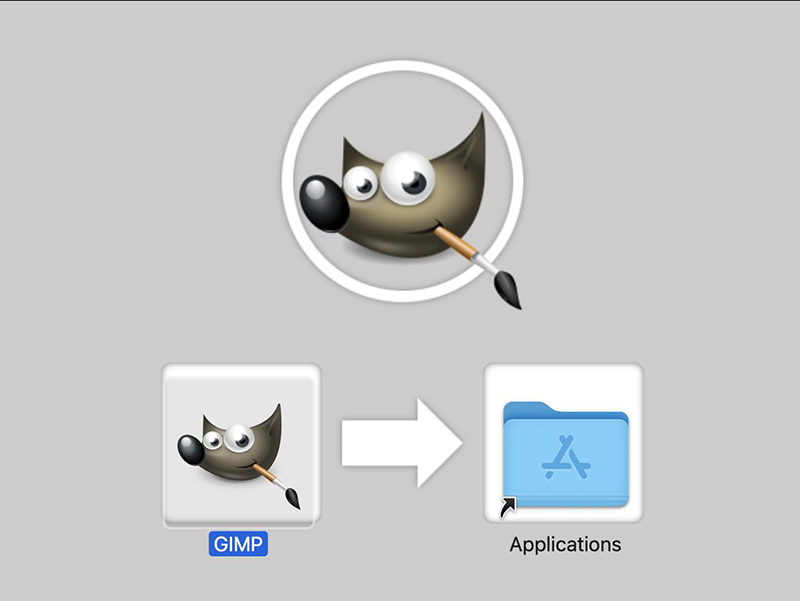
パート2.gimpの操作画面
実際のgimpの操作画面は下記のとおりとなります。
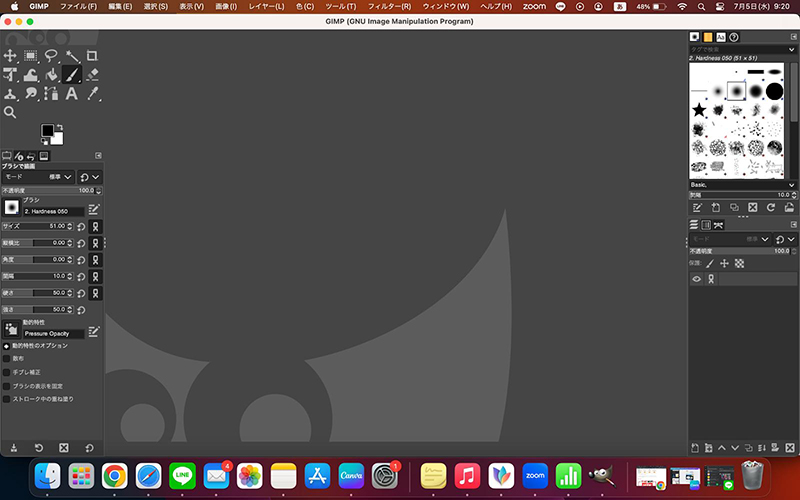
サイドに画像加工を行うツールのアイコンボックスが並んでおり、ここから選択して画像を編集していきます。
パート3. gimpの人気機能および使い方の紹介
ここでGimpの人気機能や基本的な使い方を紹介していきます。
スタンプツールは、既存の画像パターンを利用して描画することが可能です。ツールバーからスタンプアイコンを選択し、好きなパターンを選んでキャンバスに描きましょう。
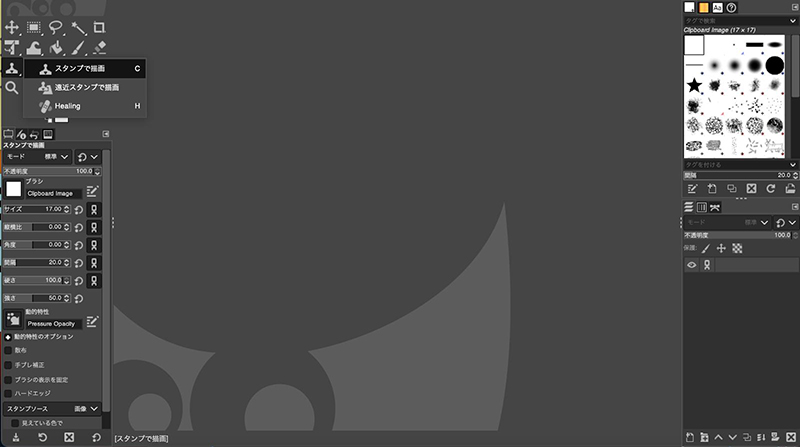
テキストを追加するには、ツールバーから'A'アイコンを選択します。キャンバス上でクリックするとテキストボックスが表示されるので文字を入力しましょう。フォントやサイズ、色などは右側のオプションパネルで調整が可能です。
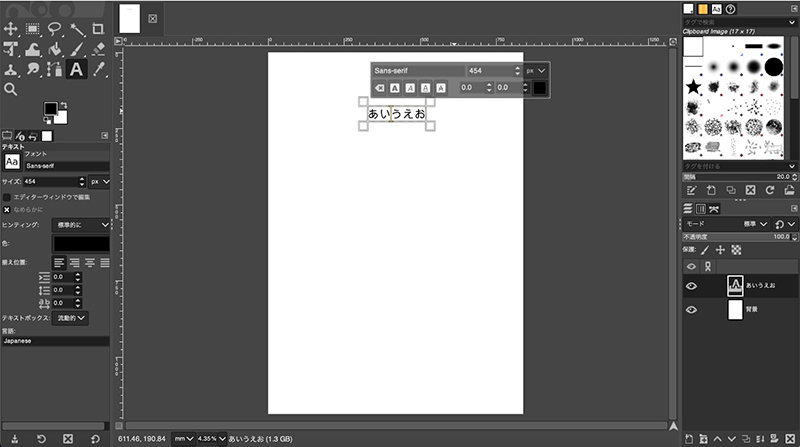
画像のサイズ変更は「画像」メニューから「キャンバスのサイズ変更」を選択し、新しい幅と高さを指定します。
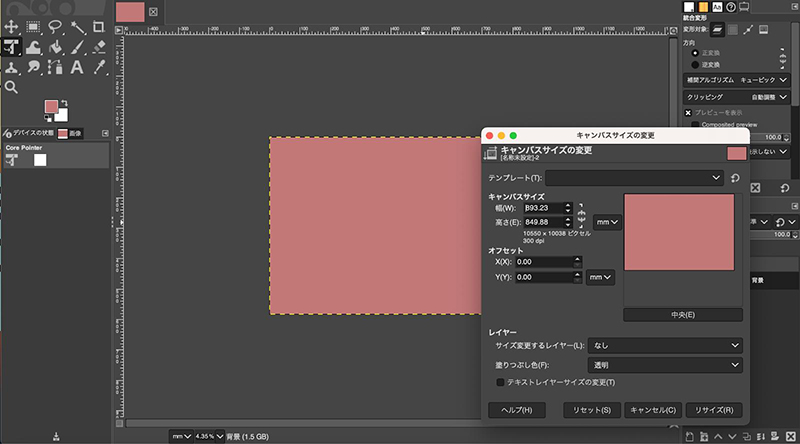
画像の切り抜きは、ツールバーの切り抜きツールを選択し、キャンバス上で切り抜きたい範囲を選択します。
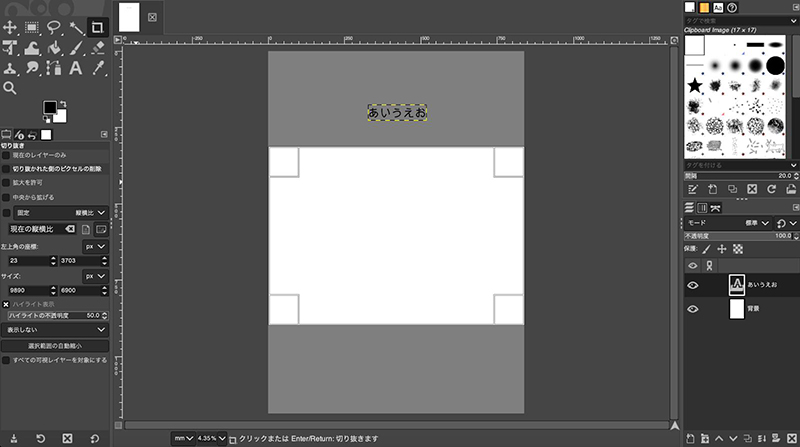
画像の背景色は色調整ツールから色彩や明るさを簡単に調節できます。「色バランス」や「明るさ・コントラスト」等の機能を使い、画像の色彩を自在にコントロール可能です。
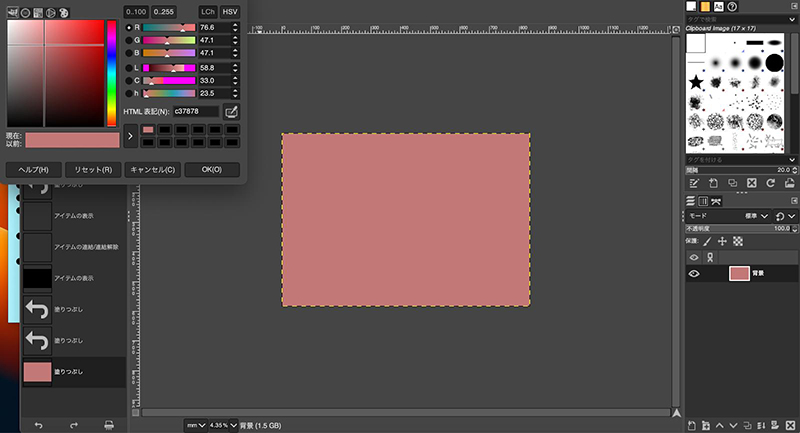
このように、gimpでは高度な画像編集を無料で行うことができます。しかし、画像編集ツールの操作に慣れていない初心者の方には、機能が多すぎたり複雑な操作でうまく活用できない方も多いです。
パート4.より【使いやすい】画像編集ソフト HitPaw Photo Object Remover
HitPaw Photo Object Removerでは初心者でも簡単に操作できて、満足に画像編集を行うことができます。複雑な操作がなく、だれでもすぐに利用することができるので、編集する時間も短縮することが可能です。
ここではHitPaw Photo Object Removerを使ったオブジェクトの削除や画像の人物を切り抜く方法についてご紹介します。
HitPaw Photo Object Removerの主な特徴は4つあります。
- 利便性:操作がシンプルでだれでも簡単に操作することができる
- 高品質:自動補完機能で削除した部分も自然で美しい仕上がりになる
- 高速性:画像の読み込みスピードが速く、作業をスムーズに進められる
- 多機能性:水印の削除や部分修正など、多彩な編集機能が備わっている
- 写真から人や影も含め、 2 秒で簡単に消す
- 高精度なAIにより写真から人や背景を消して編集
- わかりやすいUIデザインで初心者でも直感的に操作でき
- 写真の人を消す効果の プレビューを無料で取得
- シミやシワはもちろん 、マリオネットラインも消すことができ
ポイント:
- ステップ 1.HitPaw Photo Object Remover をダウンロードする
- ステップ2. 画像の取り込み
- ステップ3. 選択ツールの利用
- ステップ4.切り抜き対象の選択
- ステップ5.選択範囲の調整
- ステップ6.プレビューと保存
まずはPCでHitPaw Photo Object Remover をダウンロードします。
アプリケーションを開き、編集ボックスに加工したい画像をドラッグまたはクリックして追加します。

画面下部のツールバーからブラシ、またはフレーム選択ツールを選択します。
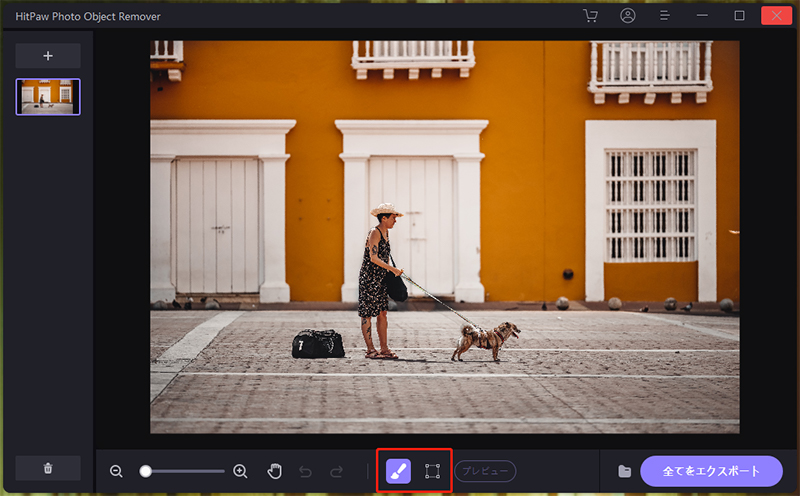
消去したい人物をブラシで塗りつぶす、またはフレームツールで囲う。
塗る範囲は対象より少し広めに設定するとより自然な結果になります。

フレーム選択後は選択部分が強調表示されるので、この範囲を微調整したり「元に戻す」ボタンで選択をやり直したりできます。
さらに、サイズ調整バーを左右に動かすことで、ブラシのサイズを変更することができます。
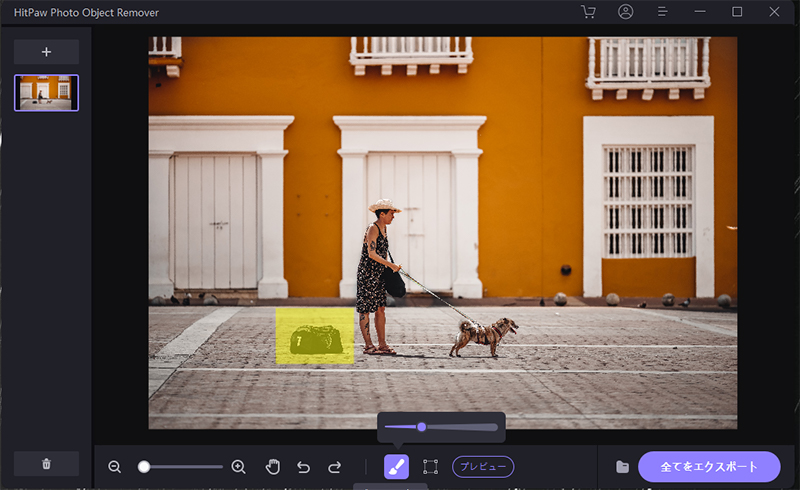
切り抜きたい部分を選択後「プレビュー」ボタンをクリックし、完成画像を確認する。 問題がなければ「すべてエクスポート」で保存先を指定して保存。
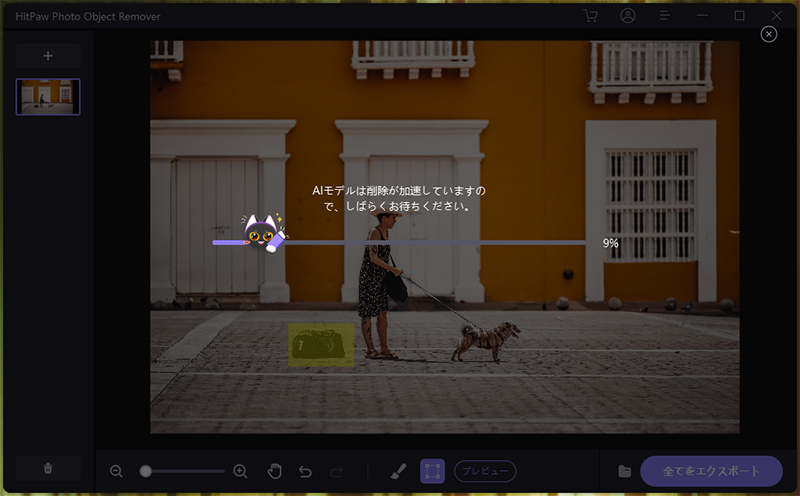
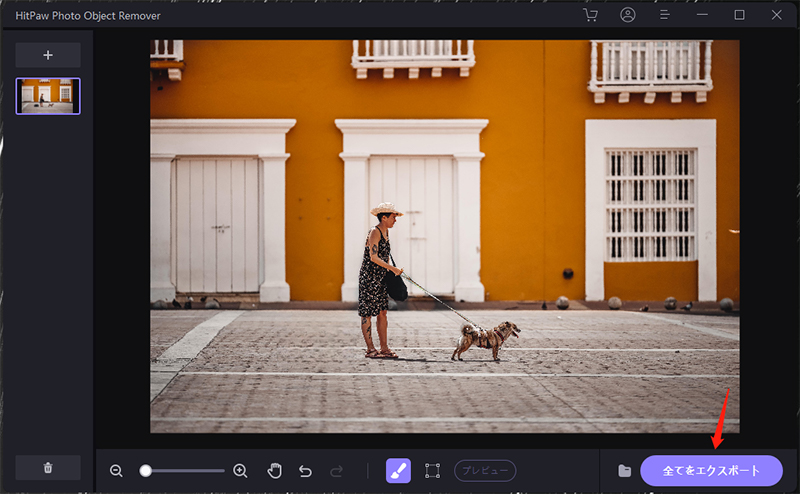
このようにHitPaw Photo Object Removerは初心者でも手軽に画像編集ができ、加えて上級者にとっても多機能で非常に優れた画像編集ツールといえるでしょう。
まとめ
画像編集ツールならgimpよりHitPaw Photo Object Removerの方が操作が簡単!
この記事では画像編集ソフトウェア「gimp」についてや使い方について解説してきました。
gimpも機能性が高く優れた画像編集ソフトですが、初心者には少し扱いづらい印象です。今回gimpの使い方を画像つきで丁寧に解説してきましたが、わかりづらい、使いにくいって方は HitPaw Photo Object Removerを使用してみてください。編集方法を理解するまでに長時間取られることもなく、サクッと簡単に満足のいく画像編集を行うことができますよ。
gimpの使い方に関するよくある質問
Q1. gimpは何ができます?
A1. gimpは無料で使える画像編集ツールです。レタッチ・画像合成・描画など幅広い機能が備わっており、プロフェッショナルな作業から日々の画像編集まで対応し、写真の色調整や図形の作成、テキストの追加が可能です。
Q2. gimpは無料ですか?
A2. はい、gimpは完全無料のソフトウェアです。
Q3. gimpは使いにくいですか?
A3. gimpは多機能で高性能ではありますが、初心者には操作が複雑で扱いづらく感じる方もいらっしゃいます。gimpを使用してみて操作しづらいと感じた方には、より簡単に画像編集ができるHitPaw Photo Object Removerの画像編集ソフトがおすすめです。





 HitPaw Watermark Remover
HitPaw Watermark Remover  HitPaw Edimakor
HitPaw Edimakor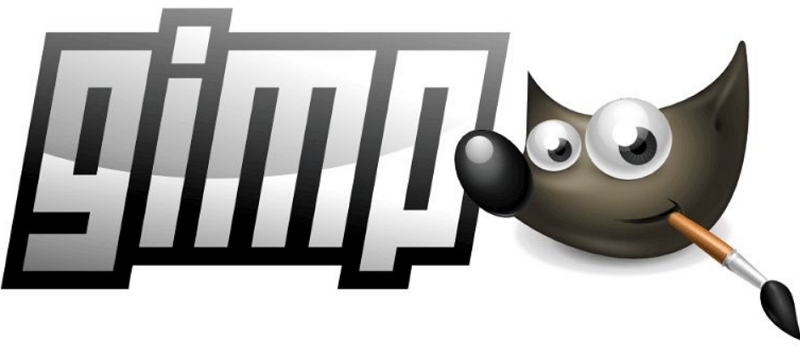



この記事をシェアする:
「評価」をお選びください:
松井祐介
編集長
フリーランスとして5年以上働いています。新しいことや最新の知識を見つけたときは、いつも感動します。人生は無限だと思いますが、私はその無限を知りません。
すべての記事を表示コメントを書く
製品また記事に関するコメントを書きましょう。