スクリーンショットの画質を上げる究極のガイド
スマートフォンが登場して以来、スクリーンショット(以下、「スクショ」)はデジタル化された生活の欠かせない一部となりました。スクショは重要な情報を保存したり、体験を共有したりするだけでなく、他人とのコミュニケーション手段としても活用されています。しかし、時にはスクショがぼやけてしまい、テキストを読んだり詳細を確認したりすることが難しい場合があります。特に重要な情報が記載されている場合、これは非常に面倒なことです。
こうしたことに悩まれている方は非常に多いです。インターネットでは毎日、多くの人が「スクショの画質を上げる方法」と検索しています。本記事ではこの問題を解決するために、スクショの画質を上げる方法と、それを各デバイスで行う方法をご紹介します。
パート1:なぜスクショを高画質化したいのか?
本題に入る前に、スクショを高画質化する重要性を理解しましょう。スクショを高画質にする理由はいくつかあります:
隠された情報を明らかにする画質の悪いスクショは、テキストメッセージや画像の重要な部分などの重要な詳細を隠してしまうことがよくあります。画質を上げることで、これらの隠された要素を明らかにし、重要な内容を見逃さないようにすることができます。
明瞭さを共有する他人にスクショを共有する際には明瞭さが重要です。画質を上げることで、共有する画像が理解しやすく、視覚的に魅力的になります。
視覚品質の向上クリアで鮮明なビジュアルをお望みの場合、画質を上げることでスクショの品質を大幅に向上させ、より見栄えを良くすることができます。
すばやく効果的にスクショを高画質化する方法を求めている方のために、私たちのおすすめを確認していきましょう。
パート2:PCでスクショを高画質化する方法
HitPaw FotorPeaを使用して、ワンクリックでスクショを高画質化
HitPaw FotorPeaは、ワンクリックでスクショを高画質化することができる強力なツールです。このツールは高度なアルゴリズムを使用してぼやけを取り除き、画像を高画質化します。
その主な特徴は以下の通りです:
- 最先端のAI技術による最適な高画質化
- ユーザーフレンドリーなインターフェース
- ワンクリックでの高画質化
- 効率的なバッチ処理
HitPaw FotorPeaを使用してスクショを高画質化する方法は以下の通りです:
ステップ1:PCにHitPaw FotorPeaをダウンロードしてインストールします。
ステップ2:ソフトウェアを起動して画質の悪いスクショをインポートします。

ステップ3:スクショの種類によって適当なAIモデルを選択して、画像の処理を待ちます。

ステップ4:高画質化された画像をプレビューし、保存します。

Photoshopを使用してスクショを高画質化
Photoshopは、紹介する必要がないほど人気のある写真編集ソフトです。この多機能なソフトの最も優れた点は、スクショの高画質化にも使用できることです。その多くのツールや機能を活用することで、画像を高画質化してクリアにすることができます。
ただし、Photoshopを使用してスクショを高画質化する際には、良い点と悪い点を考慮することが重要です。
以下がPhotoshopの良い点と悪い点です。
良い点
- 多機能で広く使用されているアプリケーション
- 強力な編集ツール
- 幅広い機能
- 高品質の出力
- さまざまな画像関連の作業に適している点
悪い点
- 学習に時間がかかる点(初心者には複雑です)
- リソースを多く消費する点
- 値段が高い点
Photoshopを使用してスクショを高画質化する方法は以下の通りです:
- 1.Photoshopを開いて画質の悪いスクショをインポートします。
- 2.「フィルター」メニューを選択して「スマートシャープ」を選択します。
- 3.ご希望の鮮明さとクリアさになるまで設定を調整します。
- 4.高画質化された画像を保存します。
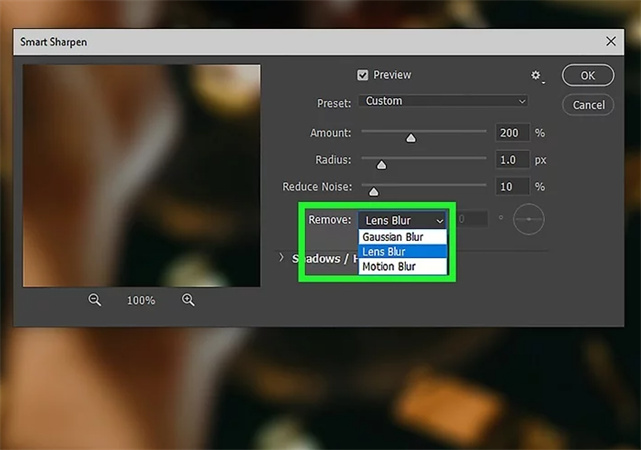
パート3:iPhoneでiMessageのスクショの画質を上げる方法
もしあなたがiPhoneを使っていて、画質の悪いスクショをじっと見つめて隠された詳細を必死に読み取ろうとしている場合は、このパートが役に立つでしょう。以下で最高のツールをいくつかご紹介します。
AI Marvels - HitPaw
iMessageのスクショを高画質化する方法をお探しの場合、AI Marvelsほど便利なアプリはありません。高度なアルゴリズムを使用してぼやけを取り除き、AI技術で画像を高画質化するこの強力なツールは、たったの数ステップでスクショを高画質化することができます。
主な特徴は以下の通りです:- ワンクリックでの高画質化
- 高度なアルゴリズム
- バッチ処理
- ユーザーフレンドリーなインターフェース
- 1.iPhoneにAI Marvelsをダウンロードしてインストールします。
- 2.アプリを起動し、ぼやけたiMessageのスクショをインポートします。
- 3.「高画質」をクリックして処理を開始します。
- 4.画像の処理を待ちます。
- 5.高画質化された画像をプレビューし、保存します。
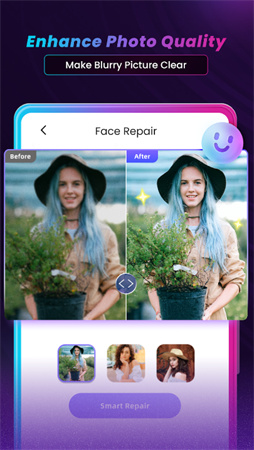
Snapseed
Nik Softwareによって作成され、後にGoogleに買収されたSnapseedは、幅広い機能とツールを提供する人気の写真編集アプリです。このアプリは当初、2011年6月にiPad向けに発売され、後にiPadアプリ・オブ・ザ・イヤーを受賞しました。したがって、iPhoneでスクショを高画質化する方法を知りたい場合はSnapseedが良い選択肢でしょう。
以下がSnapseedの良い点と悪い点です。
良い点
- ユーザーフレンドリーなインターフェース
- 幅広い機能
- 高度な調整ツール
- 高品質の出力
悪い点
- 限られた編集ツール
- バッチ処理を搭載していない点
- 1.iPhoneにSnapseedをダウンロードしてインストールします。
- 2.iPhoneでSnapseedを起動して画質の悪いスクショをインポートします。
- 3.画面下部の「ツール」をクリックします。
- 4.ツールセクションから「ディテール」を選択します。
- 5.指を上にスライドして「シャープ」を選択し、下にスライドして「ストラクチャ」を選択します。
- 6.ご希望の鮮明さになるまで設定を調整します。
- 7.編集された写真を保存します。
- 8.高画質化された画像を保存します。
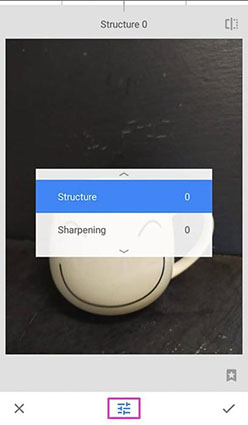
パート4:Androidでスクショを高画質化する方法
Lightroom
Androidユーザーの皆さん、落ち込む必要はありません。私たちはAndroidユーザー向けの素晴らしい解決策もご用意しています。Androidでスクショを高画質化する方法をお探しの場合、Adobe Lightroomが最適な選択肢です。この人気の写真編集ソフトウェアは画像を高画質化するためのさまざまな高度なツールや機能を提供しており、スクショを高画質化するための定番の選択肢です。
Lightroomの良い点と悪い点は以下の通りです。
良い点
- シンプルなインターフェース
- すばやい画像インポート
- ユーザーフレンドリーな画像調整
- プロ仕様の色味補正ツール
- 顔認識とマーキング機能
悪い点
- 月額支払い
- 写真のレタッチには向かない点
- バッチ処理が搭載されていない点
- 1.AndroidデバイスでLightroomを開き、画質の悪いスクショをインポートします。
- 2.編集メニューから「シャープ」を選択します。
- 3.ご希望の鮮明さが得られるまで設定を調整します。
- 4.高画質化された画像を保存します。
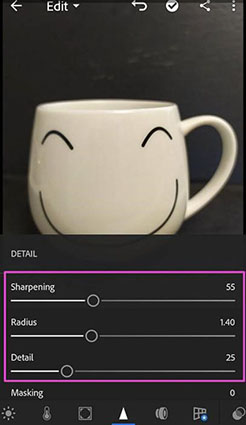
まとめ
スクショの画質を上げることは多くの人にとって重要な作業です。皆さんがよく検索する「スクショの画質を上げる方法」にお答えするため、本記事では各デバイス向けのさまざまな選択肢をご紹介しました。Adobe Photoshop、Snapseed、Lightroomでもスクショの高画質化は可能ですが、高度なアルゴリズムやワンクリックでの高画質化機能、バッチ処理、使いやすいインターフェースを搭載しているHitPaw FotorPeaが最高の選択肢として際立っています。
その高度なAI技術により、HitPaw FotorPeaではスクショの画質を簡単に上げることができ、非常にクリアな画質を保証します。したがって、画質の悪いスクショに手間をかけることなく、HitPaw FotorPeaを使用してスクショを高画質化させましょう。





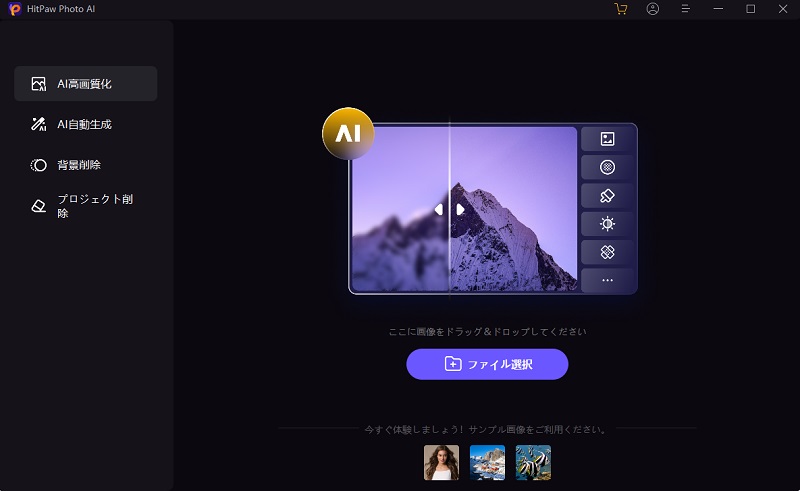
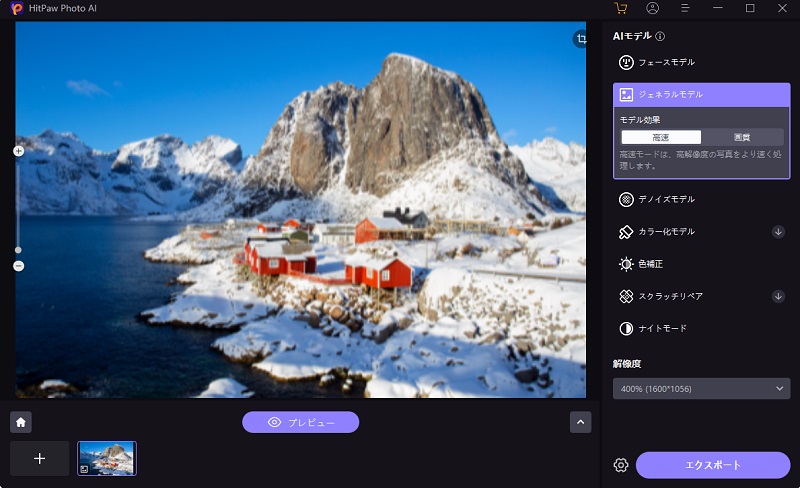
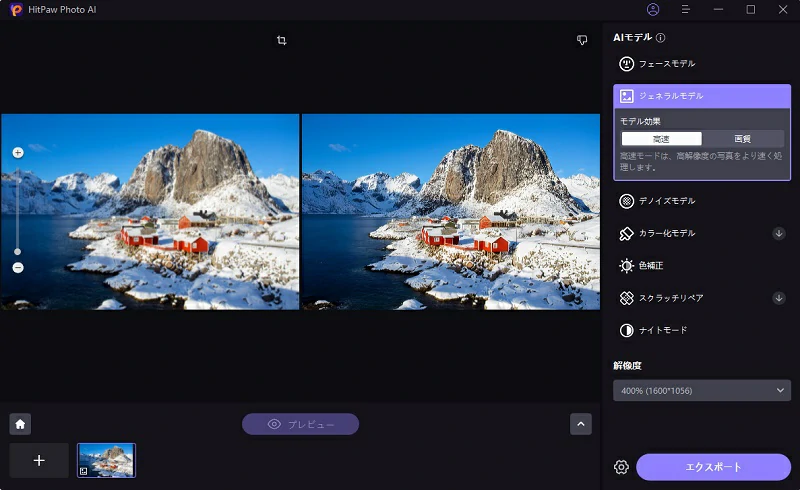

 HitPaw Edimakor
HitPaw Edimakor

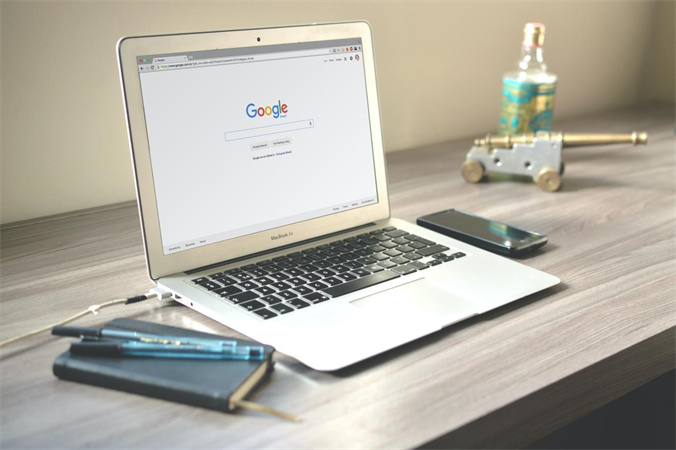

この記事をシェアする:
「評価」をお選びください:
松井祐介
編集長
フリーランスとして5年以上働いています。新しいことや最新の知識を見つけたときは、いつも感動します。人生は無限だと思いますが、私はその無限を知りません。
すべての記事を表示コメントを書く
製品また記事に関するコメントを書きましょう。