商標シンボルを使いこなす: どこにでも簡単に追加できる方法
商標マーク ™ をドキュメント、グラフィック、マーケティング素材に追加することは、ブランド名やロゴを適切に指定するために重要です。ただし、高度なソフトウェアや専門的な知識は必要ありません。Mac、Windows、iPhone、またはMicrosoft Wordのような一般的なプログラムを使用すれば、簡単に商標マークを入力できます。
この完全ガイドでは、商標マークの入力方法に関する簡単なキーボードショートカットや手順を紹介します。
詳細を知りたい方は、ぜひ読み進めてください!
パート1:Wordで登録商標マークを追加する方法
登録商標マーク(®)、著作権マーク(©)、および商標マーク(™)は、所有権や知的財産権を明示するために一般的に使用されます。これらの特別な記号をマーケティング資料、ウェブサイトのコピー、製品説明などのドキュメントに追加することで、正確性を確保できます。
Microsoft Wordでは、WindowsおよびMacの両方で、これらの記号を簡単に追加できます。シンボルを挿入メニューで選択するか、便利なキーボードショートカットを覚えることで効率的に操作できます。
挿入メニューを使用して商標マークを追加する方法
Microsoft Wordの挿入メニューを使用すれば、利用可能なすべての記号を簡単にブラウズして必要なものを追加できます。
挿入メニューを使用して記号を追加する手順:
1.商標マークを表示したい位置にカーソルを置き、Word上部の「挿入」タブをクリックします。

2.シンボルセクション内の「記号」をクリックします。

3.「その他の記号」オプションを選択します。利用可能な記号をブラウズし、登録商標、著作権、または商標マークを選択します。

4.選択した商標マークを追加するには「挿入」をクリックします。

この方法は、複数の特殊記号を挿入する必要がある場合や、キーボードショートカットに慣れていない場合に便利です。
キーボードショートカットを使用して商標マークを追加する方法
頻繁に使用する場合は、キーボードショートカットが商標、著作権、および登録商標マークを追加する最速の方法です。
ショートカットは以下の通りです:
- 著作権マーク © を入力するには、Ctrl+Alt+C を押します
- 商標マーク ™ を入力するには、Ctrl+Alt+T を押します
- 登録商標マーク ® を入力するには、Ctrl+Alt+R を押します
これらのショートカットは、WindowsおよびMacの両方で同じ方法で動作します。記号を表示したい位置にカーソルを置いてから、キーを押すことを忘れないでください。
パート2:HitPaw Univdを使用して商標マークを追加する方法
HitPaw Univd (HitPaw Video Converter)の主要機能をご紹介します。このツールを使用すれば、画像に商標マーク™を簡単に追加できます。
HitPaw Univd - Win & Mac向けのオールインワン動画ソリューション
安全確認済み。254,145人がダウンロードしています。
- テキスト透かし - 画像上に商標マーク™を含むテキスト透かしを挿入。フォント、サイズ、色、位置をカスタマイズ可能。
- 画像透かし - TMマークを含むロゴや画像ファイルを透かしとして使用。透明度や配置を調整可能。
- 特殊文字 - 商標、著作権、登録商標などの特殊記号を簡単に挿入可能。
- キーボードショートカット - Ctrl+Alt+Tなどのショートカットを使用して商標マーク™を迅速に追加。
安全確認済み。254,145人がダウンロードしています。
HitPaw Univdで画像に商標マーク透かしを追加する手順
ステップ1:画像をインポートして画像エディターを起動
まず、HitPaw Univdをインストールして起動します。商標マークを追加したい画像を、+アイコンをクリックしてインポートします。その後、ツールボックスから「画像エディター」を選択してエディターを開きます。

ステップ2:画像に商標マーク透かしを追加
「透かし」タブで「テキスト」オプションを選択し、透かしとして追加したいテキストを入力します。商標マーク™を挿入するには、「特殊文字」をクリックするか、キーボードショートカット(WindowsではCtrl+Alt+T、MacではOption+2)を使用します。
テキストのフォーマット、フォント、色、サイズ、透明度、スタイルを必要に応じて調整します。プレビューウィンドウでテキスト透かしをドラッグしてサイズと位置を調整します。

ステップ3:透かし付き画像をエクスポート
商標マーク透かしの追加が完了したら、「エクスポート」ボタンをクリックして、透かし付き画像を保存します。
商標マークを動画に追加する際に、HitPaw Univdを使用して以下のヒントを参考にしてください:
- 高いコントラストを使用 - 商標マークのテキスト色を動画の背景と大きく対比させ、マークを際立たせます。同系色は避けてください。
- 透明度を調整 - 透かしの透明度を低く設定して、マークを目立たせます。ただし、動画自体を邪魔しないよう注意してください。
- 適切なサイズに調整 - 商標マークのテキストや画像を読みやすいサイズにスケールします。ただし、画面を占領しすぎないようにします。
- 慎重な配置 - 商標マークを一貫性のある目立たない位置に配置します。顔や重要な動作を覆わないようにし、隅や端が効果的です。
パート3:iPhoneで商標マークを入力する方法
商標マーク™は、ブランド名、スローガン、ロゴに対する所有権を示すために、文書やマーケティング資料、商品説明でよく使用されます。iPhoneで商標マークを入力する方法を知りたい場合、デフォルトのキーボードに組み込まれている機能を使えば簡単にアクセスできます。予測テキストのショートカットを使用するか、絵文字キーボードでシンボルを見つけることで、数回のタップで適切にフォーマットされた™マークを必要な場所に挿入できます。
予測テキストショートカットを使用
最も簡単に商標マーク™を入力する方法は、予測テキストショートカットを使用することです。この方法は、iOS 8以降を搭載したすべてのiPhoneで動作します。
以下の手順に従ってください:
- 「メモ」「メッセージ」「メール」など、シンボルを挿入したいテキストフィールドをタップします。
- 小文字で「tm」と入力します。
- キーボード上部の予測テキストバーから「TM」を選択します。
- 商標マークが自動的に挿入されます。
絵文字キーボードで探す
iOS 10以降を搭載したiPhoneでは、絵文字キーボードから商標マーク™を見つけることもできます。
アクセス方法:
- カーソルを配置するためにテキストフィールドをタップします。
- キーボード左下の絵文字アイコンをタップします。
- 絵文字カテゴリーをスクロールして「シンボル」を探します。
- シンボルメニューから「TM」アイコンを選択します。
- これで商標マークが挿入されます。
予測テキスト設定を確認
キーボード上部に予測テキストバーが表示されない場合は、iPhoneの予測テキストを有効にする必要があります。
予測テキストをオンにする方法:
- 「設定」を開き、「一般」をタップします。
- リストから「キーボード」を選択します。
- 「キーボード」設定内で、デフォルトのキーボード(通常は「日本語」または「英語」)をタップします。
- 「予測」をオンにします(スイッチが緑色であることを確認してください)。
- 設定を終了し、テキストフィールドを開いてキーボード上部に予測テキストが表示されるか確認します。
パート4:Macで商標マークを入力する方法
商標マーク™、登録商標®、著作権©のシンボルは、知的財産権やブランド資産を示す際によく使用されます。Macで商標マークを入力する方法を知りたい場合、コピー&ペーストやシンボルメニューを検索する手間を省き、簡単にこれらの文字を挿入できます。
キーボードショートカット
商標マーク™、登録商標®、著作権©のシンボルを入力する最速の方法は、キーボードショートカットを使用することです。
以下のショートカットを使用:
商標™: Option + 2
登録商標®: Option + R
著作権©: Option + G
キャラクタービューアを使用して商標マークを追加
Macのキャラクタービューアを使用すると、商標マークや登録商標、その他のシンボルを見つけて挿入することができます。
キャラクタービューアの使用方法:
- シンボルを追加したい場所をクリックします。
- メニューバーから「編集」>「絵文字とシンボル」を選択します。
- シンボル名を検索するか、リストをスクロールして探します。
- 目的のシンボルをダブルクリックして挿入します。
パート5:Photoshopで商標マークを追加する方法
Photoshopで作成されるブランディングやマーケティング素材では、TM、®、©などの商標マークを適切に使用することが知的財産権を示す上で重要です。
テキストツールを使用
Photoshopのテキストツールを使用すると、テキストレイヤーに特別な記号を簡単に追加できます。
テキストツールを使用する手順:
- ツールバーから横書きまたは縦書きテキストツールを選択します。
- ドキュメント上をクリックしてテキストレイヤーを追加します。
- テキストを入力します。
- 記号を挿入したい箇所にカーソルを置きます。
- 右クリックして「特殊文字」を選択します。
- 記号を選択して「挿入」をクリックします。
テキストツールを使用すれば、デザイン内でTMや®などの記号を正確な位置に配置できます。
グリフパネルから追加
グリフパネルには、多くの特殊文字や記号が収録されています:
- 「ウィンドウ」>「グリフ」を選択してパネルを開きます。
- テキストレイヤーをクリックします。
- 目的の記号を探します。
- 記号をダブルクリックして挿入します。
キーボードショートカットを使用
キーボードショートカットを使えば、記号を素早く挿入できます:
- TM: Ctrl + Alt + T
- ©: Ctrl + Alt + C
- ®: Ctrl + Alt + R
- テキストレイヤーをクリックします。
- 記号のショートカットキーを押します。
結論
商標や知的財産をTMマークで適切に表示することは、効果的なブランディングと法的保護の重要な一部です。このガイドでは、モバイルやデスクトップのプラットフォームで、この重要な記号をシームレスに挿入する簡単な手法を説明しました。
Microsoft Wordでの文書作成、Photoshopでのグラフィックデザイン、iPhoneでのメールやSNS投稿など、提供された方法を使えば、わずかな操作でプロフェッショナルにフォーマットされたTMマークを素早く追加できます。WindowsではAltコード、MacではOptionショートカットを使用するだけで数秒で完了します。テキスト置換のトリックを活用すれば、どのデバイスでも記号の挿入が簡単になります。

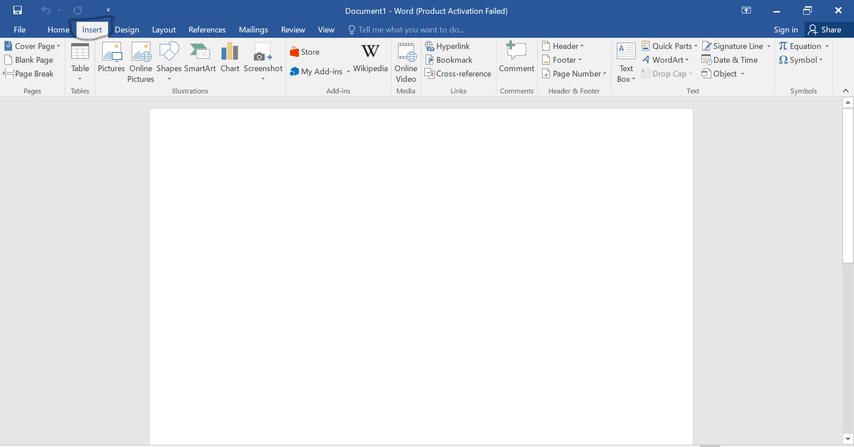
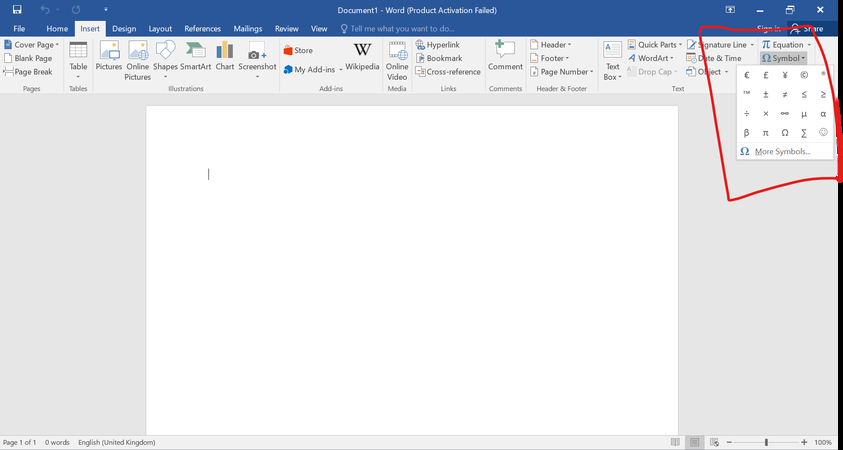
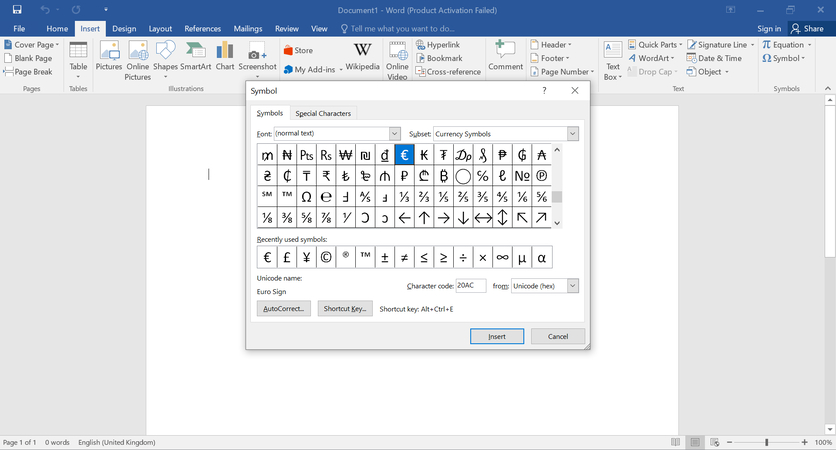
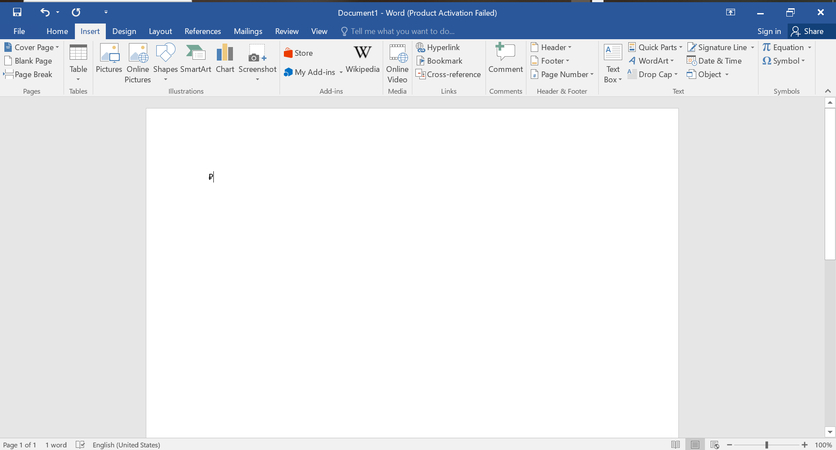






 HitPaw Edimakor
HitPaw Edimakor HitPaw Video Enhancer
HitPaw Video Enhancer


この記事をシェアする:
「評価」をお選びください:
松井祐介
編集長
フリーランスとして5年以上働いています。新しいことや最新の知識を見つけたときは、いつも感動します。人生は無限だと思いますが、私はその無限を知りません。
すべての記事を表示コメントを書く
製品また記事に関するコメントを書きましょう。