Photoshopで画像の縮尺を変更する簡単な方法を解説
画像の拡大/縮小やサイズ変更は、デジタルデザインや写真など、クリエイティブな分野で欠かせない要素です。
特定の目的のための画像縮小、読み込み時間の短縮化、特定のスタイルに合わせた変更の必要がある場合は、正確にリサイズする方法を知っておく必要があります。
Adobe Photoshopは、現在世界で最も強力で多様な画像編集ソフトウェアです。基本的なものから高度なものまで、画像を拡大縮小するための様々なツールや選択肢が用意されています。
この記事では、Photoshopで画像を拡大縮小するさまざまな方法やツール、歪みや低画質をなくす方法について分かりやすく解説していきます。
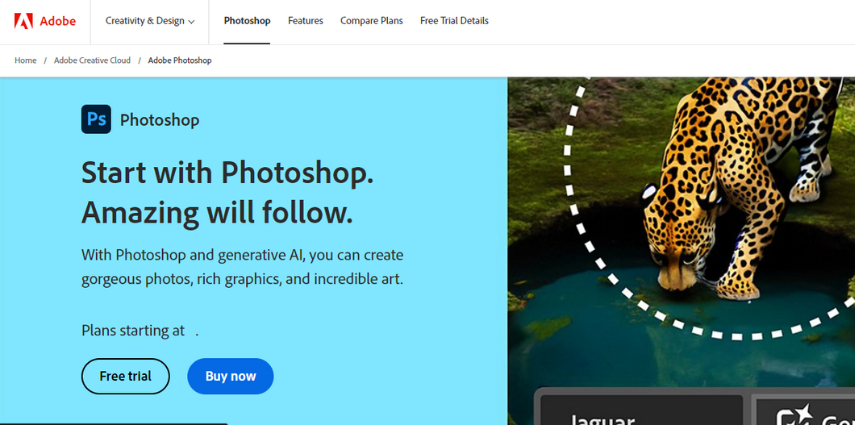
パート1: 画像の拡大縮小する目的やメリット/デメリット
Photoshopで画像を縮小する方法について、技術的に掘り下げて説明する前に、画像の拡大縮小とはどういうものなのか、なぜそれが必要かについて、簡単に説明していきます。
画像の拡大縮小とは、画像の内容を変更することなく、画像のサイズを変える方法です。
例えば、ウェブサイトをデザインする場合、画面の解像度に合わせて画像を拡大縮小したり、読み込み速度を向上させるためにファイルサイズを小さくしたりする必要があります。
しかし、画像を印刷する場合は、サイズと解像度の両方を大幅に大きくする必要があります。また、よりシャープで鮮明な画像を得るためにコントラストを上げることも必要です。
ソーシャルメディアに投稿する画像のサイズは、各プラットフォームの要件を考慮して、より魅力的なものにしましょう。
Photoshopでは、以下のようなさまざまなニーズに合わせて画像の拡大縮小を変更することができます。
- 画像のサイズを元のサイズのパーセントで拡大または縮小する
- 正確な幅と高さをピクセル単位で指定
- インチやセンチメートルなどの単位で幅と高さを指定
メリット
- 特定のニーズを満たすために、高精度な画像のサイズやフォーマットを提供
- パーセンテージスケーリングやピクセル寸法などの様々なスケーリングオプションがあり、様々なクリエイティブニーズに対応
- Adobe Creative Cloud製品との互換性により、簡単なワークフローとプロジェクトを通して写真の高速転送を保証
デメリット
- 画像のスケーリングを誤ると、特に画像が元の解像度より大きくなった場合に、画質が低下する可能性がある
- Photoshopで画像を拡大縮小する方法は複雑なため、多くの作業と時間が必要
- 非均一なオブジェクトの元の比率の維持は簡単ではない。スケールが非対称である場合、画像が歪む可能性があり、視覚的な一貫性を損なう
パート2: Photoshopで画像を拡大縮小する方法
Photoshopで画像を拡大縮小する方法を見ていきましょう。
-
1.Photoshopで画像を読み込みます。

-
2.レイヤーパネルで拡大したいレイヤーを決定します。

-
3.スケールを変更するには、「編集」→「変形」→「スケール」もしくは「編集」→「自由変形」をクリックするか、「Ctrl + T」(Windows)または「Command + T」(Mac)を押します。

-
4.四隅と側面にハンドルが付いたボックスが表示されます。

-
5.Shiftキーを押しながら、拡大縮小すると画像の縦横比を維持できます。四隅のハンドルのどれかをクリックして内側にドラッグすると、画像のサイズが小さくなります。

-
6.お好みのサイズに変更できたら、Enterボタンまたは画面上部のチェックマークをクリックして変換を完了します。

Photoshopは、スケール機能に加えて、Photoshop cs6において画像を拡大縮小する方法のための様々なトランスフォームサブオプションを提供しています。
編集>トランスフォームからアクセスできます。
- 傾き: バウンディングボックスのハンドルをドラッグすることで、画像を水平または垂直に、またはその両方に傾斜させます。
- 歪める: バウンディングボックスのハンドルを左右にドラッグすることで、アスペクト比に関係なく画像を引き伸ばします。
- 遠近法: バウンディングボックスのコーナーハンドルを動かして、別の場所から見たようにシーンの視点を変更します。
- ワープ: コントロールポイントとハンドルのグリッドを使用してモデルを適用し、画像を曲げたりねじったりします。
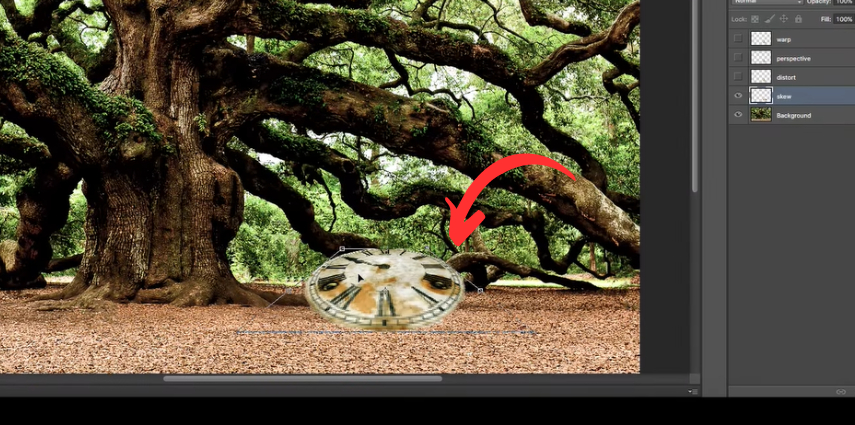
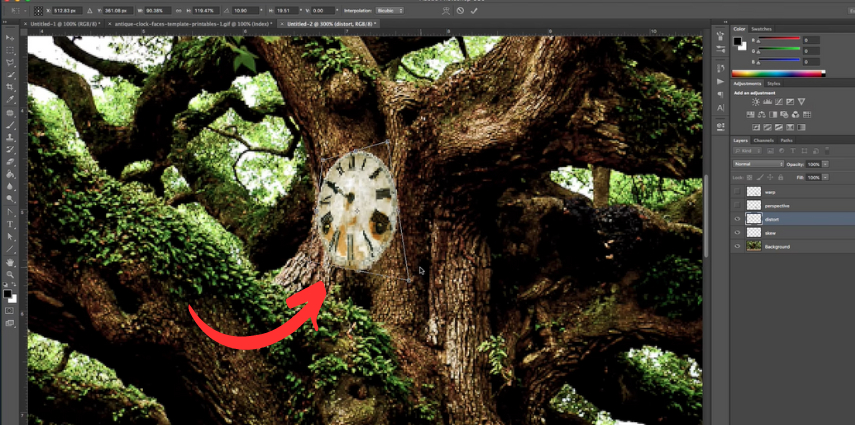
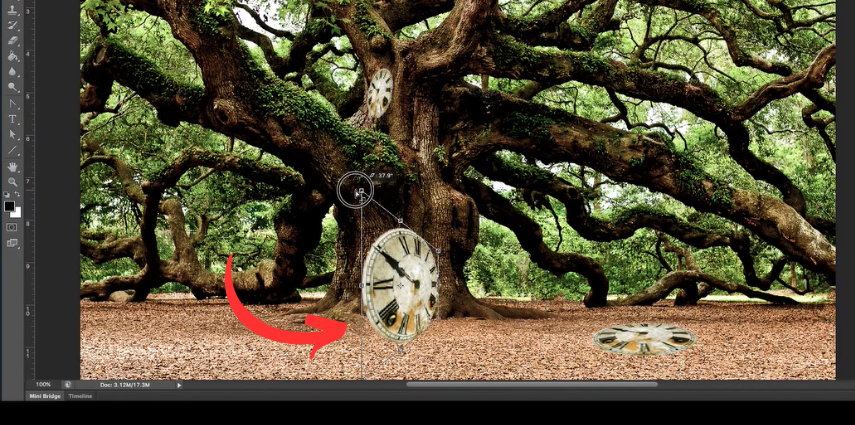
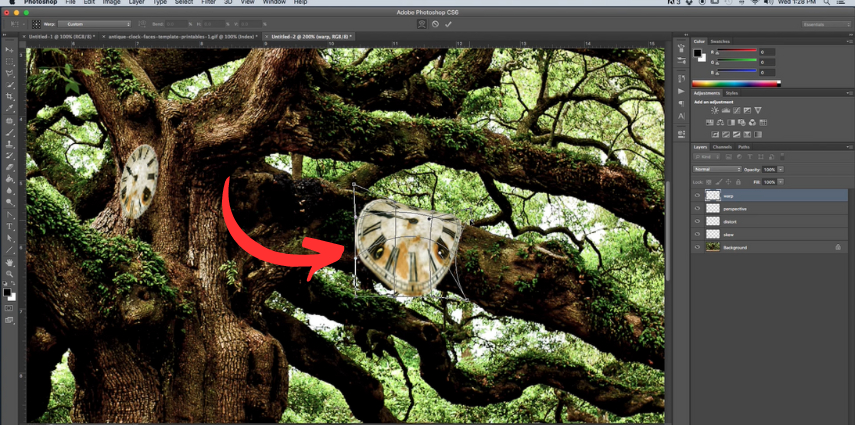
パート3: Photoshopで画像を歪ませずに拡大縮小する方法
Photoshopで画像を拡大縮小する際に、画像の比率を維持するプロセスは、均一なオブジェクト/不均等なオブジェクト/包括的な構図などの様々なエンティティを扱うため非常に複雑です。
Photoshopで画像を歪ませることなく拡大縮小する方法を見ていきましょう。
歪みを防ぐテクニック- 1. コンテンツに応じて拡大・縮小: これはPhotoshopの便利な機能であり、画像の内容を調べて選択的に拡大縮小します。主要な要素を保存して拡大縮小の調整を行えます。
- 2. ゆがみフィルター: このフィルタは、画像のピクセルを選択的に伸縮させる機能があり、画像にダメージを与えずにリサイズしたい人に最適です。
- 1. シフトキーを押しながら拡大縮小すると、画像の縦横比が維持されます。
- 2. ガイドとグリッドは、歪みを最小限にするために整列とスケーリングに使用できます。
- 3. 歪みの可能性は、プロセスの初期段階でズームインとズームアウトによってチェックできます。
- 4. 画像のいくつかのバージョンを保存し、変更後に生じる歪みを比較しましょう。
パート4: 画像を拡大縮小する時間を節約するPhotoshop代替AIツール
Photoshopで画像を拡大縮小する方法は難しく、時間がかかり、誰にとっても利用しやすいとは限りません。HitPaw FotorPea(旧: HitPaw Photo Enhancer、HitPaw Photo Al)は、歪みなしでスケーリングするための高度なアルゴリズムを使用するオンライン代替手段です。
HitPaw FotorPeaの主な機能
- 1. 簡単なクリックで写真の自動スケーリング
- 2. 粒状感とノイズを滑らかにする
- 3. 質感とシャープネスを復元
- 4. 写真の品質、色、露光を維持
HitPawで画像をスケールする方法
-
1. 公式サイトから、WindowsやMacなど適切なバージョンの「Hipaw Photo AI」をダウンロードします。
-
2. ソフトウェアを起動した後、「AI高画質化」をクリックしファイルを選択します。

-
3. 適切なAIモデルを選択します。

-
4. スケーリングのプリセット解像度を選択し、プレビューをクリックします。
-
5. 拡大縮小されたバージョンをエクスポートし、必要な形式で保存します。

写真を拡大縮小するためのビデオガイド
まとめ
画像の拡大縮小は、ウェブデザイン、印刷、ソーシャルメディアなど、さまざまな分野で一般的かつ重要な作業です。しかし、歪み、画質の低下、ピクセル化など、いくつかの課題に直面することもあるでしょう。
この記事では、Photoshopのさまざまな方法/ツールを使って画像を拡大縮小する方法や、歪みや画質の低下を防ぐ方法を紹介してきました。
画像を拡大縮小する時間を節約するAI代替手段をお探しの方は、HitPaw FotorPeaをお試しください。
HitPaw FotorPeaは、高度な人工知能アルゴリズムを使って、品質を損なうことなく画像を拡大縮小できます。画像の色、コントラスト、シャープネスを強化し、ノイズ、ぼかし、アーチファクトを除去することも可能です。

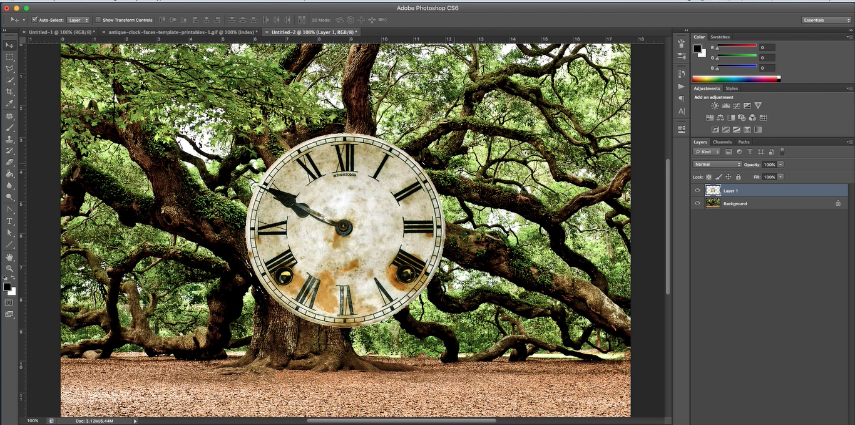
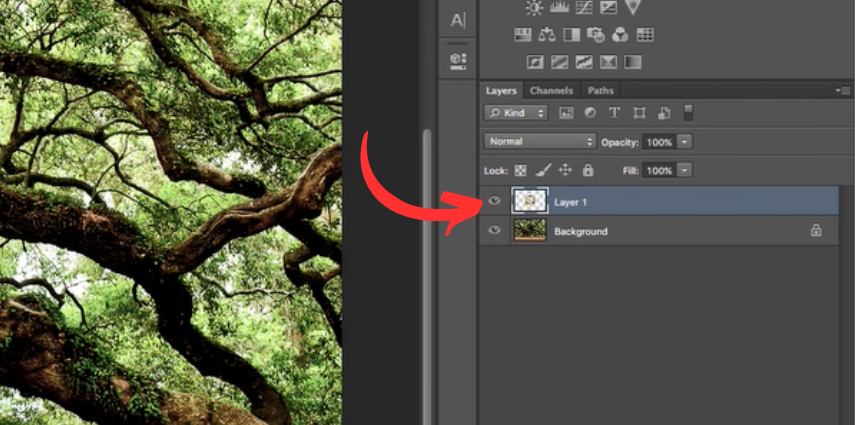
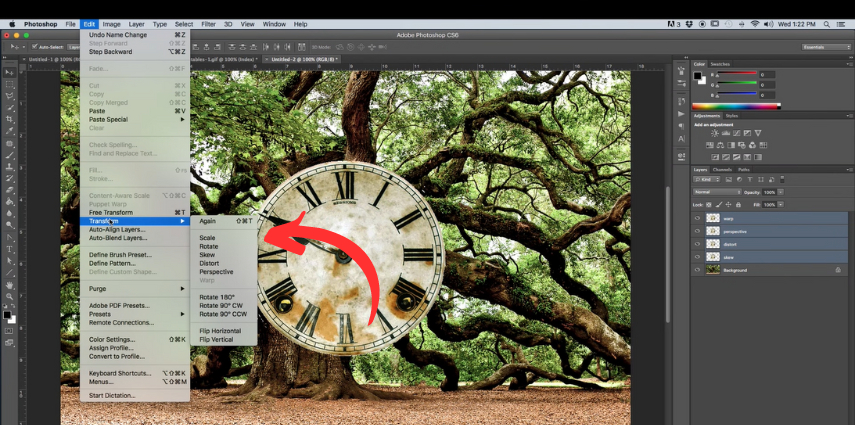
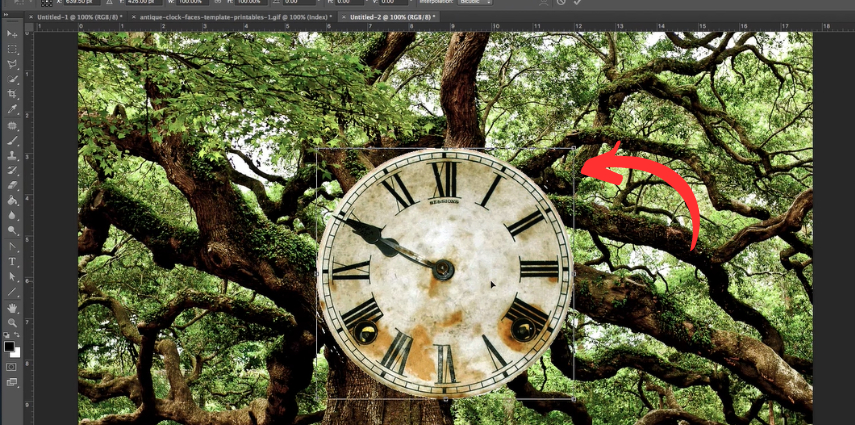

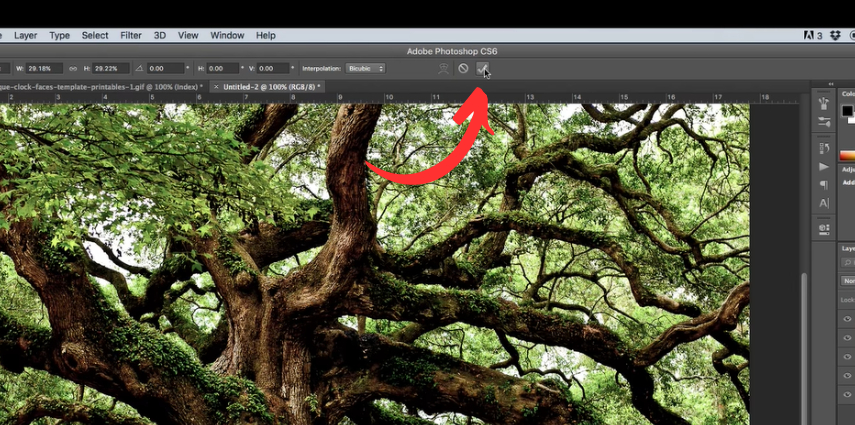





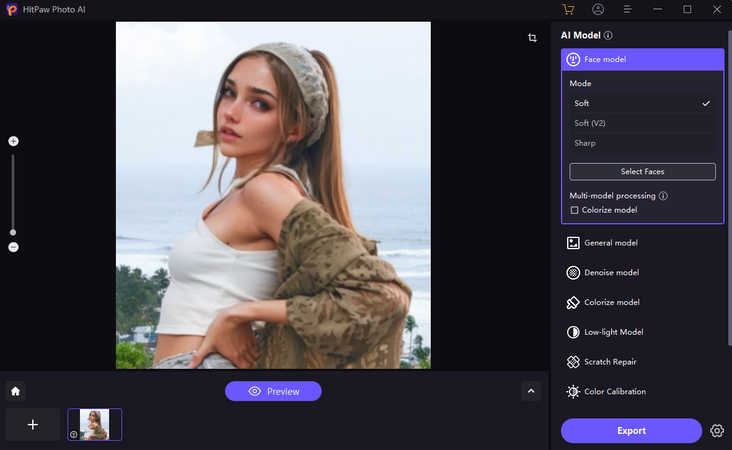
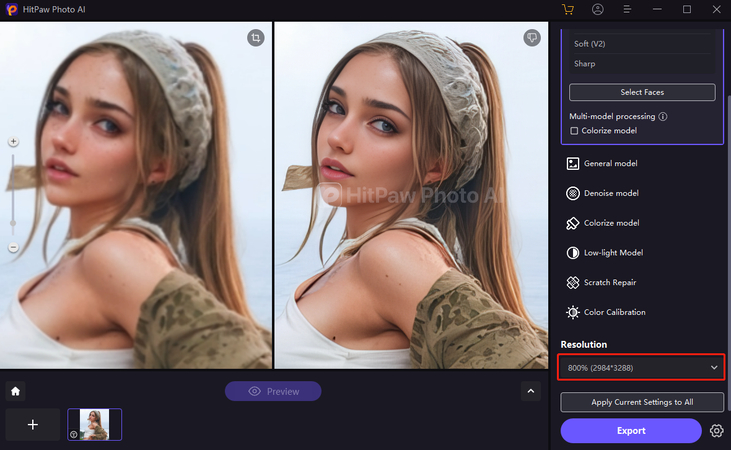

 HitPaw Video Enhancer
HitPaw Video Enhancer HitPaw Edimakor
HitPaw Edimakor

この記事をシェアする:
「評価」をお選びください:
松井祐介
編集長
フリーランスとして5年以上働いています。新しいことや最新の知識を見つけたときは、いつも感動します。人生は無限だと思いますが、私はその無限を知りません。
すべての記事を表示コメントを書く
製品また記事に関するコメントを書きましょう。