解決済み!スクリーンショットをJPEGとして保存する方法は?
スクリーンショットのキャプチャは、重要な情報や瞬間をデバイスに保存するための一般的な方法です。ただし、これらのスクリーンショットをJPEG形式に変換して、簡単に共有したり、さまざまなプラットフォームと互換性を持たせたりすることができます。
このガイドでは、スクリーンショットをJPEGファイルとして保存し、必要に応じて簡単に共有して利用できるようにするための、簡単で効果的な方法について説明します。コンピューターを使用している場合でも、モバイルデバイスを使用している場合でも、このタスクを簡単に実行するために必要な手順を説明します。
パート1。スマートフォンとPCでスクリーンショットをJPEGとして保存する方法?
iPhone、Androidデバイス、Windows PC、Macのいずれを使用していても、デフォルトでスクリーンショットをJPEGとして保存することはできません。そのため、ユーザーは特定のニーズを満たすために、専用のコンバータを使用してスクリーンショットをJPEG形式に変換する必要があります。
1。HitPaw Video Converterを使用してスクリーンショットをJPEG形式で保存する
HitPaw Video Converterは、その広範な機能、堅牢なセキュリティ対策、および編集用の幅広いツールのために、最高の選択肢として知られています。HitPaw Video Converterは高速かつ効率的に動作し、ユーザーに快適なエクスペリエンスを提供します。
スクリーンショットをJPEGとして「保存」するためにHitPaw Video Converterを選択する理由
HiPaw Video ConverterがスクリーンショットをJPEGとして保存するのに最適なコンバータである理由は次のとおりです。
- ロスレス変換のオプションを提供し、品質を損なうことなく元の詳細をすべて保持します。
- バッチ変換では、すべてのファイルを同時に変換することで、時間と労力を節約できます。
- 解像度、圧縮、色深度などの出力設定を調整できます。
- ビデオコンテンツとオーディオコンテンツの両方を微調整する追加の編集機能を組み込み、マルチメディア体験全体を豊かにします。
- iTunes Music、Apple Music、Spotify、Deezer Musicを含むように変換機能を拡張します。
- WindowsとMacの両方で使用できます。
HitPaw Video Converterを使用してスクリーンショットをJPEGに変換する手順
ステップ1。[ファイルの追加] ボタンをクリックして、変換するスクリーンショットをインポートします。<
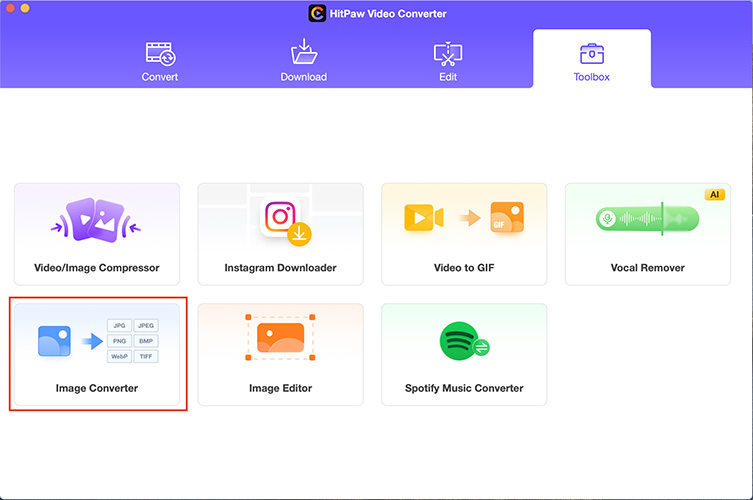
ステップ2. 指定したオプションから出力形式としてJPEGを選択します。
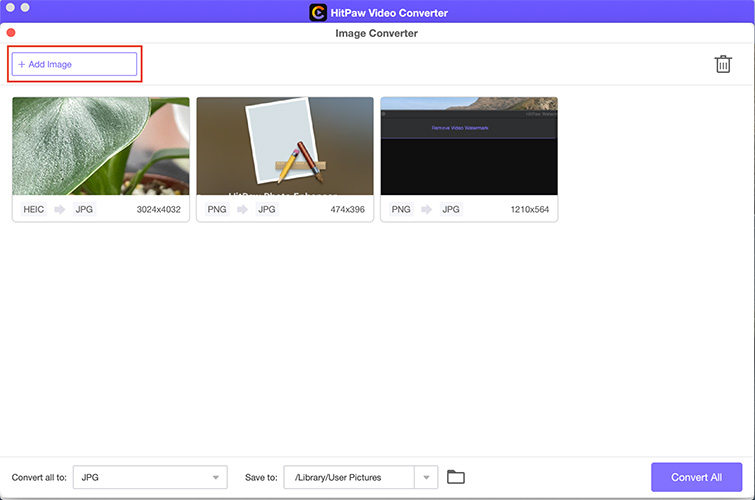
ステップ3. 画質や解像度などの設定を好みに合わせて調整します。「変換」ボタンをクリックして変換を開始します。
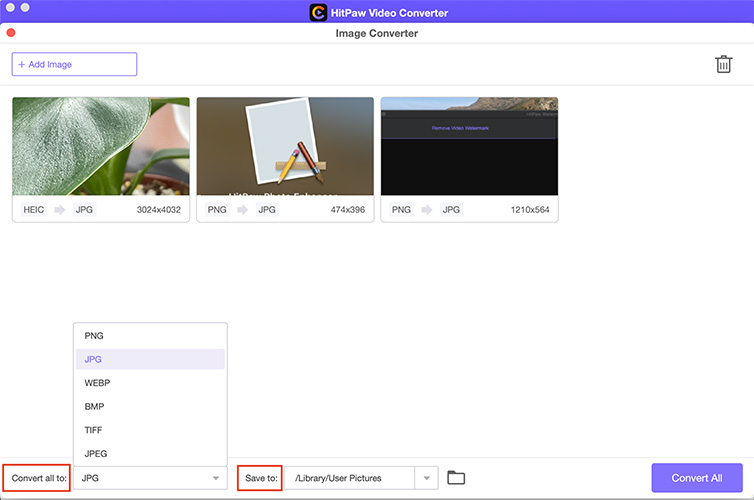
ステップ4. 変換が完了したら、指定したフォルダーで変換されたファイルを探します。
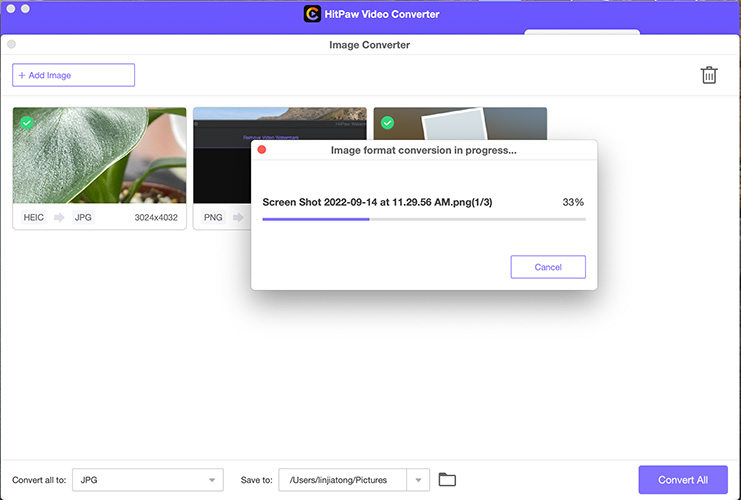
2。Adobe Photoshop ExpressでスクリーンショットをJPEGとして保存する

Adobe Photoshop Expressは、有名なAdobe Photoshopソフトウェアの簡易版で、すばやく簡単に写真を編集できるように設計されています。スクリーンショットをJPEGファイルとして保存する機能など、画像を編集および変換するためのさまざまなツールと機能が用意されています。
長所
- 初心者に適した使いやすいインターフェイス。
- トリミング、サイズ変更、明るさ/コントラストの調整などの基本的な編集ツールを提供します。
- Adobe Creative Cloudと統合されているため、他のAdobe製品およびサービスに簡単にアクセスできます。
短所
- Adobe Photoshopのフルバージョンと比較して機能が制限されています。
- 一部の機能にアクセスするには、Adobeアカウントが必要です。
- 他のソフトウェアオプションにある高度な編集機能がない場合があります。
3。Photo Converterを使ってスクリーンショットをJPEGとして保存する
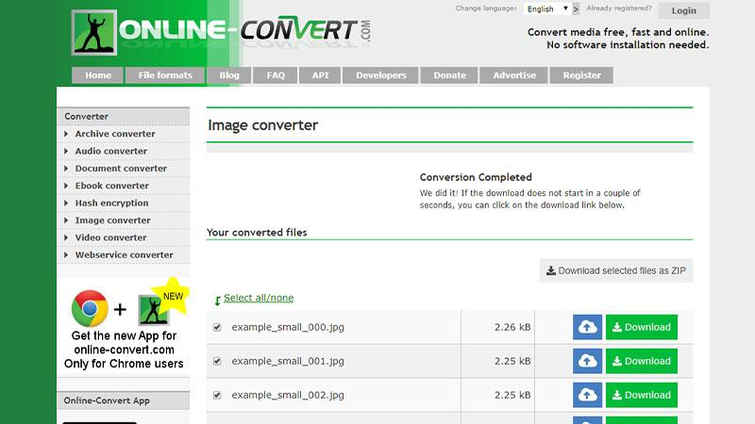
Photo Converterは、JPEGを含むさまざまな形式の画像を変換できる汎用的な画像変換ツールです。シンプルで直感的なインターフェイスを備えており、スクリーンショットをJPEG形式に簡単に変換できます。
長所
- バッチ変換をサポートし、複数のスクリーンショットを同時に変換できます。
- 画像のサイズ変更や回転などの基本的な編集機能を提供します。
- 軽量かつ高速で、迅速な画像変換タスクに適しています。
短所
- 専用の写真編集ソフトウェアと比較して、編集機能が限られています。
- プロフェッショナルな編集タスクに必要な高度な機能が提供されない場合があります。
- ユーザーインターフェイスは洗練されておらず、一部のユーザーにとっては直感的でない場合があります。
4。XnConvertでスクリーンショットをJPEGとして保存する
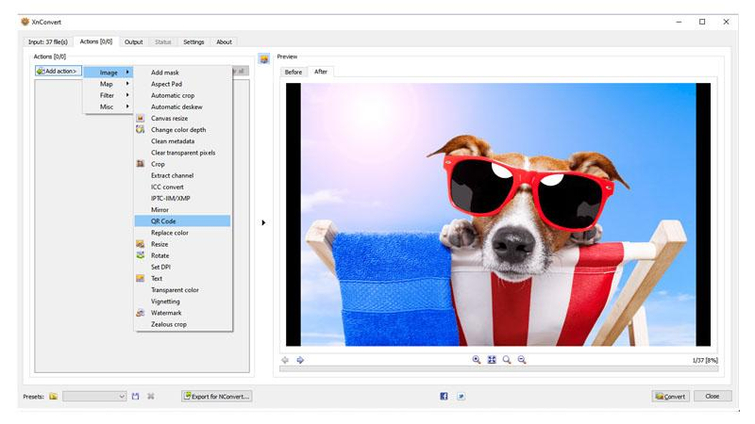
XnConvertは、JPEGを含むさまざまな形式をサポートする強力なバッチ画像処理ソフトウェアです。画像の変換、編集、整理のための包括的な機能セットを提供し、さまざまな画像関連のタスクに適しています。
長所
- 変換用のさまざまな画像形式をサポートします。
- 色補正、フィルター、効果などの高度な編集機能を提供します。
- 複数の画像をバッチモードで処理できるため、ユーザーの時間と労力を節約できます。
短所
- 初心者にはユーザーインターフェイスがわかりにくい場合があります。
- 高度な機能の中には、画像処理の概念に関する知識が必要なものがあります。
- 基本的なタスクについては、より単純な画像変換ツールほど使いやすくない場合があります。
5。Image Converter Plusを使ってスクリーンショットをJPEGとして保存する
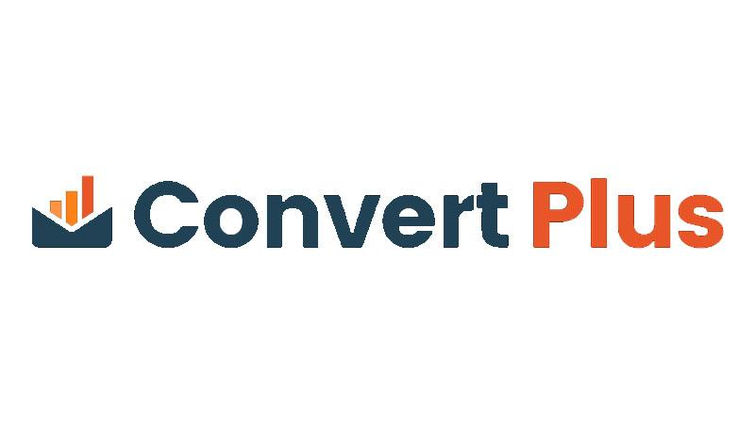
Image Converter Plusは、JPEGを含むさまざまな画像形式を幅広くサポートする総合的な画像変換および編集ソフトウェアです。使いやすいインターフェイスと、画像を変換および編集するための幅広い機能を備えています。
長所
- 画像のバッチ変換をサポートし、ユーザーが一度に複数のスクリーンショットを変換できるようにします。
- トリミング、サイズ変更、フィルターや効果の適用などの高度な編集ツールを提供します。
- 画像変換のカスタマイズ可能な設定を提供し、最適な出力品質を確保します。
短所
- 無料バージョンでは機能が制限されている有料ソフトウェア。
- デスクトップまたはラップトップにインストールする必要があります。モバイルデバイスには適していません。
- 広範な機能セットのため、初心者にとっては学習曲線が急になる可能性があります。
6。変換を使用してスクリーンショットをJPEGとして保存する
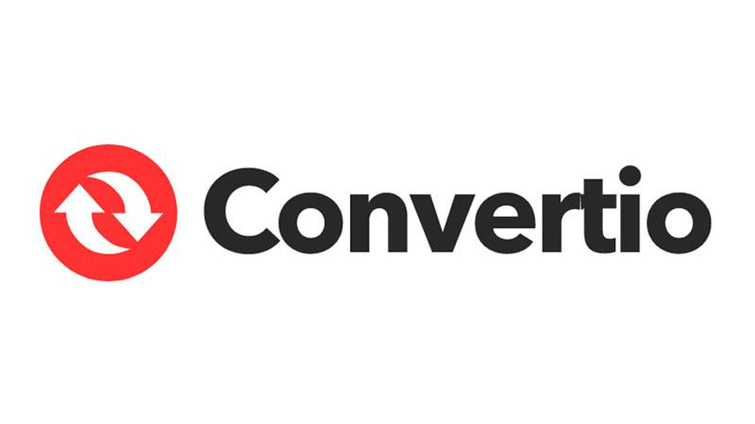
Convertioは、ユーザーが画像、ドキュメント、ビデオなどのさまざまなファイル形式を変換できるオンラインファイル変換プラットフォームです。スクリーンショットをJPEG形式に変換するためのシンプルで直感的なインターフェイスを提供します。
長所
- ソフトウェアのインストールは不要で、インターネットに接続できる任意のデバイスからアクセスできます。
- JPEGを含むさまざまな入出力形式をサポートします。
- ドラッグアンドドロップ機能を使用して、すばやく簡単に変換できます。
短所
- 専用の画像編集ソフトウェアと比較して機能が制限されています。
- 無料ユーザーにはファイルサイズの制限がある場合があります。
- ファイル変換にはインターネット接続が必要です。オフラインでの使用には適していない場合があります。
パート2。スクリーンショットをJPEGとして保存する方法に関するFAQ
Q1. iPhoneのスクリーンショットの形式は何ですか?
A1. 既定では、iPhoneのスクリーンショットはPNG形式で保存されますが、ユーザーはさまざまな方法を使用してJPEGに変換できます。
Q2. PNGはJPEGよりも優れていますか。
A2. PNGとJPEGはどちらも一般的な画像形式ですが、目的が異なります。PNGは損失がなく、画像の詳細が保持されますが、JPEGは損失が少なく、ファイルサイズが小さくなり、品質が低下します。
結論
結論として、HitPaw Video Converterは、スクリーンショットをJPEG形式に変換するための信頼性の高いソリューションを提供します。使いやすいインターフェイスと多彩な機能により、品質を損なうことなくスクリーンショットを効率的に変換できます。
iPhone、Android、Windows、Macデバイスのいずれを使用している場合でも、HitPaw Video Converterは、あらゆる画像変換のニーズに対応する便利なツールです。






 HitPaw Edimakor
HitPaw Edimakor



この記事をシェアする:
「評価」をお選びください:
松井祐介
編集長
フリーランスとして5年以上働いています。新しいことや最新の知識を見つけたときは、いつも感動します。人生は無限だと思いますが、私はその無限を知りません。
すべての記事を表示コメントを書く
製品また記事に関するコメントを書きましょう。