【詳細】IllustratorファイルをJPEGとして保存する方法は?
Adobe IllustratorのファイルをJPEGとして保存するのに苦労していますか?こちらの詳細なガイドが最も効果的な方法を順を追って説明します。初心者でも経験豊富なデザイナーでも、ステップが簡単にフォローでき、実装も容易です。さあ、Illustratorの作品をJPEGファイルとして保存する秘訣を解き明かしましょう。
パート1. Illustratorファイルとは何か?

Illustratorファイルは、Adobe Illustratorソフトウェアを使用して作成される独自のベクターグラフィックス形式で、通常はファイル拡張子「.ai」で示されます。イラスト、ロゴ、図表、その他のグラフィック要素を作成するために広く使用されています。Illustratorファイルは、ラスター画像のようなピクセルではなく、線、形状、色、テキストを定義する数学的方程式で構成されているため、品質の低下なく拡大・縮小が可能です。これにより、印刷およびデジタルメディアの両方に理想的です。
Illustratorファイルの主な特徴には以下のものがあります:
- 形状とパスの正確な制御:Illustratorでは、形状とパスを正確に作成および操作でき、詳細で複雑なデザインを可能にします。
- グラデーションと透明度効果のサポート:ユーザーはIllustratorファイル内のオブジェクトにグラデーションと透明度効果を適用でき、デザインに深みと次元を加えることができます。
- 独立したオブジェクトとしての編集可能なテキスト:Illustratorファイル内のテキスト要素は独立したオブジェクトとして扱われ、作成後もフォント、サイズ、色、スタイルなどのテキストプロパティを簡単に変更できます。これにより、イラストやデザインでテキスト要素を扱う際の柔軟性と編集の容易さが提供されます。
パート2. IllustratorファイルをJPEGとして素早く保存する方法
IllustratorファイルをJPEGとして保存するプロセスは簡単で、ベクターアートワークをウェブやデジタル用途に適したラスター画像形式に変換できます。Adobe Illustratorで以下のステップに従ってください:
- Illustratorファイルを開く:Adobe Illustratorを起動し、JPEGとして保存したいファイルを開きます。
- ファイル > 書き出し > 書き出しを選択:「ファイル」メニューに移動し、「書き出し」を選択、次に「書き出しを選択」をクリックします。
- ファイル形式としてJPEGを選択:書き出しオプションのダイアログボックスで、「形式」のドロップダウンメニューから「JPEG」を選択します。
- 設定を調整:JPEG画像の希望の品質レベルと解像度を設定します。
- 書き出しを選択:「書き出し」をクリックしてIllustratorファイルをJPEGとして保存します。保存先のフォルダとファイル名を選択して「保存」をクリックします。
これらのステップに従うことで、デジタル用途やウェブ共有のためにIllustratorファイルを素早くJPEGとして保存できます。
パート3. なぜJPEGとしてIllustratorファイルを保存する必要があるのか?
JPEGとしてIllustratorファイルを保存することには、さまざまな用途でいくつかの利点があります:
- 互換性:JPEGはほとんどのデバイス、オペレーティングシステム、ソフトウェアで広くサポートされている画像形式です。IllustratorファイルをJPEGに変換することで、あらゆるプラットフォームでアートワークが簡単に閲覧および共有できるようになります。
- ファイルサイズが小さい:JPEGファイルは圧縮されており、Illustratorファイルと比較してファイルサイズが小さいです。これはウェブ使用、メール添付、デジタルプラットフォームでの共有に理想的で、読み込み時間の短縮とストレージスペースの削減が求められる場合に適しています。
- 画像圧縮:JPEGの圧縮はファイルサイズを大幅に削減しつつ、許容できる画質を維持します。この圧縮はオンライン配布や送信に有利であり、帯域使用量とダウンロード速度の最適化に役立ちます。
- ソーシャルメディア:多くのソーシャルメディアプラットフォームやオンラインサービスでは、アップロードや共有のためにJPEG形式の画像が必要です。IllustratorファイルをJPEGに変換することで、アートワーク
パート4. プロのコツ。ビデオ/オーディオをHitPawビデオコンバーターで変換
理想的なオーディオおよびビデオコンバーターを探す際、機能性、セキュリティ、安定性など複数の要因が重要です。HitPawビデオコンバーターは、便利なオーディオおよびビデオ変換体験を求めるユーザーにとって最適な選択です。
HitPawビデオコンバーターは直感的なインターフェースと堅牢な機能を備えており、効率的な結果を提供します。そのシンプルなデザインは、専門家だけでなく初心者にも使いやすいです。
HitPawビデオコンバーターを選ぶ理由
- さまざまなタイプのファイルに対応し、広範なオーディオ形式を提供します。
- 変換は迅速かつ効率的であり、品質を維持します。
- ユーザーはビットレート、サンプルレート、オーディオコーデックなどのさまざまな設定を好みに応じて調整できます。
- 複数のオーディオまたはビデオファイルを同時に変換できるため、ユーザーの時間と労力を節約します。
- 直感的なデザインと分かりやすいコントロールのおかげで、すべてのスキルレベルのユーザーが簡単にアクセスできます。
ビデオファイルを変換するステップ
ステップ1. HitPawビデオコンバーターを開きます。変換したいビデオファイルを「ファイルを追加」ボタンをクリックして追加します。

ステップ2. ドロップダウンメニューから希望の出力形式を選択します。

ステップ3. 好みに合わせて設定を調整します。「変換」ボタンをクリックし、変換プロセスを開始します。変換が完了したら、指定されたフォルダで変換されたファイルを探してください。

オーディオファイル変換手順
ステップ1. HitPawビデオコンバーターを開きます。「ファイルを追加」ボタンをクリックして、変換したいビデオファイルを追加します。

ステップ2. ドロップダウンメニューから希望の出力形式を選択します。

ステップ3. 好みに合わせて設定を調整します。

ステップ4. 「変換」ボタンをクリックし、変換プロセスを開始します。変換が完了したら、指定されたフォルダで変換されたファイルを探してください。
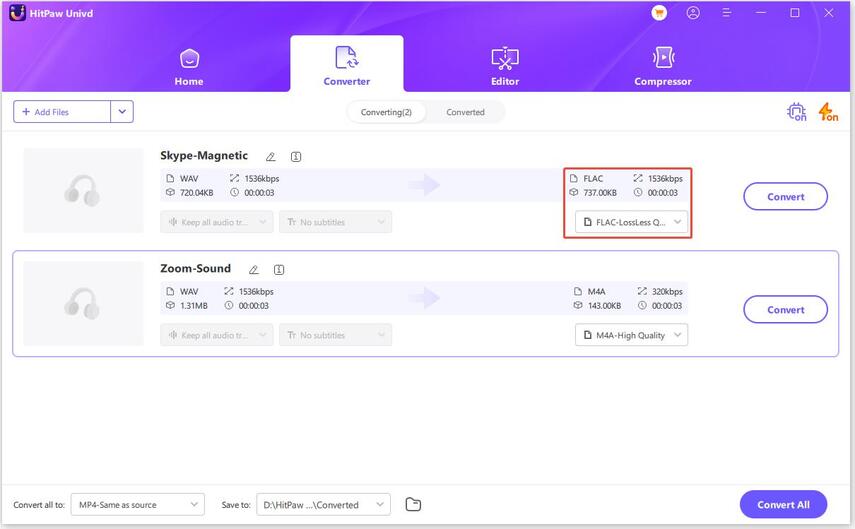
ビデオからオーディオへの変換手順
ステップ1. HitPawビデオコンバーターを開きます。「ファイルを追加」ボタンをクリックして、変換したいビデオファイルをインポートします。

ステップ2. ドロップダウンメニューからMP3として出力形式を選択します。

ステップ3. ビットレート、サンプルレート、オーディオコーデックなどの設定を好みに合わせて調整します。「変換」ボタンをクリックし、変換プロセスを開始します。変換が完了したら、指定されたフォルダで変換されたファイルを探してください。

パート5. IllustratorファイルをJPEGとして保存する方法に関するFAQ
Q1. 白い背景なしでIllustratorファイルをJPEGとして保存できますか?
A1. はい、ファイルをJPEGとして保存する前にIllustratorで透明背景を設定するか、「Web用に保存」機能を使用して白い背景を除去することができます。
Q2. SVGをJPEGとしてIllustratorで保存できますか?
A2. いいえ、IllustratorはネイティブにSVGファイルをJPEGとして保存することをサポートしていません。まずSVGファイルをPNGやTIFFなどの互換性のある形式でエクスポートまたは保存し、その後異なるソフトウェアやオンラインコンバーターツールを使用してJPEGに変換する必要があります。
結論
IllustratorファイルをJPEGに変換することは、互換性と共有目的で不可欠です。HitPawビデオコンバーターは、IllustratorファイルをJPEG形式に簡単に変換するための便利なソリューションを提供します。使いやすいインターフェースと効率的な変換プロセスにより、HitPawビデオコンバーターは、さまざまなプラットフォームやデバイスでの共有が問題なく行えるようにアートワークを準備します。






 HitPaw Edimakor
HitPaw Edimakor

この記事をシェアする:
「評価」をお選びください:
松井祐介
編集長
フリーランスとして5年以上働いています。新しいことや最新の知識を見つけたときは、いつも感動します。人生は無限だと思いますが、私はその無限を知りません。
すべての記事を表示コメントを書く
製品また記事に関するコメントを書きましょう。