完全ガイド!Photoshopで不要なものを消す方法
完璧な写真を撮るのは非常に難しいものですが、多くの場合より洗練された一枚にするために画像から不要な部分を取り除く必要があります。そのため、Photoshopは写真編集の人気ツールとして多くのユーザーに利用されています。このツールは写真から不要なものを消すための最も優れたツールの一つとして評価されています。この記事では、Photoshopを使って不要なものを消す方法について、詳しく説明していきます。また、お得な情報もご紹介します。
方法 1.Content-Aware Fillを使用してPhotoshop上で不要な部分を消す方法
Content-Aware Fillは、他の機能と比べて非常に精密な方法です。この機能は、選択した領域を埋めるための最適な手法に近い画像のピクセルを分析します。次のガイドに従って、この方法を使用してPhotoshopで不要なものを消す手順を詳しく見てみましょう。
1.ツールをダウンロードしてインストールし、デバイス上で起動します。[ファイル]をクリックして[開く]を選択し、削除したい画像をアップロードします。
2.任意の選択ツールを使用して削除したい範囲を選択します。ここでは、Lassoツール(L)を選択し、削除したい不要な部分の周りをざっくりと選択します。

3.[編集] >> [塗りつぶし]に移動して、塗りつぶしのダイアログボックスが表示されるようにします。[コンテンツに応じて選択]オプションを[コンテンツ]リストの下で選択します。

4. [ブレンド]エリアのモードと不透明度を[通常]に設定し、最後に[OK]をクリックして写真から余計なものを消します。

5.Photoshopは画像を分析し、選択した部分を消し最適な方法で埋め合わせます。

方法 2.Healing Brushを使用してPhotoshop上で不要な部分を消す方法
Healing Brush機能は、画像の小さな範囲を取り扱うのに最適です。この機能では、サンプリングしたピクセルのテクスチャとトーンを新しい領域と混合させ、より自然な仕上がりを作り出します。Healing Brushは、ポートレート画像の修整時にニキビやシミなどの邪魔なものを消すためによく利用されます。次のガイドに従って、この方法を使用してPhotoshopで不要な部分を消す手順を詳しく見てみましょう。
1.[Control + J]をクリックして背景のレイヤーを複製します。ツールバーからHealing Brushツールをクリックし、ツールオプションバーで希望するブラシのオプションに設定します。

2.ブラシの硬さとサイズを微調整するためにブラシパネルのスライダーを変更します。

3.次に、キーボードで「Alt」キーを押しながら、コピー元として使用するエリアをクリックします。

4.最後に、「Alt」キーを離し、ツールを使用してコピーしたいピクセルをクリックした場所にドラッグします。
方法 3.Spot Healing Brushを使用してPhotoshop上で不要な部分を消す方法
Spot Healing Brush機能は、アイドロッパーツールの下にあり、写真から邪魔なものを簡単かつ効果的に消すために利用できる最も便利なツールです。特に背景が平坦で、消したい領域が比較的小さい場合に効果的です。以下のガイドに従って、Photoshopで不要な部分を消す方法の詳しい手順をご覧ください。
1.レイヤーを右クリックし、[Duplicate Layer]を選択し、[Spot Healing Brush Tool]をクリックします。上部のツールバーからSpot Healing Brush Toolの設定を確認し、[モード]が[通常]に設定されていること、[タイプ]が[コンテンツに応じて選択]に設定されていることを確認します。

2.Spot Healing Brush Toolを不要な部分に重ねて、[ ]キーでブラシのサイズを変更します。

3.ブラシサイズの調整が完了したら、削除したい画像の範囲をクリックし始めます。
方法 4. Clone Stamp使用してPhotoshop上で余計なものを消す方法
もし、Photoshopで余計なものを消したい場合に削除したい部分と背景がまったく同じように見える場合は、Clone Stamp機能を試してみてください。この方法では、特定のピクセルをサンプリングして、画像の別の領域に連続的にコピーすることができます。以下のガイドに従って、Photoshopで余計なものを消す方法の詳しい手順をご覧ください。
1.新しいレイヤーから開始し、ブラシの下にあるClone Stampツールを選択します。

2.Altキーを使用して、サンプリングしたい画像の範囲をクリックします。

3.[ ]キーを使用してブラシのサイズを選択します。余計なものの上にブラシを合わせます。

方法 5.Patch使用してPhotoshop上で邪魔なものを消す方法
また、Photoshopで邪魔なものを消す方法として、Spot Healing Brushメニュー内のPatchツールを使用する方法もあります。この方法では、画像内で最も似た範囲を見つけて、その範囲に基づいて新しい塗りつぶしを作成します。以下のガイドに従って、Photoshopで不要なものを消す方法の詳しい手順をご覧ください。
1.作業するための新しいレイヤーを作成し、Spot Healing BrushのメニューからPatchツールを選択します。
2.削除したい部分の周りにカーソルをクリックしてドラッグします。出来るだけ近づけてください。

3.選択範囲をクリックして画像の別の範囲にドラッグします。最適な一致箇所を見つけるまで周囲を確認し、その後マウスを離します。

お得情報: 時間を節約するために写真のいらないものを簡単に消す方法
確かに、Photoshopは様々な方法を提供していますが、複雑なシーンや高度なパターンの繰り返しを含む場合、不要なものを消すのに時間がかかることが確かです。
もし写真から素早く不要なものを消したい場合は、 HitPaw Watermark Remover を使用することをオススメします。このツールは最新のAIテクノロジーを採用しており、テキスト、ロゴ、スタンプ、ウォーターマークなどのいらないものを自動的に検出・除去します。さらに、リアルタイムで仕上がりをプレビューすることができ、最高品質の出力を得ることができます。以下のガイドに従って、このツールの使用方法と詳細な手順をご覧ください。
ステップ1.HitPaw Watermark Removerをコンピュータにダウンロードし、インストールして起動し、インターフェースに写真をドラッグアンドドロップして削除したいウォーターマークをインポートします。

ステップ2.ウォーターマークを選択するための3つのオプションが表示されます。ウォーターマークを選択した後、AIモデルを選択します。

ステップ3.プレビューをクリックして、AIテクノロジーを使用して自動的に画像からいらないものの削除を開始します。

ステップ4.削除が完了したら、[エクスポート]をクリックして保存します。

まとめ
I今回は、Photoshopで不要なものを消すために使えるトップ5の方法を詳しく紹介しました。これらの方法は時間がかかることも確かめましたが、Photoshopを使用せずにいらないものを消したい場合には、HitPaw Watermark Removerを使用することで最高品質の仕上がりが得られます。

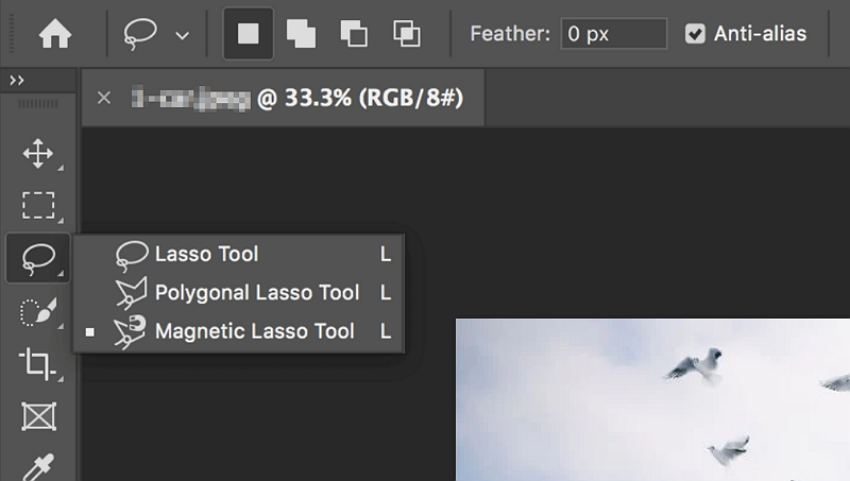
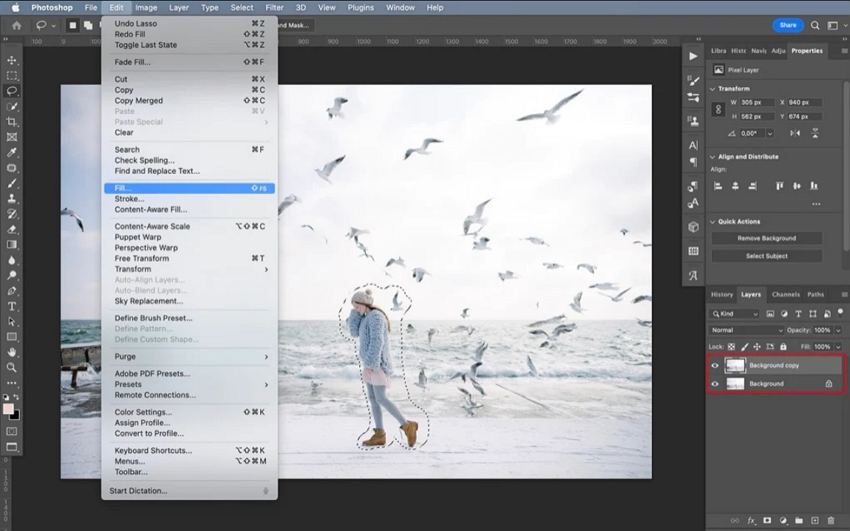
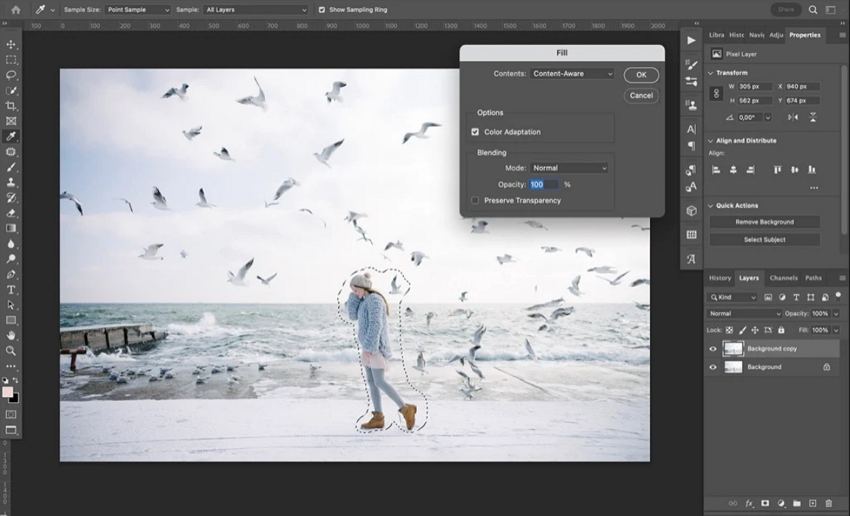
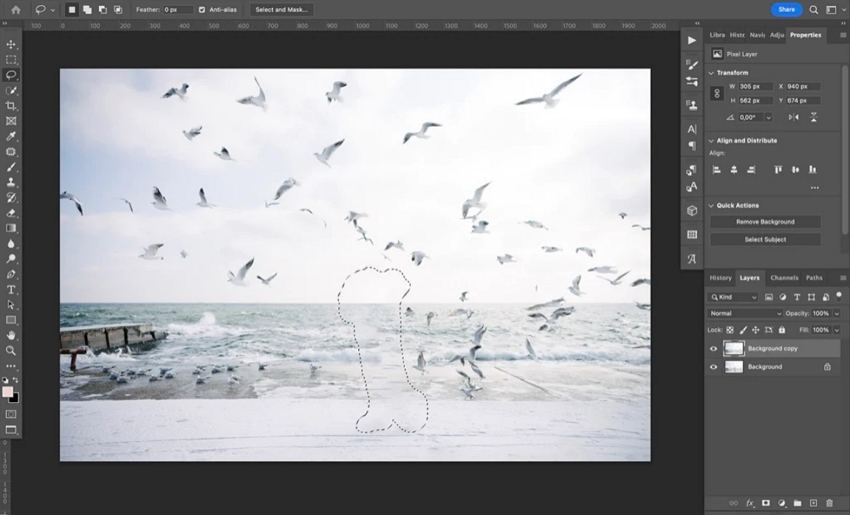
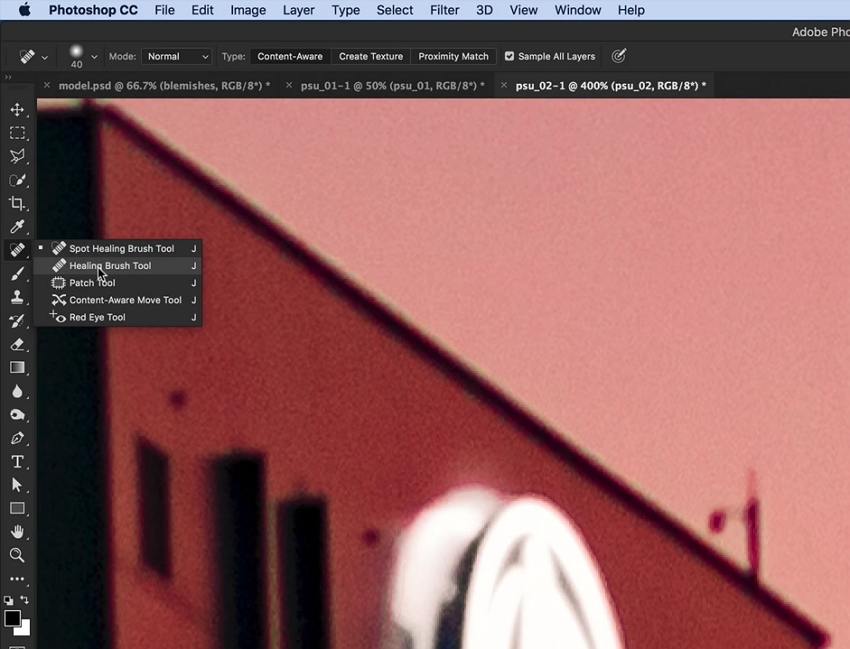
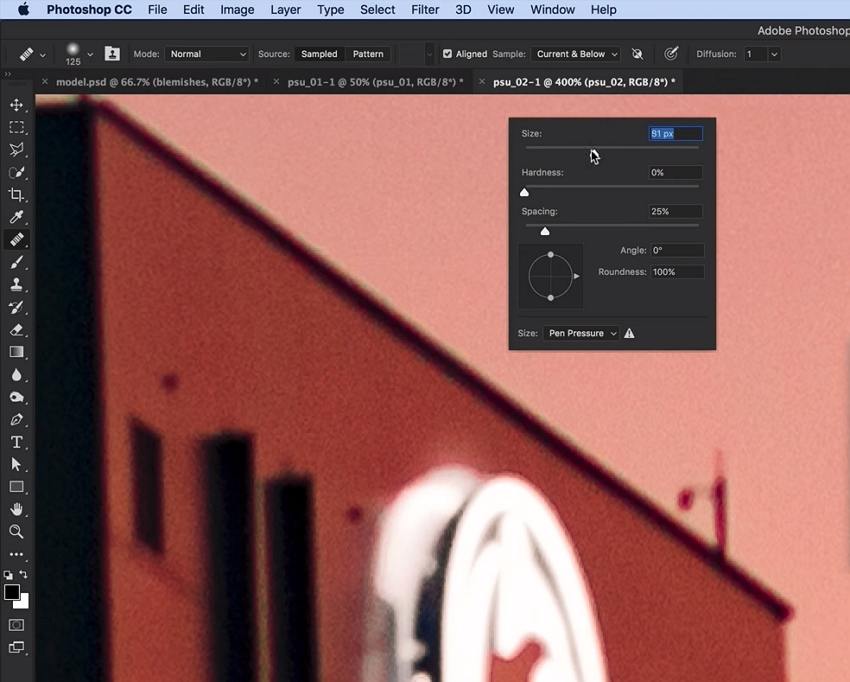
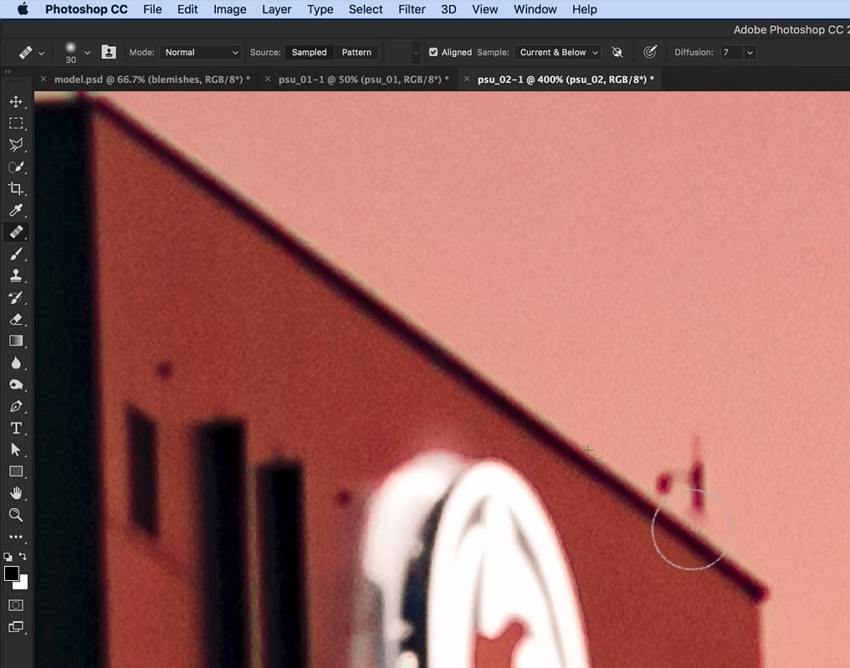
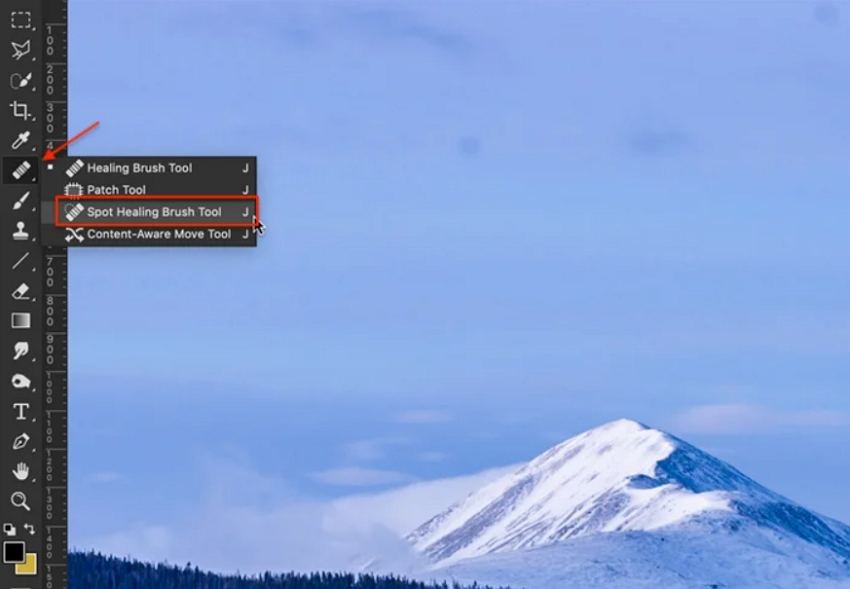
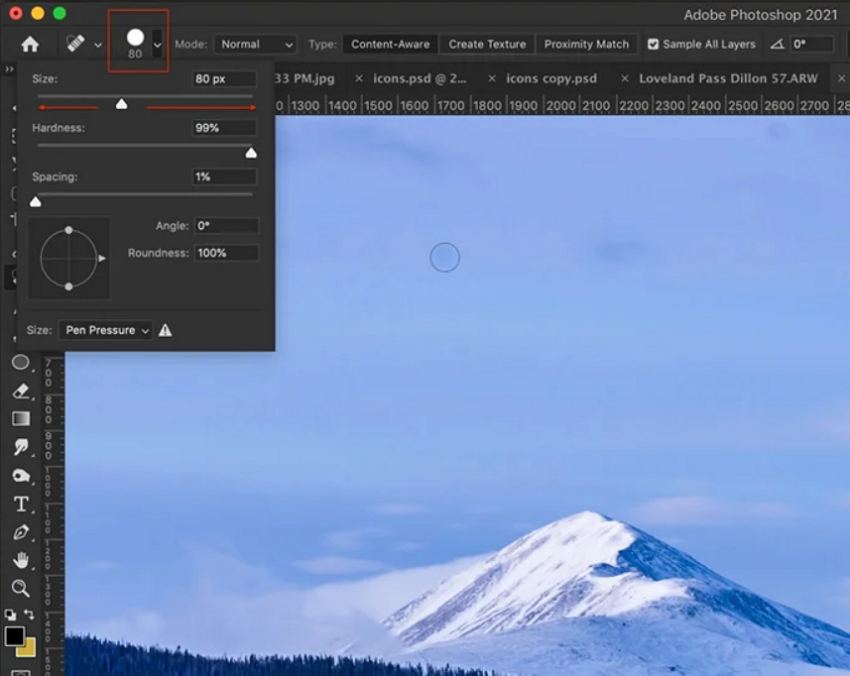
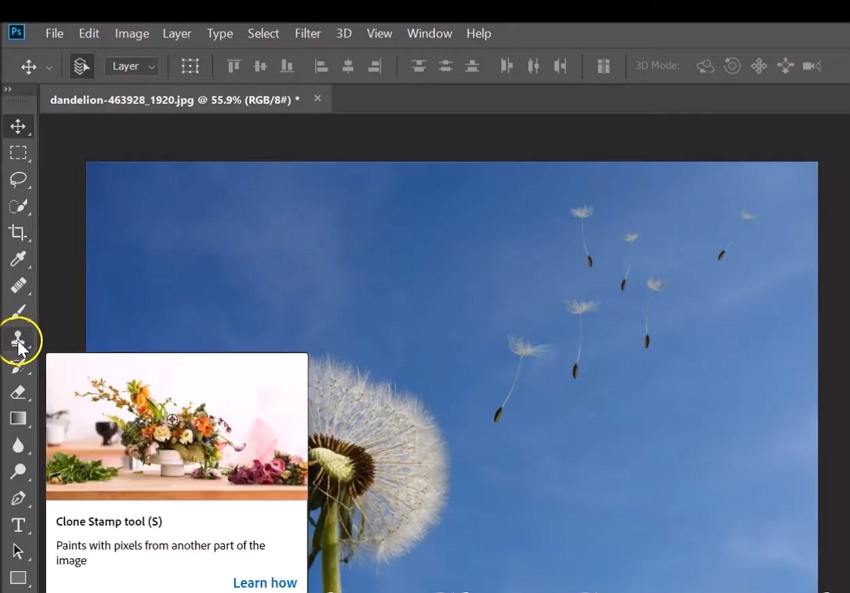

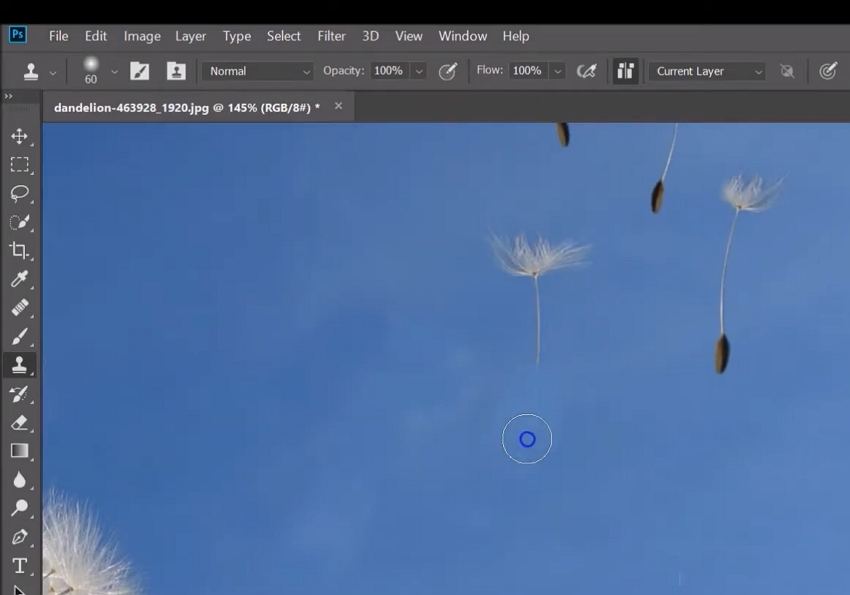
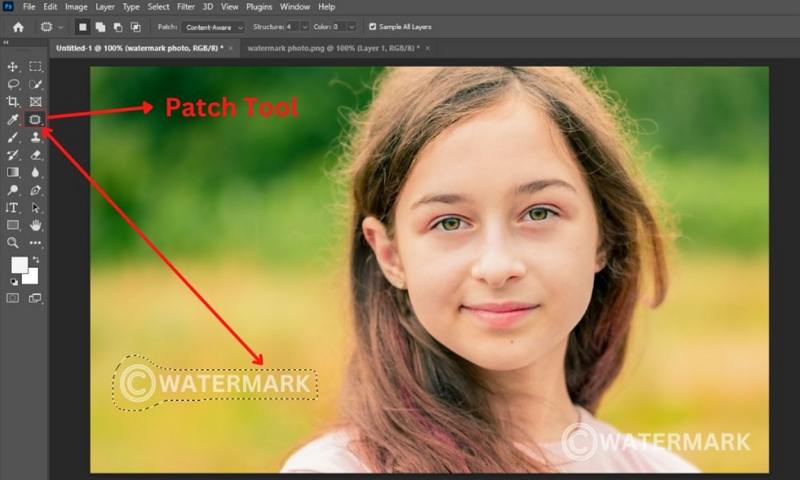







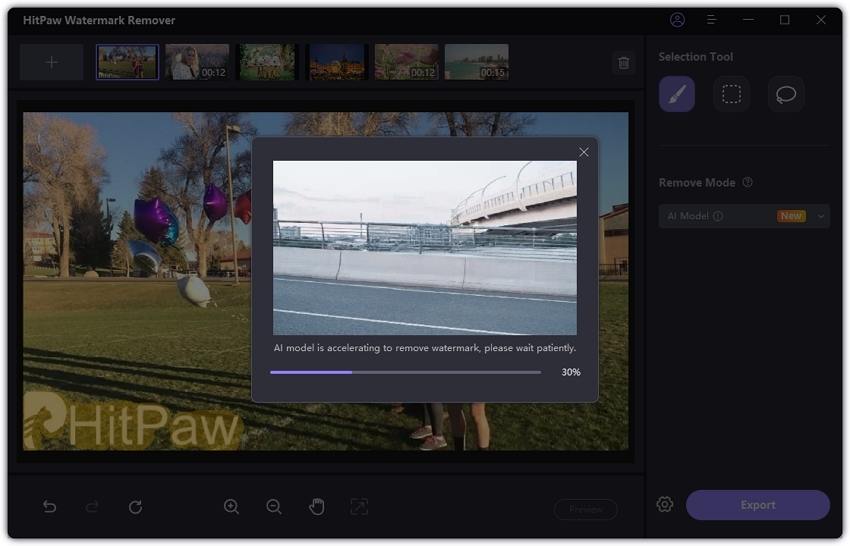


 HitPaw Video Object Remover
HitPaw Video Object Remover HitPaw Edimakor
HitPaw Edimakor



この記事をシェアする:
「評価」をお選びください:
松井祐介
編集長
フリーランスとして5年以上働いています。新しいことや最新の知識を見つけたときは、いつも感動します。人生は無限だと思いますが、私はその無限を知りません。
すべての記事を表示コメントを書く
製品また記事に関するコメントを書きましょう。