ステップ1文字消しをしたい画像を開き「ツール」を選択します。
画像の文字の消し方を紹介する

画像の文字を消すと聞くと、どの方法を思い浮かべますか。アプリや画像編集ソフトなど写真の文字消しに利用できるツールはたくさんあります。初めて写真の文字を消す方は、どれを使おうか迷いますよね。今記事では初心者向けに画像の文字消しができるアプリSnapseedとパソコンを使って作業するHitPaw Watermark Removerについて解説していきます。
>画像の文字の消しアプリ①:Snapseed
Googleが提供している無料の画像加工アプリSnapseedは、豊富な機能が付いておりオリジナル性の高い加工ができるところが特徴です。28種類ほどの機能が付いており、画像加工のほかにも顔補正、透かし消去、文字消しなどができます。
シミ除去機能を利用して画像内の文字消しができますが、仕上がりは高品質とは言い難いです。しかし、複数回に分けてシミ除去機能を使い文字を消すことにより綺麗な仕上がりに近づけることは可能です。他の画像加工機能が優秀なので、画像加工に重点を置きたい方にピッタリです。
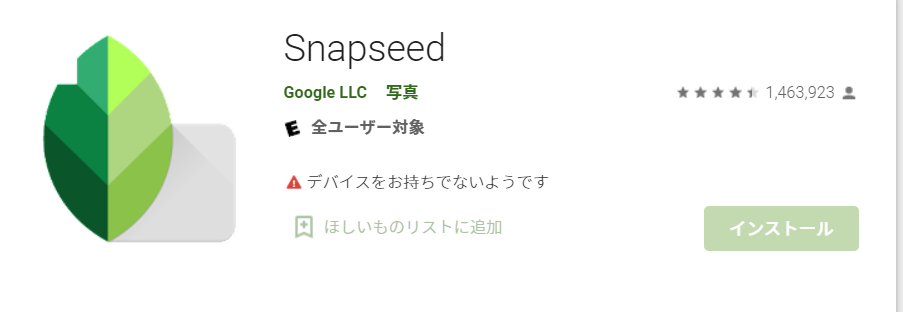
【使い方】
ステップ2「シミ除去」をタップします。
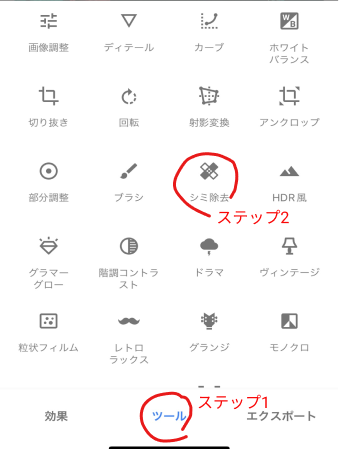
ステップ3消したい範囲を決めます。
ステップ3画像から不要な文字を消すことができました。
【加工例】
「シミ除去」の機能を選択して、消したい文字の位置を塗りつぶすことで文字が目立たなくできます。
下記の加工した画像をご覧ください。
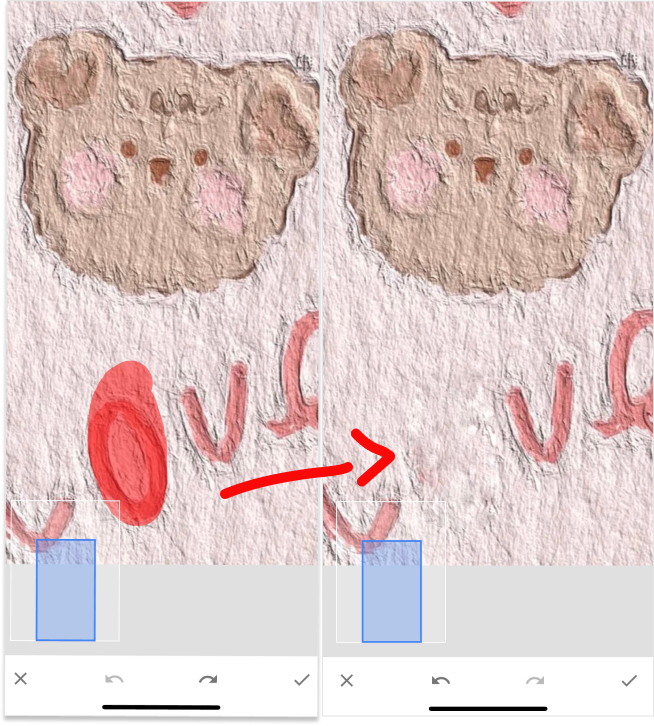
画像の文字の消し方①:HitPaw Watermark Remover
次は、HitPaw社が提供する透かし消去の専門ソフトHitPaw Watermark Removerを紹介します。透かし消去の専門ソフトですが透かしのみならず、ロゴ、モノ、人、文字、日付、ステッカーなどありとあらゆるものを画像内から消すことができます。複雑な背景でも綺麗に不要物を消してくれるので満足のいく仕上がりとなるでしょう。
初心者でも使いやすいように設計されているため、難しい操作は一切必要としません。公式サイトやYouTubeでチュートリアルの閲覧が可能、さらにサポートセンターの利用もできます。動画からの不要物削除にも対応しており、1つあると大活躍します。簡単操作でスピーディに綺麗な画像加工ができるおすすめのソフトですよ。
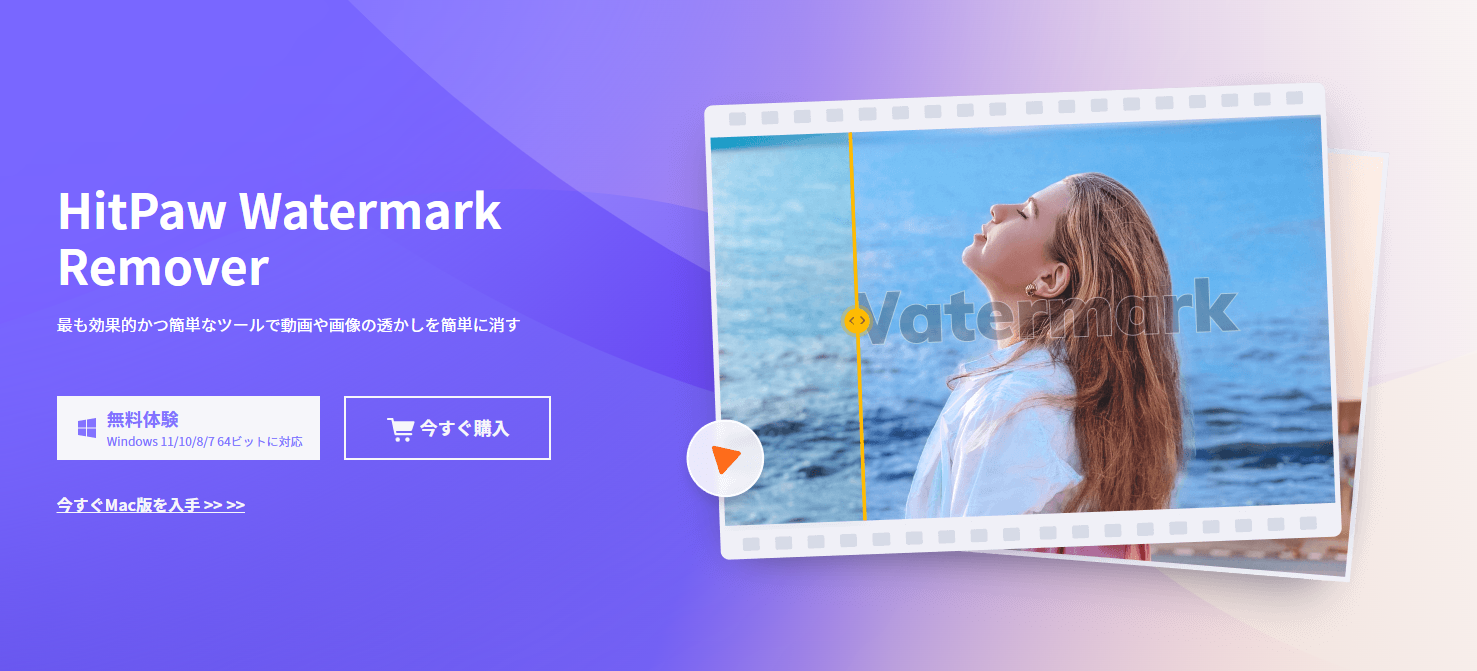
【使い方】
ステップ1「画像の透かしを削除」を選び、ファイルを選ぶまたはドラッグ&ドロップで画像をインポートします。
ステップ2画像から消したい文字の範囲を決めて削除モードを選びます。
ステップ3「エクスポート」を押して完了です。
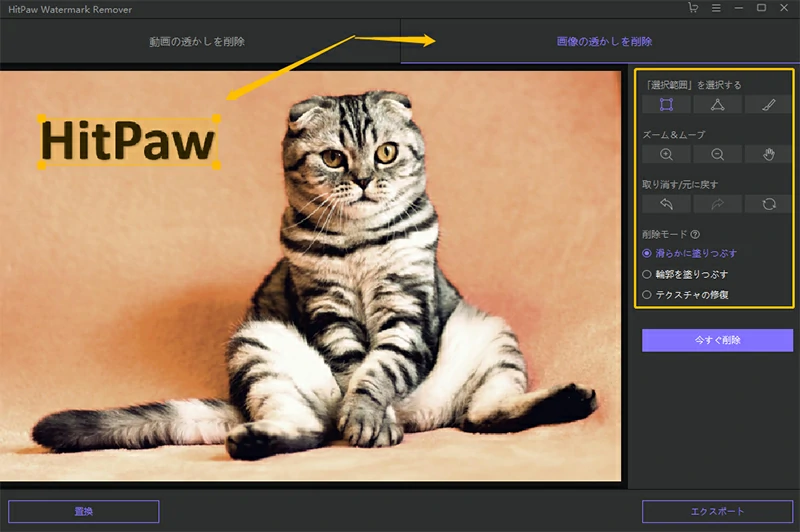
【加工例】
下記の加工例をご覧ください。
モデル1-滑らかに塗りつぶす
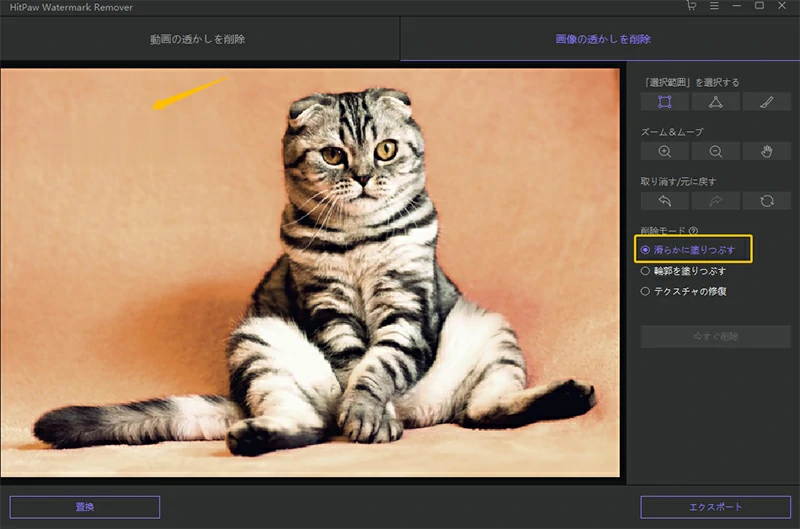
モデル2-輪郭を塗りつぶす
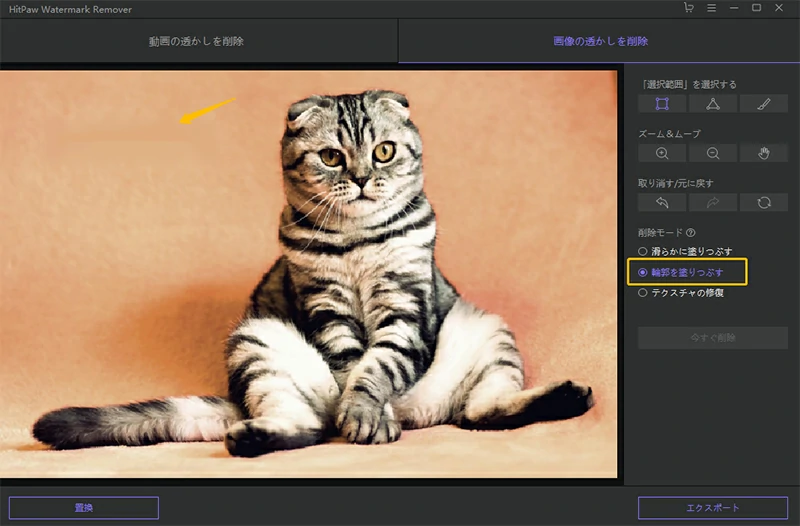
モデル3-テクスチャの修復
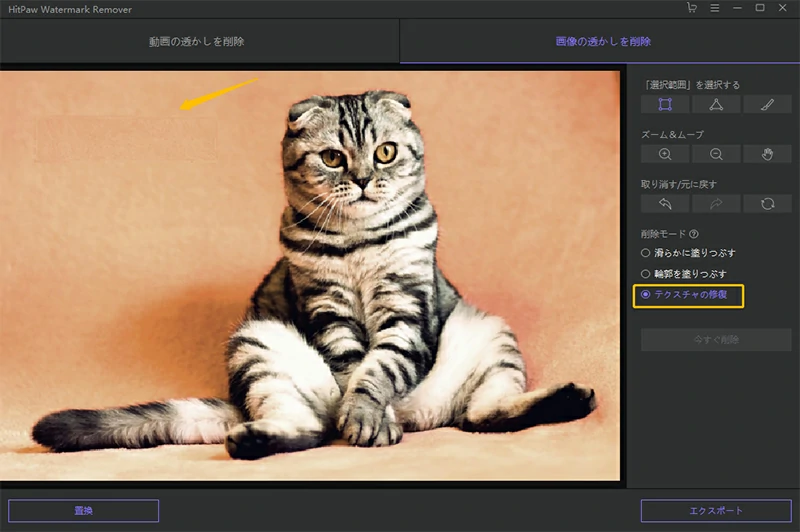
この文字入り画像では、モード1と3は最も効果を発揮し、その差は肉眼ではほとんどわからないほどです。 HitPaw Watermark Removerは3つのモードから選択できるので、もう画像の文字消しに悩まされることはありません。
【まとめ】
Snapseedは無料ですが不要物を少しでも綺麗に消すためには、複数回に分けて作業するなど時間をかける必要があります。一方、HitPaw Watermark Removerなら削除モードを選択するだけで複雑な背景からでも一瞬で不要物を削除可能、さらに初心者でも安心して利用できる使いやすいソフトとなっています。そして、動画からウォーターマークを消す方法について、興味のある方にこの記事もおすすめいたします。以下の動画で詳しい内容をご覧いただけます。









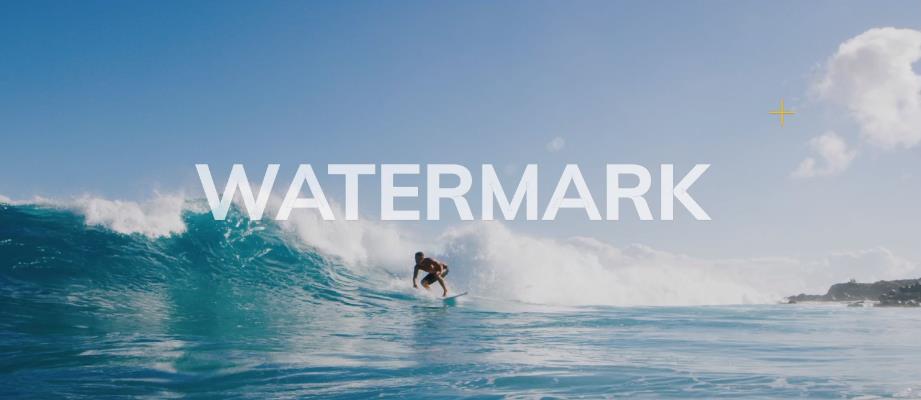



ご感想を聞かせてください。
コメントを書く
製品また記事に関するコメントを書きましょう。