Photoshop の使用に関する詳細ガイド ノイズを軽減する
不要なノイズは、写真の品質に大きな影響を与える可能性があります。しばしばデジタルと呼ばれるこの粒子の粗い外観 ノイズは、画像の明快さと詳細を損なう可能性があります。ありがたいことに、Adobe Photoshopは強力なツールを提供します Photoshopのノイズを減らすのに役立ち、より清潔で鋭い写真を撮る。
この包括的なガイドは、Photoshopを使用してデジタルノイズリダクションの世界を掘り下げます。を探索します 写真で一般的に遭遇するさまざまな種類のノイズ、続いて、利用に関する詳細なステップバイステップの指示が続きます Photoshopの「Noise」フィルターの「低下」フィルターは、色ノイズと輝度ノイズの両方に取り組みます。さらに、ボーナスを探ります 代替ツールを使用してビデオからバックグラウンドノイズを削除するためのヒント
パート1:写真のノイズを減らす必要がある理由
デジタルノイズは、2つの主要な形式で写真に現れることがあります:カラーノイズと輝度ノイズ。
- カラーノイズ:は、画像全体に散らばっているランダムな色のピクセルとして表示されます。より顕著です 高いISO設定で低光条件で撮影された写真。
- 輝度ノイズ:は、全体的な画像の明確さを減らす粒子の粗い斑点のある外観をもたらします。輝度ノイズも原因です 高いISO設定を使用するか、カメラのセンサーを制限に押します。
Photoshopのノイズの低減は、これらの不要なアーティファクトを排除するのに役立ち、よりクリーンでよりプロフェッショナルな外観になります 写真。
パート2:Photoshopのノイズを減らす方法:カラーノイズ
Photoshopのノイズを減らすプロセスに飛び込み、カラーノイズから始めましょう。これが段階的なガイドです:
-
1. Photoshopで写真を開きます。「ファイル」>「開く」に移動し、作業する画像を選択します。
-
2.背景層を複製します。これは、後で戻す必要がある場合に備えて、元の画像を保存するための良い習慣です。レイヤーパネルで、 「バックグラウンド」レイヤーを右クリックして、「複製レイヤー」を選択します。重複レイヤーの名前を改善することができます 組織。

-
3.「ノイズの低減」フィルターにアクセスします。「フィルター」>「ノイズ」>「ノイズの減少」に移動します。これにより、[ノイズの低減]ダイアログボックスが開きます。

フィルター、ノイズ、選択されたノイズを減らすPhotoshopメニューバー
-
1.ターゲットカラーノイズ。「色ノイズの削減」チェックボックスが選択されていることを確認してください。これにより、カラーノイズリダースコントロールがアクティブになります。
-
2.>「強度」スライダーを調整します。このスライダーは、適用されるカラーノイズリダクションの全体的な量を制御します。スライダーを右にドラッグして、色を減らします ノイズですが、詳細をぼやけする可能性があるため、無理をしないように注意してください。低い値から始めて、徐々にそれを増やしながら 画像ウィンドウの変更をプレビューします。

-
3。「詳細」スライダーを使用すると、特定のカラーノイズパターンをターゲットにします。右にドラッグすると、ノイズが減少します 「詳細を保存」スライダーは、テクスチャや髪などの画像の細かい詳細を保持するのに役立ちます。 プレビューを監視しながら、これらのスライダーを微妙に調整して、目的のバランスを達成します。
-
4.プレビューして適用します。[ノイズの低減]ダイアログボックスのプレビューウィンドウを使用すると、調整の効果をリアルタイムで確認できます。一度 ノイズリダクションに満足しています。「OK」をクリックして、変更を画像に適用してください。
パート3:Photoshopのノイズを減らす方法:輝度ノイズ
色ノイズに取り組んだので、同様のアプローチを使用して輝度ノイズに対処しましょう。
- 1.パート2から手順1と2に従って写真を開き、背景レイヤーを複製します。
- 2.「ノイズを減らす」フィルターにアクセスします。「フィルター」>「ノイズ」>「ノイズを減らす」に移動します。
- 3.ターゲット輝度ノイズ。今回は、「ノイズの削減」チェックボックスのみが選択されていることを確認してください。これはカラーノイズを非アクティブにします 削減と輝度ノイズに焦点を当てています。
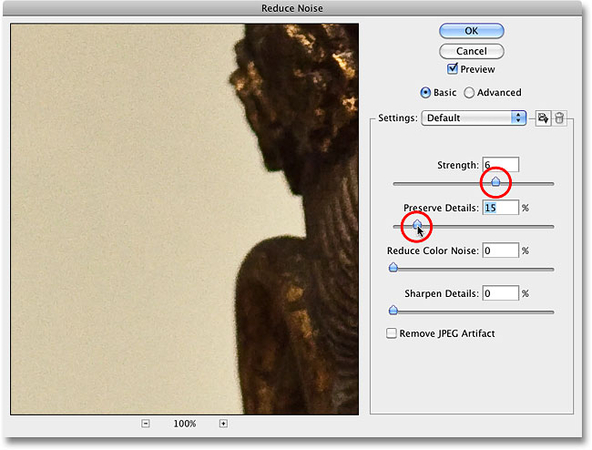
- 1.「強度」スライダーを調整します。カラーノイズリダクションと同様に、「強度」スライダーは、輝度ノイズリダクションの量を制御するために使用されます。 値が低いことから始めて、変更をプレビューしながら徐々に増やして、詳細がぼやけないようにします。
- 2.「色のノイズを減らす」と「保存の詳細」(オプション)で改良します。焦点は輝度ノイズにありますが、場合によっては、輝度ノイズと一緒に色ノイズをわずかに減少させることができます よりバランスの取れた結果をもたらします。「カラーノイズを減らす」スライダーを慎重に試し、避けるために値を低く保ちます 不要な色のシフトを導入します。「保存の詳細」スライダーもここでも貴重なままであり、シャープネスを維持するのに役立ちます テクスチャが細かいエリアで。
- 3.シャープニング(オプション)。Photoshopのノイズを減らすと、画像をわずかに柔らかくすることがあります。補償するために、「Unsharp Mask」のようなシャープニングテクニックを探ることができます フィルター(フィルター> sharpen> unsharpマスク)。微妙なシャープニング調整を適用して、画像のサクサクを回復します Halosの導入
- 4.プレビューして適用します。プレビューウィンドウのノイズリダクションを慎重に評価します。結果に満足したら、「OK」をクリックして適用してください 変更。
パート4:背景ノイズの削除に関するボーナスヒント
Photoshopが画像ノイズリダクションで優れている間、バックグラウンドノイズ、特にビデオでは、探索を検討することを検討してください HitPaw Univd (HitPaw Video Converter)。
などの代替ツール この汎用性の高いソフトウェアは、ユーザーフレンドリーなインターフェイスと次のような機能を提供します。- バックグラウンドノイズの削除:HitPaw Univdは、動画からの不要なバックグラウンドノイズを効果的に排除し、より明確なオーディオになります。
- ビデオ編集:ノイズリダクションを超えて、HitPaw Univdは、不要なセクションのトリミングなどの基本的なビデオ編集機能を許可します。 透かしの追加、またはビデオ設定の調整
- バックアップビデオ:このソフトウェアは、ノイズリダクションを適用する前にバックアップコピーを作成して元のビデオを紛失しないようにします または編集。
HitPaw Univdを使用してバックグラウンドノイズを削除する概要:
-
1. WindowsまたはMacコンピューターにHitpawビデオコンバーターをダウンロードしてインストールします。
-
2. アプリケーションを起動し、「ツールボックス」モジュールを選択します。

-
3. [ファイルの追加]をクリックし、コンピューターを参照して、バックグラウンドノイズを使用してビデオファイルを選択します。

-
4. ノイズリダクションの設定にアクセスします。[設定]メニュー内の「ノイズリダクション」オプションを見つけます(Hitpaw's Guideを参照してください ソフトウェアバージョンに基づく特定の手順について)。

-
5.ノイズリダースレベルを調整します。提供されたスライダーを使用して、バックグラウンドノイズリダクションの強度を制御します。プレビュー 希望するレベルのノイズリダクションを実現するための組み込みプレーヤーの変更。
-
6。ビデオを保存します。ノイズリダクションのプレビューに満足したら、[エクスポート]ボタンをクリックしてビデオを処理します。

詳細をご覧ください:
結論
Photoshopのノイズの低減は、写真の品質を向上させる強力な方法を提供します。ステップバイステップに従うことによって カラーノイズと輝度ノイズリダクションのために提供されるガイドは、不要な穀物を排除してクリーナーを実現できます。 よりプロフェッショナルな画像。
バックグラウンドノイズについては、特にビデオでは、HitPaw Univd (HitPaw Video Converter)などのツールを探索することを検討してください。フレンドリー ビデオ編集機能とともにノイズ除去のためのソリューション

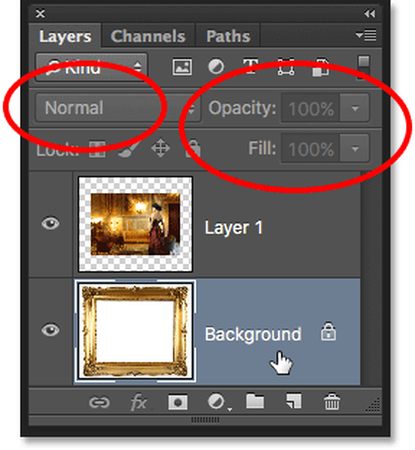
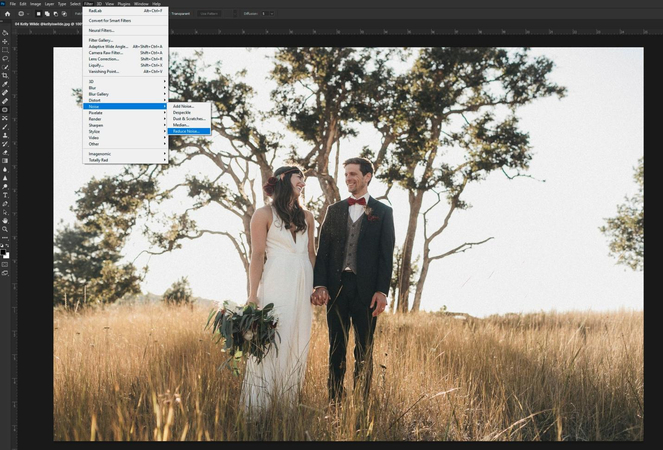
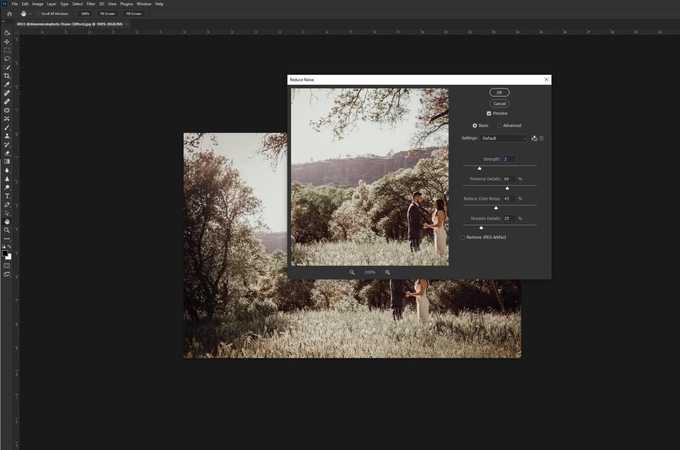









 HitPaw Video Object Remover
HitPaw Video Object Remover HitPaw Edimakor
HitPaw Edimakor
この記事をシェアする:
「評価」をお選びください:
松井祐介
編集長
フリーランスとして5年以上働いています。新しいことや最新の知識を見つけたときは、いつも感動します。人生は無限だと思いますが、私はその無限を知りません。
すべての記事を表示コメントを書く
製品また記事に関するコメントを書きましょう。