【手順付き】写真の解像度を上げる3つの方法
複数のデバイスで画像を共有すると、写真からピクセルが失われる可能性があります。ピクセルの数が減ると、画像は魅力的でなくなり、関連性がなくなることがあります。幸いなことに、写真のピクセルを増やして目に pleasing な写真にすることができ、画像には欠点がありません。
このエキサイティングなガイドで写真のピクセルを増やす方法を学びましょう。
パート 1. 写真の解像度を上げる方法
方法1. HitPaw FotorPea
を使用して画像を拡大するための最適なPCツールピクセル数が低いか、写真の全体的な品質に満足していない場合、HitPaw FotorPea は画像を拡大する最良の方法として登場します。HitPaw FotorPea は5つの素晴らしいAIモデルを提供するだけでなく、元の品質を損なわないようにします。
HitPaw FotorPea はAIテクノロジーで動作するため、すべての写真の向上操作を自動で行います。さらに、HitPaw FotorPeaのユーザーインターフェースに問題はなく、画像を大幅に拡大するまで数分かかりません。
特徴- Mac および Windows 対応
- 画像の品質に干渉しない
- 写真の品質と画像の解像度を自動で向上
- 画像からノイズとぼかしを除去できる
- 品質の損失なしで写真を拡大
- 古い写真を復元するのに役立つ
- バッチ処理をサポート
- 画像を4Kまたは8Kに拡大
- 白黒写真に色を付けることができる
- 画像をクリックでリサイズ
以下は、HitPaw FotorPeaを使用して画像の品質を向上させる方法のステップバイステップガイドです。
ステップ 1:HitPaw FotorPeaの公式ウェブサイトにアクセスし、その後ソフトウェアをインストールします。HitPaw FotorPeaを起動し、「ファイルを選択」ボタンをクリックして品質を向上させたい写真をアップロードします。
HitPaw FotorPeaでは、WEBP、JPG、PNGなど、さまざまな形式の画像をインポートできます。
ステップ 2:HitPaw FotorPeaのタイムラインに入ったら、カラーキャリブレーション、カラーモデル、ジェネラルモデル、フェイスモデルなど、6つのユニークなAIモデルを探索できます。
ジェネラルモデルは花、動物、建物などの実際のシーン画像を向上させる素晴らしい方法です。デノイズモデルは、低照明または高ISOの画像に対処するのに役立ちます。
フェイスモデルを使用して画像からぼかしを取り除き、カラーモデルを使用して白黒写真に色を付けることができます。
画像の解像度に満足していない場合は、解像度タブに移動してそこから好みの解像度を選択できます。
ステップ 3:すべてのAIモデルが画像に適用されたら、変更内容を確認するためにプレビューボタンをクリックします。次に、画像の品質を向上させるのにHitPaw FotorPeaは数秒しかかからないので、エクスポートボタンをクリックして画像をPCにダウンロードします。

方法2. Adobe Photoshopで写真の解像度を上げる方法
Adobe Photoshopは画像を編集する効率的な方法の1つであり、Adobe Photoshopを使用して画像のピクセルを増やすことも非常に簡単です。インターフェースは初心者には頭痛の種かもしれませんが、プロのユーザーにとってはそれほど心配することはありません。 Photoshopは画像のすべてのパラメータを編集するための最も重要な機能のいくつかをもたらしています。
以下は、Adobe Photoshopを使用して写真のピクセルを増やす方法のステップバイステップガイドです。
1.インストール後、Adobe Photoshopを起動します。次に、写真をインポートし、Imageボタンを押します。 Image Sizeアイコンをクリックして画像のサイズを調整できるようにします。印刷された画像の解像度を確認するのも非常に簡単です。

2.リゾリューションボタンに移動し、写真の現在の解像度を評価します。画像の解像度を向上させる場合は、「Resolution」ボックスで新しい詳細を選択する必要があります。Image SizeメニューでResample Imageアイコンを調整することも重要です。このプロセスでは、写真の解像度を素早く向上させるためにピクセルの数を変更できます。

3.望む値を入力した後、Bicubic Smootherを確認する前にResample Imageボックスを訪れる必要があります。Resample Imageのチェックを外していれば、同じ数のピクセルが表示されます。写真のプレビューを行い、「OK」アイコンをクリックしてすべての変更を保存します。

方法3. Pixelcutを使用して写真のピクセルを増やす方法
写真編集の分野は非常に進化しており、今ではデスクトップアプリを使用せずに写真のピクセルを増やすためにPixelcutのようなオンラインツールを選択するだけで十分です。Pixelcutはさまざまな写真編集操作を行うためのさまざまな機能を提供する多才なツールです。
Pixelcutの最良の点は、画像の品質に影響を与えず、画像にウォーターマークを挿入しないことです。
以下は、Pixelcutを使用して写真のピクセルを増やす方法の詳細なガイドです:
1.Pixelcutの公式ウェブページにアクセスし、「Image Upscaler」をクリックします。

2.Image Upscalerを選択した後、「Upload a photo」をクリックする必要があります。これにより、画像がPixelcutのインターフェースにインポートされます。

3.今度は画像のピクセルを2倍または4倍にアップスケーリングしてピクセルを増やすことができます。解像度を増やしたら、「Download HD」ボタンをクリックして画像をダウンロードします。

パート 2. 写真のピクセルを増やす方法に関するFAQ
Q1. JPEGのピクセルを増やすことはできますか?
A1. JPEGのピクセルを増やすには、Adobe PhotoshopやPixelcutなどの人気のあるソフトウェアを使用することができます。しかし、HitPaw FotorPeaは画像の解像度を最適化する最良の方法です。これはさまざまな画像アップスケーリング操作を自動で実行できる強力な写真品質向上ツールです。
Q2. JPEGの最適なピクセルサイズは何ですか?
A2. JPEG画像を保存し、これらの画像の最適なピクセルサイズについて知りたい場合、2400x1600pxというサイズが最適です。この画像サイズでは、写真はどのデバイスでも同じように見え、画像の品質を気にする必要はありません。
最後に
画像のピクセルを増やすことは、普通の写真を魅力的で目を引くものにするのに役立ちます。この有益なガイドを見て写真のピクセルを増やす方法を学ぶことができます。写真のピクセルを増やすための最良の方法を述べましたので、写真のピクセルを増やし始めるために追加の努力をする必要はありません。
HitPaw FotorPeaは写真を自動的にアップスケーリングするための最もおすすめの方法です。6つのAIモデルを備えたHitPaw FotorPeaは、画像のすべての不備を修正することを目指しています。





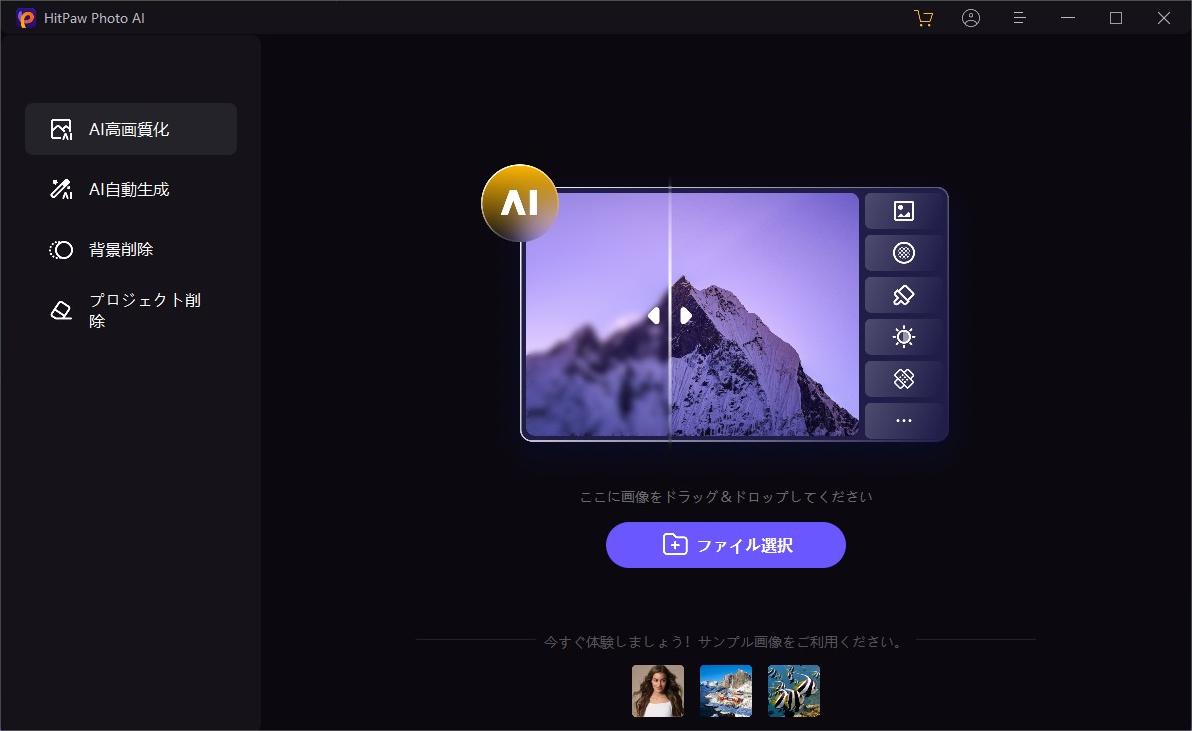
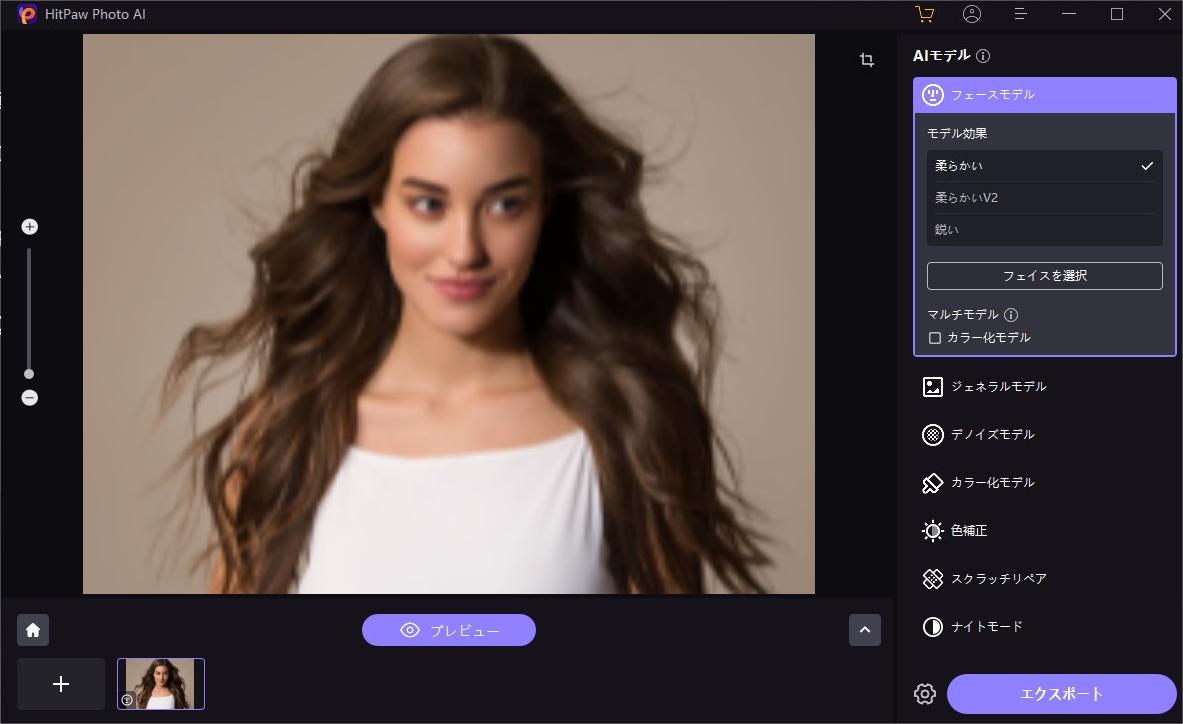
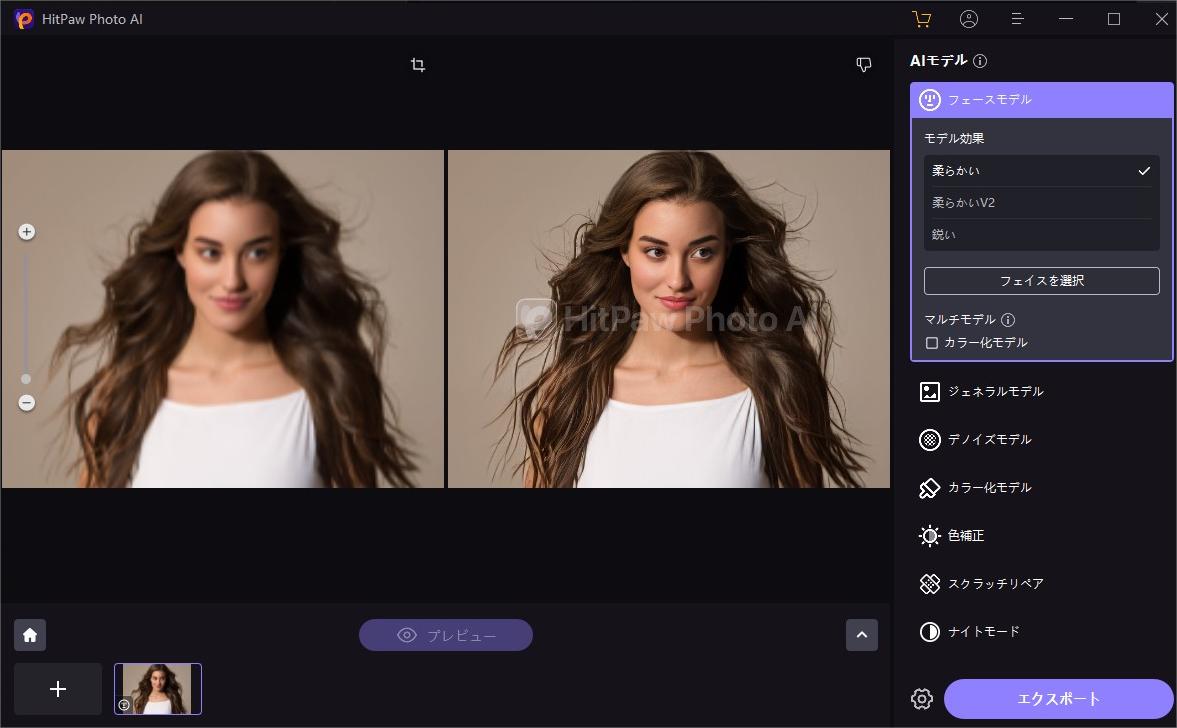
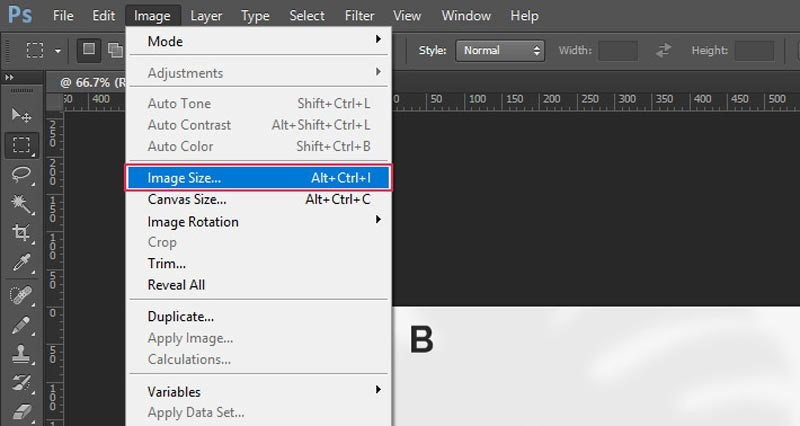
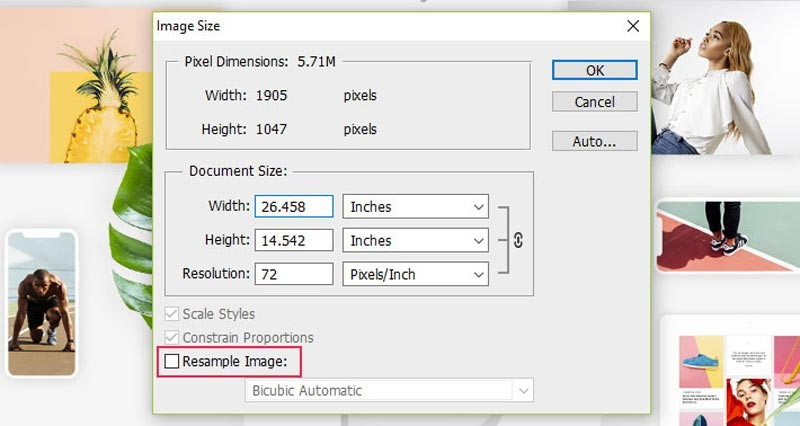
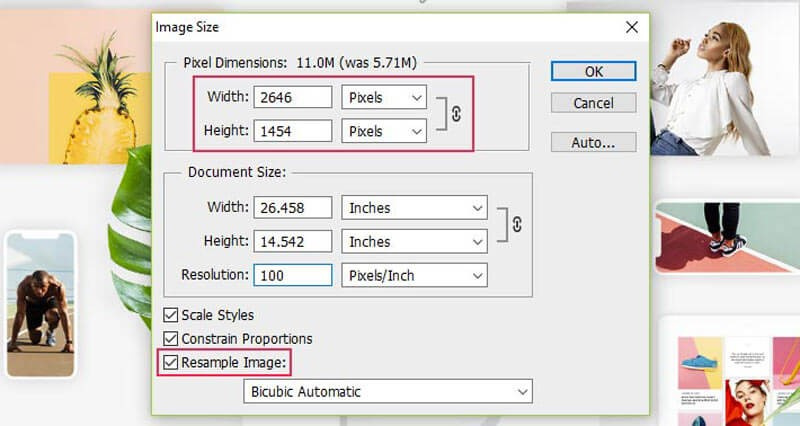
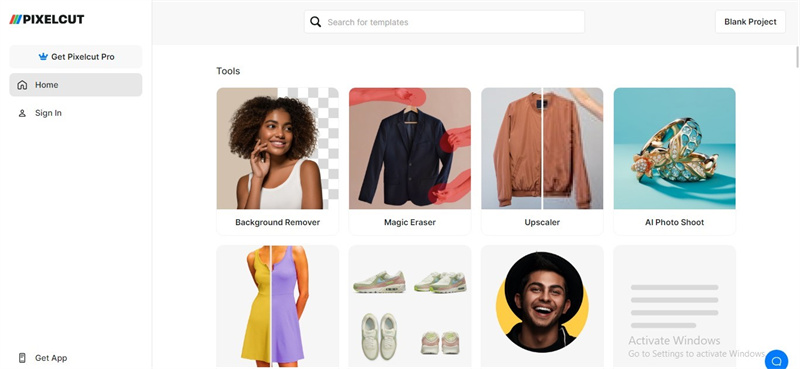
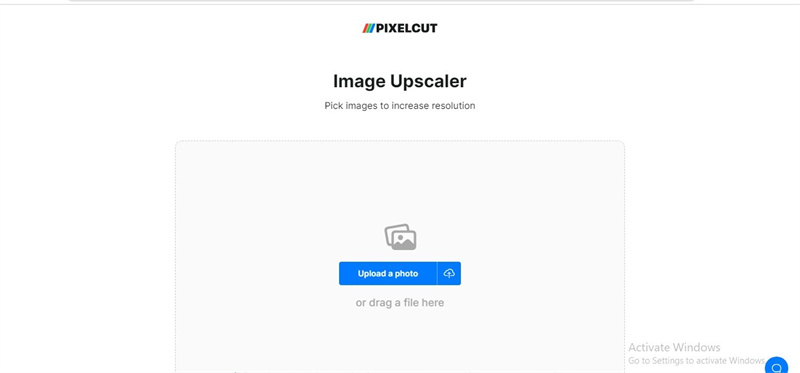
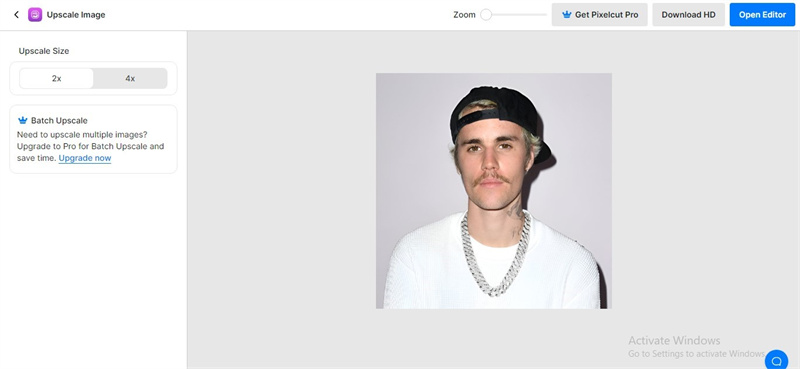

 HitPaw Edimakor
HitPaw Edimakor



この記事をシェアする:
「評価」をお選びください:
松井祐介
編集長
フリーランスとして5年以上働いています。新しいことや最新の知識を見つけたときは、いつも感動します。人生は無限だと思いますが、私はその無限を知りません。
すべての記事を表示コメントを書く
製品また記事に関するコメントを書きましょう。