ステップ1 Photoshopを起動して画質を変更する画像をアップロードします。
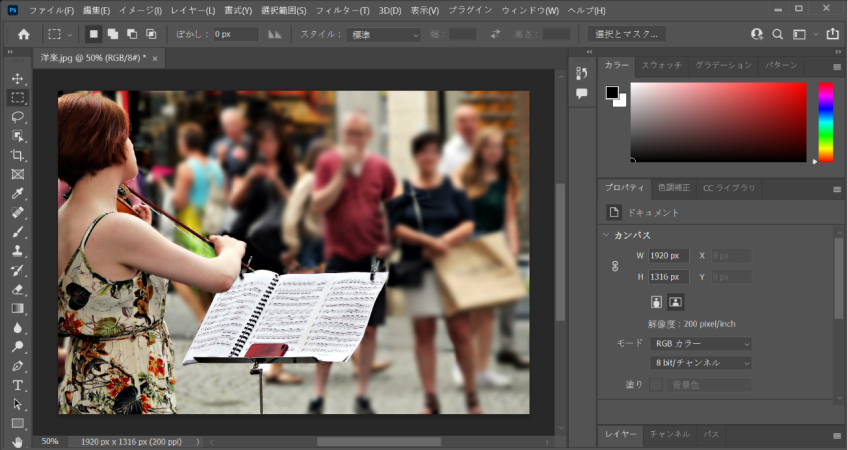

「画像を拡大したら解像度が低くなり荒い画像になってしまった。」という経験はありませんか。どんなに素敵な写真であっても、画質が悪くなると台無しになります。高画質のまま画像を拡大したいと思う場面は意外にあるでしょう。
そこで今回は、簡単に解像度の低い画像を綺麗に加工する方法を2つご紹介します。

まず1つ目は、Adobe社が提供するPhotoshopを使って荒い画像を綺麗にする方法です。Photoshopはプロも利用する本格的な画像編集ソフトであり、世界中にユーザーを抱えています。特徴は、画像解像度の変更を含め全ての機能で細部まで設定できるところでしょう。
ステップ1 Photoshopを起動して画質を変更する画像をアップロードします。
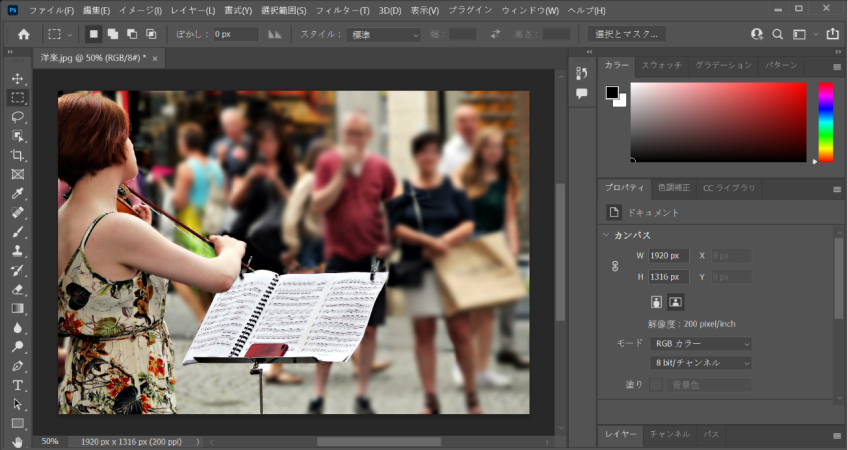
ステップ2 画面上部のメニューバーから「イメージ」➡「画像解像度」と選択します。
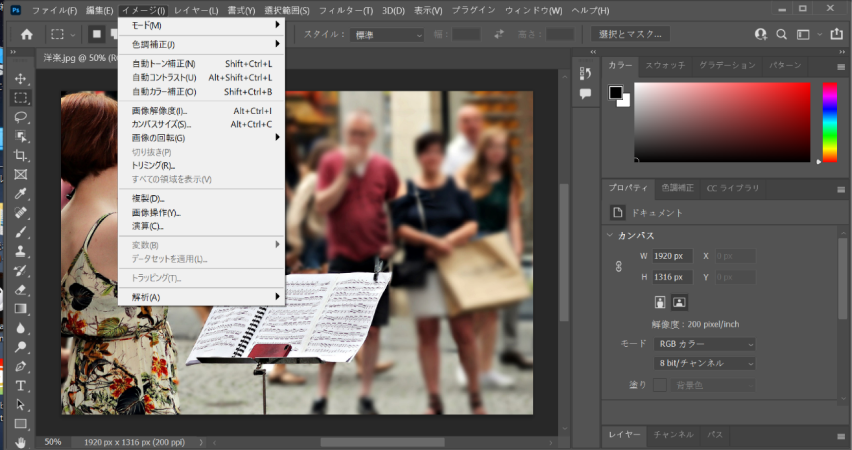
ステップ3 解像度を変更します。今回は利用する元画像の解像度は200のため、ここでは解像度の欄を300に変更しました。再サンプル左側に入っているチェックは外しましょう。設定が完了したら「OK」をクリックします。
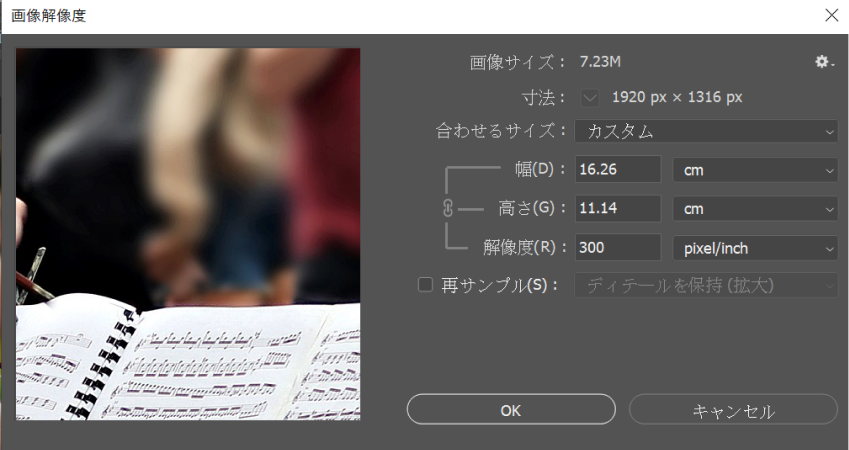
ステップ4 画像の解像度が変更されました。画像編集が不要であれば、このまま保存して完了です。
Photoshopでは自分で解像度を細かく設定できます。画像の用途に合わせて解像度を変更する必要がある際は役立ちますね。
加工後、解像度を300に変更しました。注意深く見ると楽譜の音符が鮮明になっており、画質の解像度が向上していることがわかります。

2つ目は、Hitpaw社が提供するhitpaw Photo Enhancerです。Hitpaw社は誰でも使用できるソフトの開発を追及しており、どのソフトも使いやすいUIデザインとシンプルな操作が特徴です。hitpaw Photo EnhancerはAI技術を利用することで、たったのワンクリックで画像解像度の向上を可能にしました。
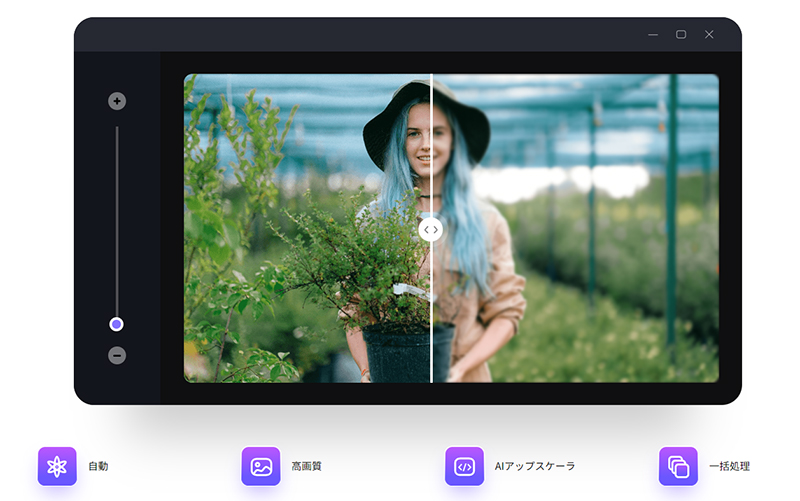
ステップ1 hitpaw Photo Enhancerをインストールして起動し、「Choose File」またはドラッグ&ドロップで解像度を変更する画像を読み込みます。
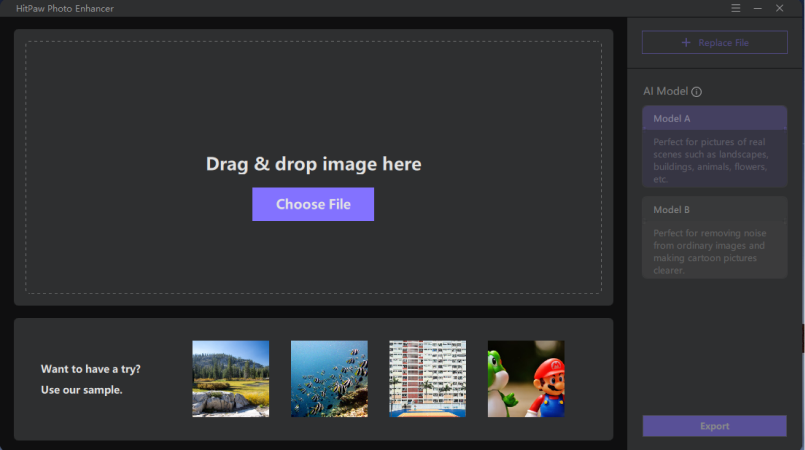
ステップ2 AI Modelを選択し「Preview」をクリックします。
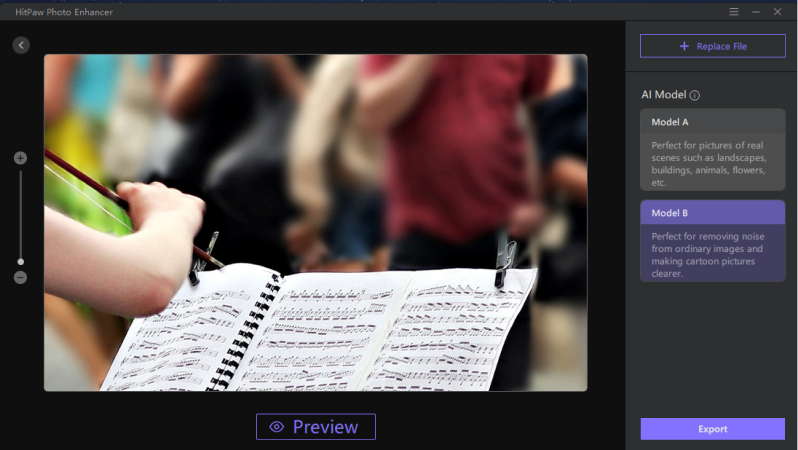
Model A➡景色、建物、動物、花などの風景画に最適なモデル。Model B➡画像から不純物を取り除いたりイラスト画像をくっきりさせたりするモデル。
ステップ3 画像の処理が開始されます。処理時間はパソコンのスペックに左右されます。
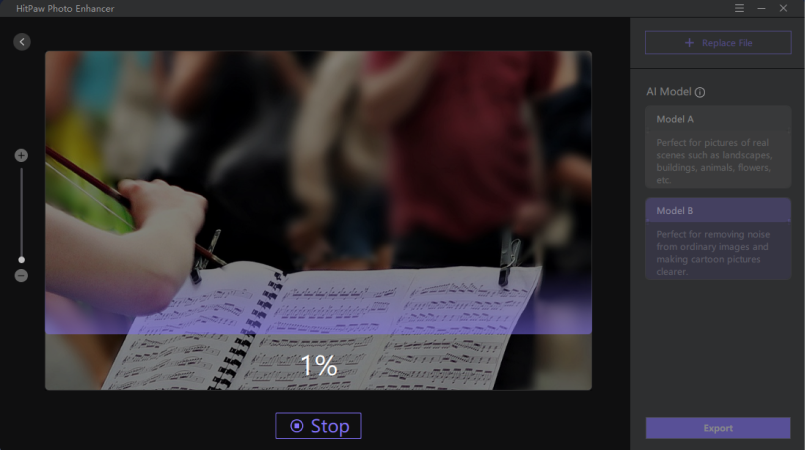
ステップ4 画像処理が完了すると、元画像と処理後の画像を比べながら仕上がりを確認できます。問題がなければ「Export」に進みましょう。
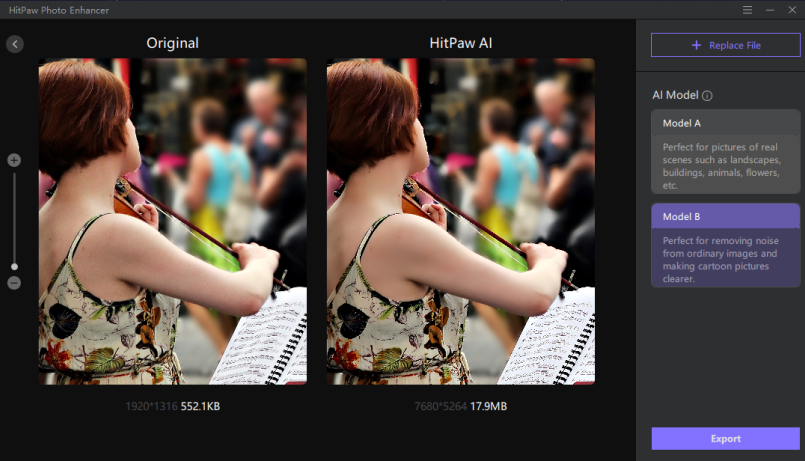
ステップ5 加工された画像の保存先を選択します。
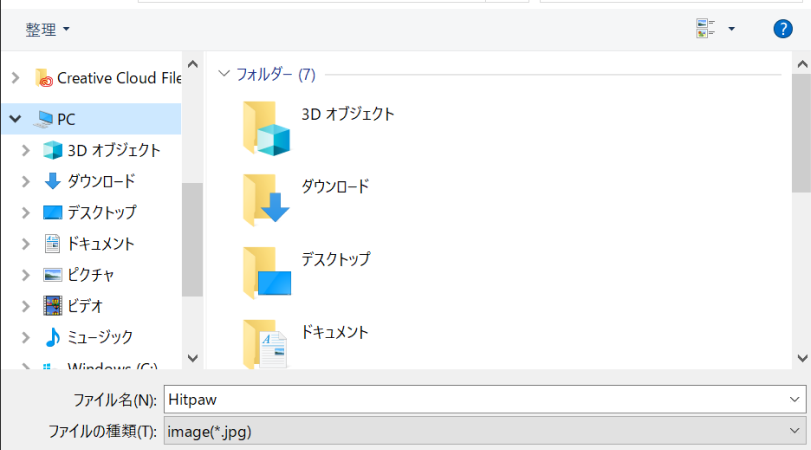
Hitpaw Photo Enhancerでは、AIが自動的に高画質へと加工するため解像度を操作する必要がありません。AIモデルを選択して実行するだけで画像を拡大してもぼやけない、細部まで鮮明な画像に仕上がります。それでは、加工例を見ていきましょう。

加工後、肌の質感が向上しており、全体的に鮮明な画像になっています。hitpaw Photo Enhancerは解像度の設定は必要なくAIが自動で画質を向上させるため、簡単に解像度の低い画像を綺麗にしたい方におすすめです。
画像を拡大してもぼやけないようにする方法は、画像の解像度を上げることです。Photoshopでは解像度の細かい設定と画像の編集ができるため、画像編集にこだわりがある人に最適でしょう。一方、hitpaw Photo Enhancerは解像度の設定は必要なくAIが自動で画質を向上させるため、簡単に解像度の低い画像を綺麗にしたい方におすすめです。



ご感想を聞かせてください。
コメントを書く
製品また記事に関するコメントを書きましょう。