JPEGとしてRGBAモードを書き込めない?ここに解決策があります!
JPEG形式で画像を保存しようとする際に「Cannot Write Mode RGBA As JPEG」というエラーメッセージが表示されると、非常にイライラするかもしれません。しかし、心配無用です!このガイドでは、この問題を効果的にトラブルシューティングし、解決するための包括的なソリューションを提供します。根本的な原因を理解し、提案された修正を実装することで、RGBAエラーに遭遇することなく、画像をJPEGファイルとしてスムーズに保存できるようになります。この障害を克服するための解決策について詳しく見ていきましょう。
パート1. なぜ「Cannot Write Mode RGBA As JPEG」というエラーが発生するのか?
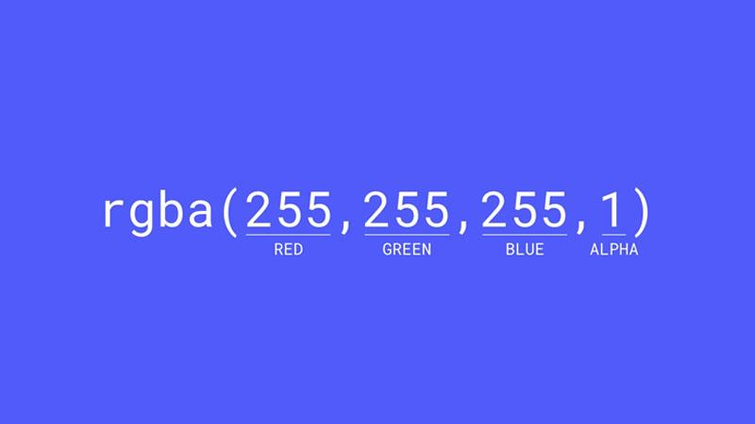
「Cannot Write Mode RGBA As JPEG」というエラーに遭遇したとき、問題を効果的に対処するためには、その背景にある理由を理解することが不可欠です。このエラーは通常、JPEGファイル形式の制限とソフトウェアアプリケーション内の特定の設定に起因します。
1. JPEGの制限
JPEGは効率的な圧縮と互換性で知られる広く使用されている画像形式です。しかし、JPEGは透明度を表すアルファチャネルをサポートしていません。アルファチャネルを持つ画像をJPEGとして保存しようとすると、「Cannot Write Mode RGBA As JPEG」というエラーが発生します。これは、JPEGが透明情報を受け入れられないためです。
2. アルファチャネルの存在
保存しようとしている画像にアルファチャネルが含まれている場合、透明度を示しており、直接JPEGとして保存することはできません。アルファチャネルの存在がエラーメッセージを引き起こします。JPEGファイルは透明度をサポートしていません。
3. ソフトウェアの設定
さらに、画像を保存しようとするソフトウェアの特定の設定が原因でエラーが発生することもあります。ソフトウェア内の誤った設定や制限が、透明度を持つ画像をJPEG形式に変換することを妨げ、結果として「Cannot Write Mode RGBA As JPEG」というエラーが発生することがあります。
パート2.「Cannot Write Mode RGBA As JPEG」の問題を解決する方法は?
1. Photoshopで「Cannot Write Mode RGBA As JPEG」の問題を修正する

Photoshopで「Cannot Write Mode RGBA As JPEG」エラーを解決するには、以下の手順に従ってください:
ステップ1: 画像をRGBに変換する
- Photoshopで画像を開きます。
- 画像がまだRGBモードでない場合、画面上部の「Image」メニューに移動します。
- ドロップダウンメニューから「Mode」を選択し、サブメニューから「RGB Color」を選びます。
- これにより画像がRGBモードに変換され、JPEG形式と互換性のあるものになり、アルファチャネルが含まれなくなります。
ステップ2: RGBをJPEGに変換する
- 画像をRGBモードに変換した後、「File」メニューに移動します。
- ドロップダウンメニューから「Save As」を選択します。
- 「Save As」ダイアログボックスで、JPEGファイルを保存する場所を選び、ファイル名を入力します。
- 「Format」ドロップダウンメニューから「JPEG」をファイル形式として選択します。
- 「Save」ボタンをクリックして進みます。
- JPEGオプションのダイアログボックスが表示される場合があり、JPEGファイルの品質などの設定を調整できます。必要に応じて調整を行い、「OK」をクリックしてファイルを保存します。
これらの手順に従うことで、画像をJPEG形式に正常に変換でき、「Cannot Write Mode RGBA As JPEG」というエラーに遭遇することなく保存できます。画像をRGBモードに変換することでアルファチャネルが削除され、問題なくJPEGファイルとして保存できます。
2. Pythonで「Cannot Write Mode RGBA As JPEG」の問題を修正する
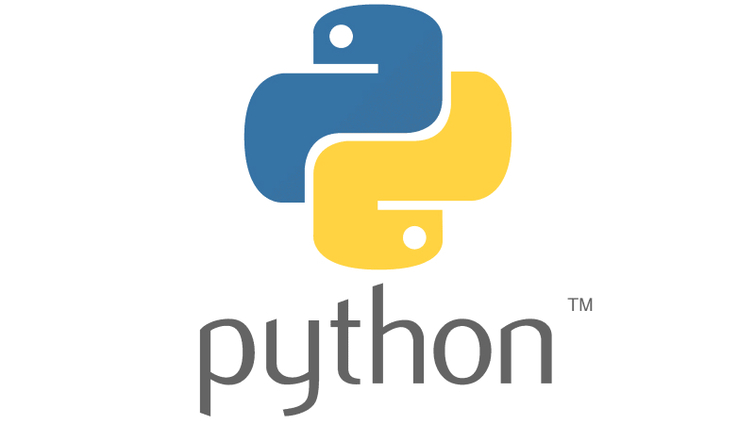
Pythonで「Cannot Write Mode RGBA As JPEG」の問題を修正するために、PIL(Python Imaging Library)モジュールを使用して以下の手順に従います:
from PIL import Image
# 画像ファイルを開く
img = Image.open('input_image.png')
# RGBA画像をRGBに変換
rgb_img = img.convert('RGB')
# RGB画像をJPEGとして保存
rgb_img.save('output_image.jpg')
```
コードの説明:
- `from PIL import Image`ステートメントを使用して必要なモジュール、PIL(Python Imaging Library)をインポートします。
- `Image.open()`関数を使用して入力画像ファイルを開きます。`'input_image.png'`を入力画像ファイルへのパスに置き換えます。
- `convert()`メソッドを引数`'RGB'`で使用して、RGBA画像をRGBに変換します。この変換により、画像からアルファチャネルが削除され、「Cannot Write Mode RGBA As JPEG」という問題が解決されます。
- `save()`メソッドを使用して、変換されたRGB画像をJPEGファイルとして保存します。ファイル名として`'output_image.jpg'`または希望のファイル名を`.jpg`拡張子で指定します。
これらの手順に従うことで、PILモジュールを使用してPythonで「Cannot Write Mode RGBA As JPEG」という問題を正常に修正できます。提供されたコードは、RGBA画像をRGB形式に変換し、エラーに遭遇することなくJPEGファイルとして保存できるようにします。
パート3. プロのヒント: HitPawビデオコンバーターでJPEGをTIFFに変換する
JPEGファイルをTIFF形式に変換することは、特にPhotoshop作業において画像の品質と詳細を保存するのに役立つ場合があります。そしてHitPawビデオコンバーターは効果的にJPEGをTIFFに変換します。
HitPawビデオコンバーターを選ぶ理由
- 元の詳細を損なうことなく、品質の低下がないロスレス変換を提供します。
- 一括変換により、すべてのファイルを同時に変換することで、時間と労力を節約します。
- 解像度、圧縮、色深度などの出力設定を調整することができます。
- ビデオおよびオーディオコンテンツを洗練させる追加の編集機能を取り入れ、マルチメディア体験を豊かにします。
- WindowsとMacの両方で利用可能です。
JPEGをTIFFに変換する手順
ステップ1. HitPawビデオコンバーターを開いて、「オーディオコンバーター」ボタンをクリックします。
ステップ2. 「ファイルを追加」ボタンをクリックして、変換したいJPEGファイルをインポートします。
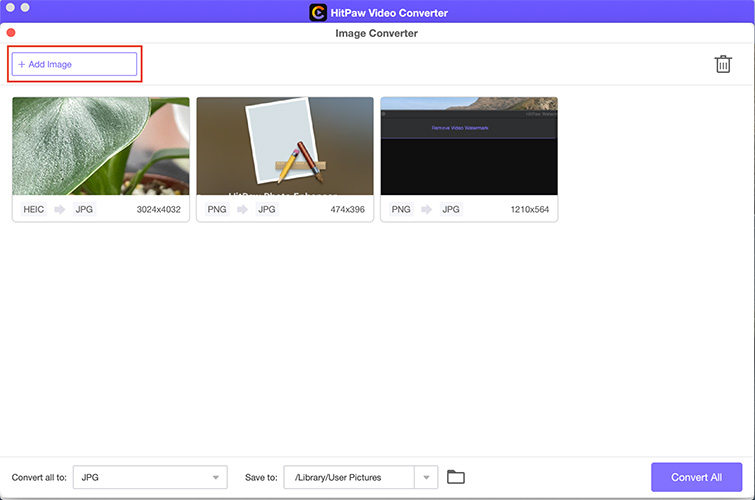
ステップ3. ドロップダウンメニューから出力形式としてTIFFを選択します。ビットレート、サンプルレート、オーディオコーデックなどの設定を自分の好みに合わせて調整します。
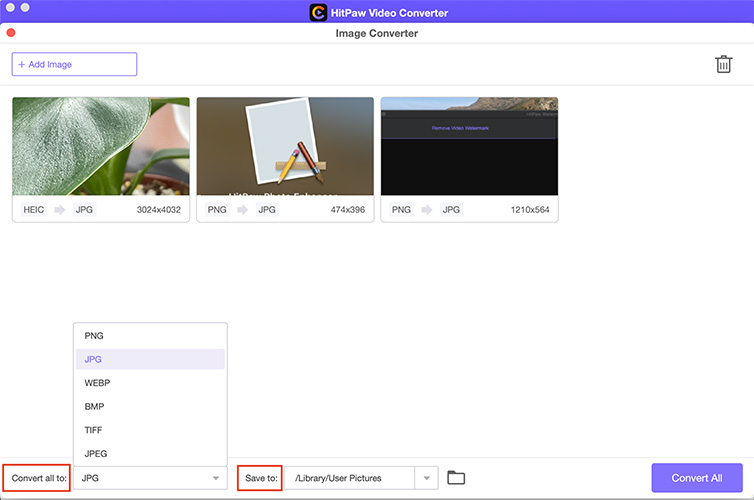
ステップ4. 「変換」ボタンをクリックして変換プロセスを開始します。変換が完了したら、指定されたフォルダで変換されたファイルを探します。
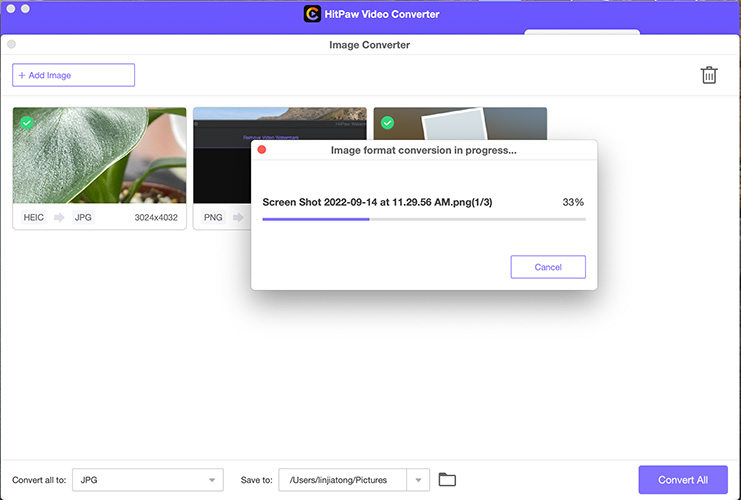
最終的な考察
要約すると、HitPawビデオコンバーターを使用してJPEGをTIFFに変換することは、Photoshop作業の複雑な詳細を保存するための推奨される選択です。
ファイルをシームレスに変換し、TIFFコレクションを整理し、TIFFの優れた詳細保持の利点を楽しみましょう。効率的かつ効果的なJPEGからTIFFへの変換には、HitPawビデオコンバーターが最適なソリューションです。






 HitPaw Edimakor
HitPaw Edimakor
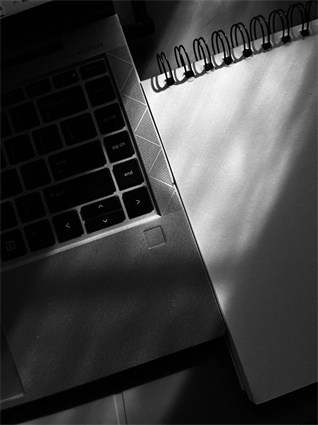


この記事をシェアする:
「評価」をお選びください:
松井祐介
編集長
フリーランスとして5年以上働いています。新しいことや最新の知識を見つけたときは、いつも感動します。人生は無限だと思いますが、私はその無限を知りません。
すべての記事を表示コメントを書く
製品また記事に関するコメントを書きましょう。