Photoshopでぼやけた画像を鮮明に修復する方法
カメラの画面では完璧に写っていたのに、パソコンで開くとぼやけてピントが合っていない写真を撮ったことはありませんか?あるいは、時間が経つにつれて鮮明さを失ってしまった古い写真をお持ちで、元の輝きを取り戻したいとお考えかもしれません。どのようなケースであれ、イライラしたりがっかりしたりするものです。
しかし幸いなことに、強力な編集ツールを使って、それらをより鮮明にし、瞬間の美しさを取り戻す方法があります。Photoshopです。どうやって?この包括的なガイドでは、Photoshopでぼやけた写真を修正する方法をご紹介します。Photoshopを使うのが苦手な方には、Photoshopに代わる、AI技術で自動的にボケた写真を数秒で修正できるベストな方法もご紹介します。
パート1:Photoshopで画像をより鮮明にする方法
Adobe Photoshopは紹介するまでもないソフトウェアです。写真編集の世界では、膨大な機能を提供するため、プロの写真家やグラフィックデザイナーがよく使うソフトウェアです。写真の編集から、補正、加工まで、このツールには何でも揃っています。
しかし、私たちの主な関心事はぼやけた画像を鮮明にすることなので、このソフトウェアにはこの作業をするツールがあるのかという疑問が生じます。答えはイエスです。Photoshopには、写真の品質や見た目を向上させ、ぼやけた画像を鮮明にするのに役立つ様々なツールや機能があります。
Photoshopで画像を鮮明にする方法をご紹介します:ステップ1:Photoshopでぼやけた写真を開き、複製レイヤーを作成します。
ステップ2:「フィルター」>「シャープ」>「スマートシャープ化」の順に選択します。いくつかのオプションと設定のダイアログボックスが表示されます。

ステップ3:「量」、「半径」、「ノイズを減らす」などの設定をお好みに合わせて調整し、望む結果を得ます。

ステップ4:OKをクリックしてフィルターを適用し、結果を確認します。
Photoshopの長所:
- 画像補正の精度と高度なコントロール。
- 様々な編集ニーズに対応する豊富なツールと機能
- 様々な画像フォーマットと豊富なサードパーティプラグインとの互換性
- サポートとチュートリアルのための巨大なコミュニティを持つ定評のあるプラットフォーム
Photoshopの短所:
- 初心者には難解です。
- サブスクリプションが必要で、予算的に難しいかもしれません。
- コンピューターのスペースを占有する可能性があります。
Photoshopでぼやけた写真を修正する方法について、ご理解いただけたと思います。しかし、ここで重要なことは、Photoshopはぼやけた写真を修正するための素晴らしいツールですが、写真編集に慣れておらず、手早く解決したい場合には適していないということです。そのためには、この作業をより簡単かつ迅速に行えるツールが必要です。
では、どうするのがベストなのでしょうか?
パート2:ぼやけた画像を鮮明にするために、Photoshopに代わる最良の方法
より早く、より簡単に、より安く、ボケた写真を補正する方法をお探しなら、Photoshopに代わる最高のソフトを試してみる必要があるかもしれません:HitPaw FotorPeaは、AI技術で自動的にぼやけた写真を修正できる、パワフルで使いやすいソフトです。
HitPaw FotorPeaとは何ですか?
HitPaw FotorPeaは、人工知能を利用して、ぼやけた写真を一瞬で修正し、鮮明にするソフトウェアアプリケーションです。手動調整と設定に依存するPhotoshopとは異なり、HitPaw FotorPeaはスマートなアルゴリズムを使用して、人間の介入なしに自動的に画像を分析し、エンハンスします。あなたは画像をアップロードし、エンハンスモードを選択するだけで、ソフトウェアに魔法を使わせることができます。
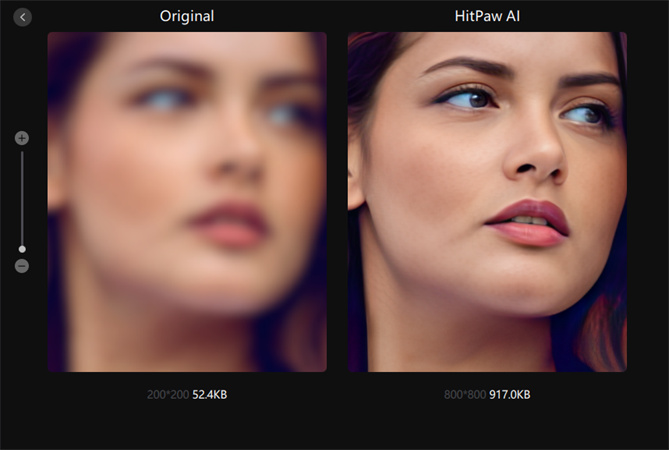
HitPaw FotorPeaの特徴:
- ユーザーフレンドリーなインターフェイス
- ドラッグ&ドロップで簡単操作
- AIによるエンハンス
- バッチ処理(複数の写真を一度に処理可能)
- 画質の維持
詳しい手順は以下の通りです:
ステップ1:HitPaw FotorPeaを公式サイトからパソコンにダウンロードしてインストールします。
ステップ2:ソフトを起動し、「ファイルを選択」をクリックします。そして、クリアにしたい写真を選択してインポートします。

ステップ3:右側にあるメニューからオプションを選択します。すなわち、顔モデル、ノイズ除去モデル、カラー化モデル、カラー補正モデル、傷修復モデル、低照度モデルのいずれかです。

ステップ4:プレビューをクリックして、AIモデルで魔法をかけましょう。

ステップ5:完了したら、「エクスポート」をクリックし、画像をお好きな場所に保存します。
これで、エンハンスされた写真がコンピューターに保存されました。
動画をクリックして、HitPaw FotorPeaの強力な機能について簡単に学びましょう。
パート3:Photoshopでぼやけた画像を修正する方法に関するFAQ
Q1. Photoshopで写真をシャープにする方法を教えてください。
A1. Photoshopで写真をシャープにするには、Photoshopを起動し、「フィルター」メニューから「シャープ化」ツールを選択します。
Q2. ぼやけた写真を鮮明にすることはできますか?
A2. はい。HitPaw FotorPeaを使えば、ぼやけた写真をオンライン、無料で鮮明にすることができます。
結論
もうぼやけた写真で悩む必要はありません。この記事では、Photoshopでぼやけた写真を修正する方法に関する、よくある質問にお答えしました。Photoshopが提供する最高の機能の1つである「シャープ化」ツールを使って、ぼやけた画像をシャープにし、より詳細で鮮明にすることができることを説明しました。
しかし、HitPaw FotorPeaはAdobe Photoshopよりも使いやすく、高度なAI技術を採用しているので、ぼやけた写真を簡単に鮮明にすることができます。さあ、今すぐHitPaw FotorPeaを使って、ぼやけた写真を鮮明な思い出に変えましょう。

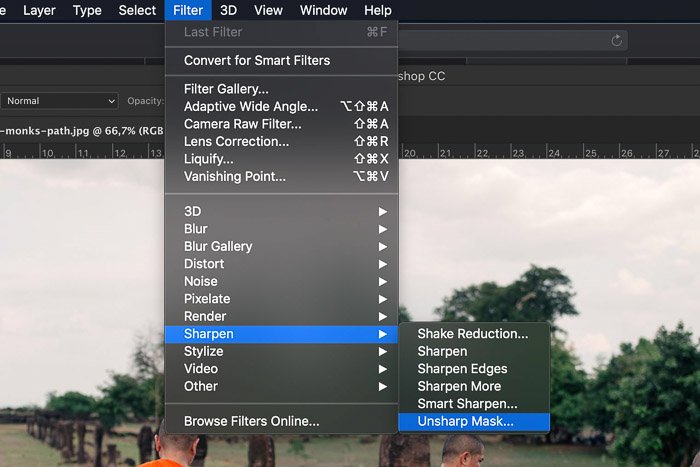





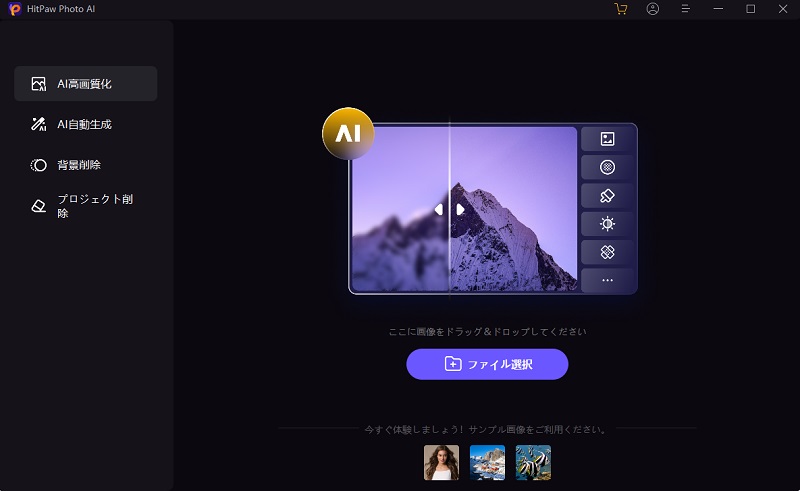
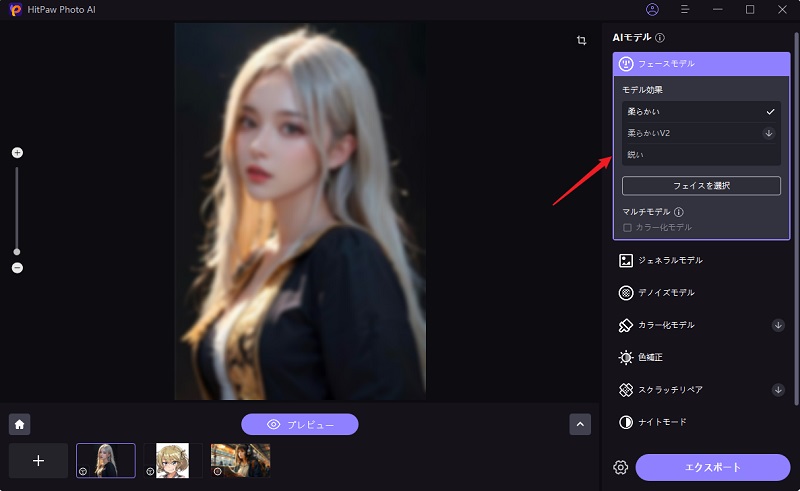
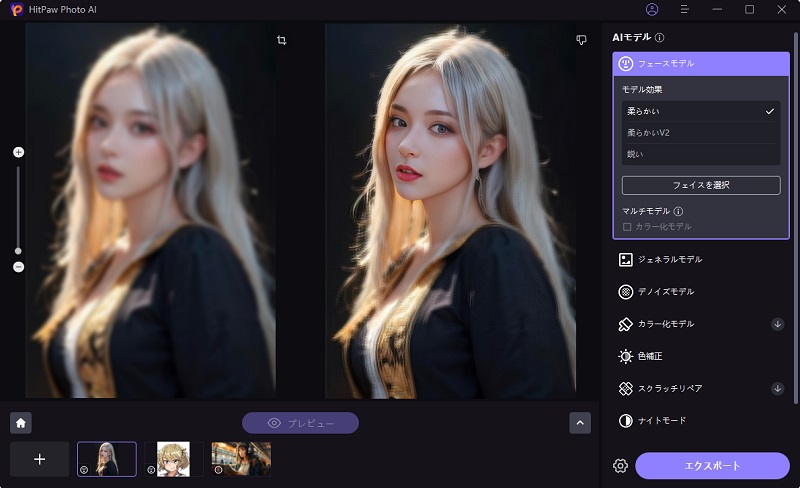

 HitPaw Edimakor
HitPaw Edimakor
この記事をシェアする:
「評価」をお選びください:
松井祐介
編集長
フリーランスとして5年以上働いています。新しいことや最新の知識を見つけたときは、いつも感動します。人生は無限だと思いますが、私はその無限を知りません。
すべての記事を表示コメントを書く
製品また記事に関するコメントを書きましょう。