【必見!】Windows・Mac・オンラインでPNGからICOに変換する方法
現代のデジタル社会では、PNGおよびICOのファイル形式がインターネット上のどこにでも飛び交うようになりましたが、気づかれないことがよくあります。
PNGは、影の忍者のようなもので、その透明性と可逆圧縮を利用して、Webサイトに詳細な画像をこっそりと提供します。その一方、ICOの画像は、レッドカーペット上の有名人たちなのように歩き回っていて、さまざまなソフトウェアやアプリのアイコンになっています。
したがって、PNGをICOに変換するのはよくあることです。この記事では、Windows、Mac、オンラインでPNGをICOに変換する方法を説明します。
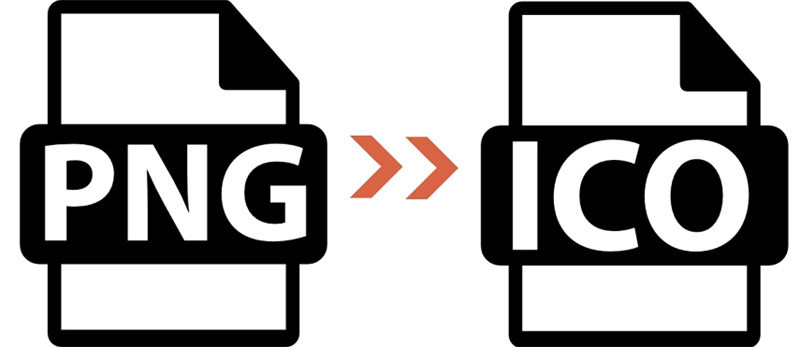
・PNG、ICOとは?その違いは?
PNG(Portable Network Graphics)は、主にWeb上で使用される画像ファイル形式の一つです。PNGは高品質な画像を提供し、透明度や可逆圧縮などの特徴を持っています。透明な背景を持つ画像を保存するのに適しており、ウェブデザインやデジタルイラストなどでよく使用されます。
一方、ICO(Icon)は、Windows環境で使用されるアイコンファイルの拡張子です。ICOファイルは、アプリケーションやフォルダーなどのアイコンとして使用されます。Windowsのタスクバーやデスクトップ上のショートカットなどで見られます。
PNGとICOの主な違いは、用途とファイル形式です。PNGは主に画像やイラストなどの表示に使用され、ICOはアイコン表示に特化しています。また、ICOはWindows環境でのみ使用される一方、PNGはクロスプラットフォームで広くサポートされています。
| PNG | ICO | |
|---|---|---|
| ファイル拡張子 | .png | .ico |
| 画質 | ロスレス画像 | アイコンに適している |
| ファイルサイズ | 大きい | 小さい |
| 圧縮 | ロスレス | すでに圧縮されている |
| 互換性 | 大多数のデバイスとアプリ | Windowsのみ利用可能 |
・WindowsでPNGをICOに無料で変換する方法
Windowsを使用している場合は、Microsoftペイントを使用して、PNGをICOファイルにすばやく変換することができます。Microsoftペイントは、Windowsセットアップに組み込まれているグラフィックエディタあり、いつでも頼ることができる便利な万能ツールです。あらゆるファイル形式を開いたり、画像編集を行いたい場合に使用します。
MicrosoftペイントでPNGをICOに変換する手順
1.まず、Windowsのスタートメニューから「ペイント」を検索し、Microsoftペイントを開きます。
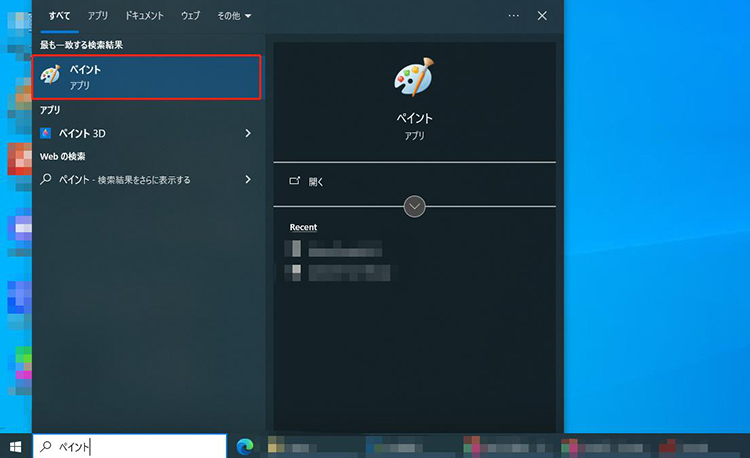
2.メニューバーの「ファイル」をクリックし、「開く」を選択します。変換したいPNGファイルを選択して開きます。
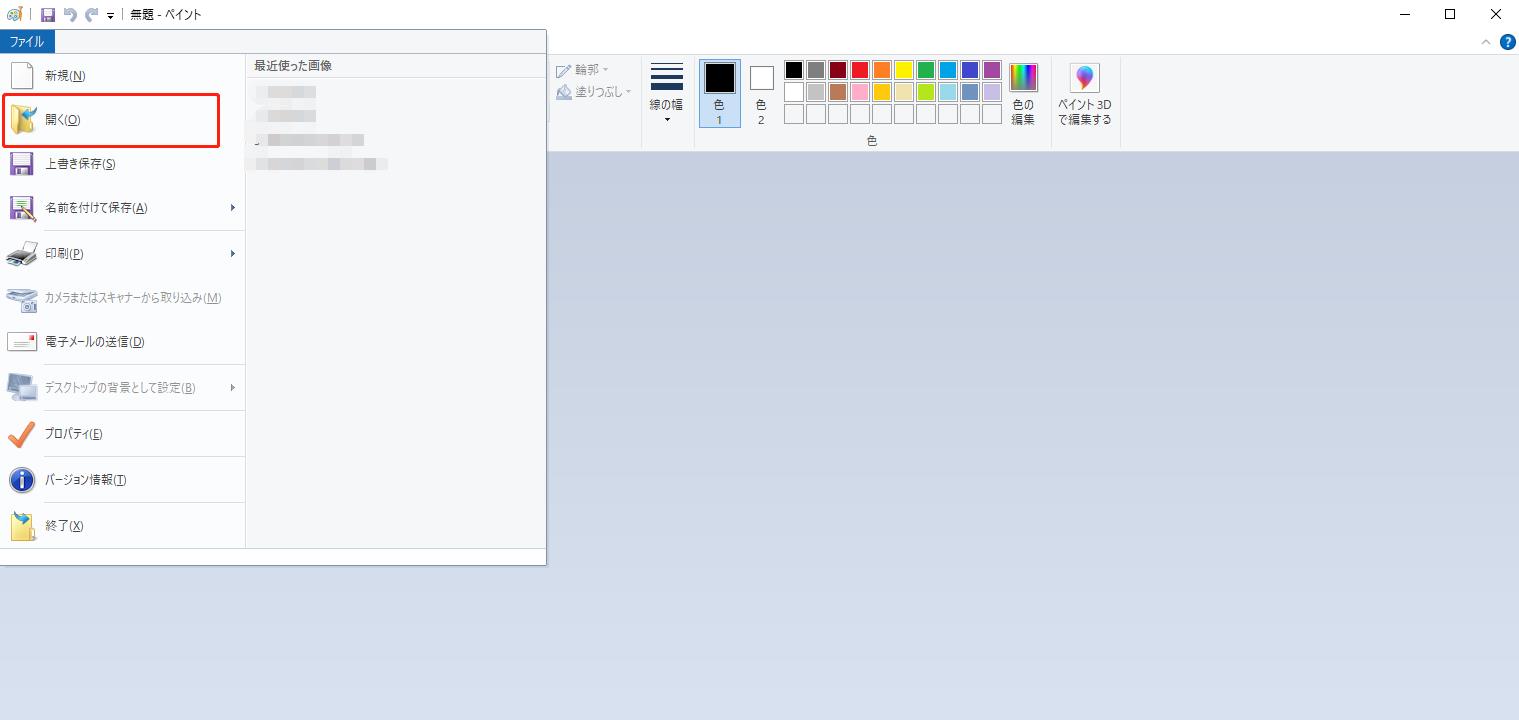
3.PNG画像がICOに変換されるとき、一般的にはアイコンのサイズが小さくなります。必要に応じて、ペイントで画像サイズを調整します。
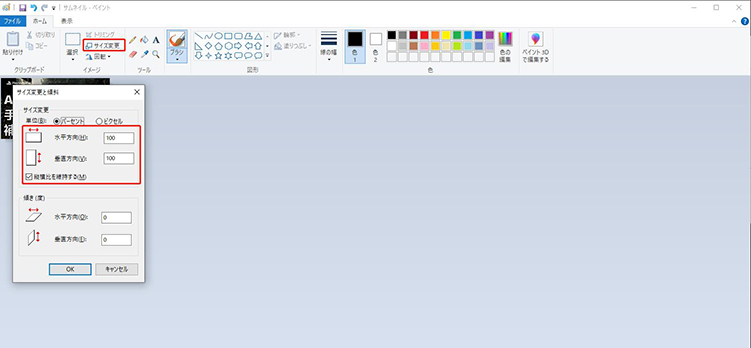
4.メニューバーの「ファイル」をクリックし、「名前を付けて保存」を選択します。
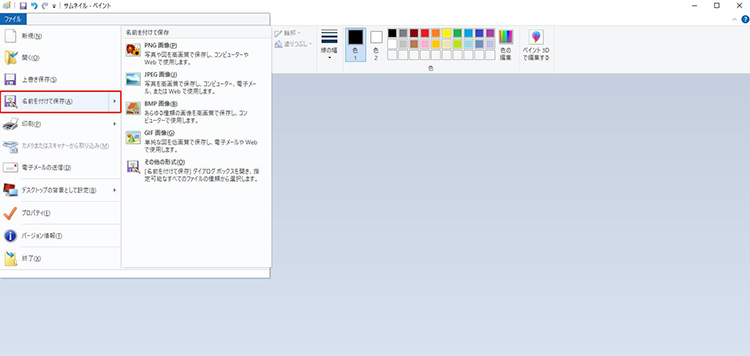
5.任意の名前を入力し、「.ico」をファイル名の後に追加した後、ファイルを保存する場所を指定します。
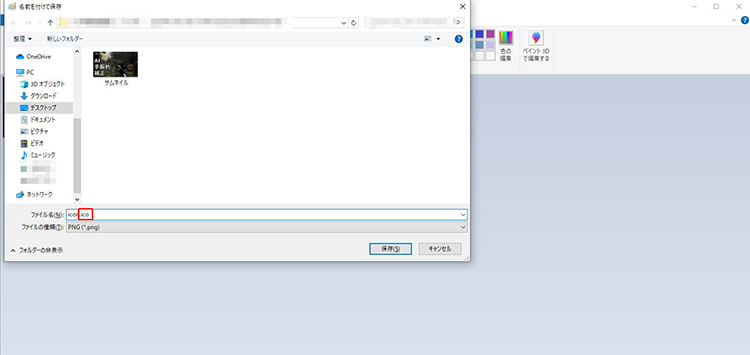
6.保存する際に、「24ビット ビットマップ」というファイルの種類が表示されていることを確認し、「保存」ボタンをクリックします。
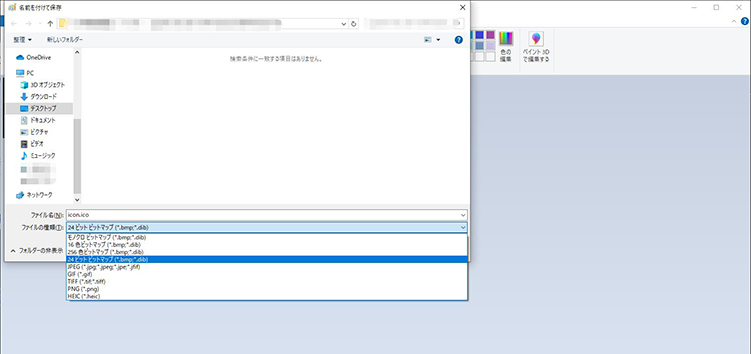
・PhotoshopでPNGをICOに変換する方法
Photoshopを使用してPNG画像をICOに変換することもできます。
PhotoshopでPNGをICOに変換する手順
- 1.まず、PhotoshopでPNGファイルを開きます。次に、「画像」メニューに移動し、「ICOに変換」を選択します。すると、ダイアログボックスが開きます。
- 2.次に、画像解像度、カラーモード、ファイル形式などの詳細を入力します。
- 3.完了すると、「ICOに変換」というラベルが表示され、ICOファイルが自動的に生成されます。
- 4.最後に、ICOファイルを保存します。
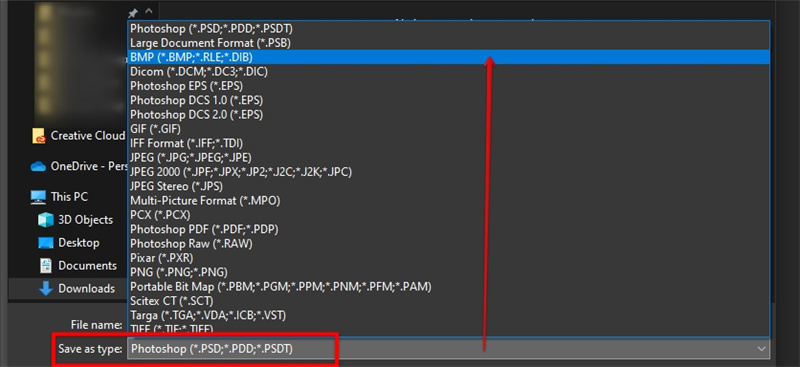
・オンラインでPNGをICOに無料で変換する方法
画像編集ツールやソフトウェアにアクセスできない場合でも、他の手段を利用できます。ここでは、オンライン変換ツールを使用していきます。
現代では、PNGをICOファイルに簡単に変換できるオンラインツールがたくさんあります。ここではまず、CloudConvertをおすすめします。CloudConvertは、PNG画像を素早く簡単にICOファイルに変換できる、使いやすく安全で強力なツールです。また、JPG、SVG、EPSなど200を超えるファイル形式に対応しています。
CloudConvertでPNGをICOに変換する手順
1.CloudConvertのWebサイトにアクセスし、ICOファイルに変換したいPNGファイルをアップロードします。

2.ファイルがアップロードされたら、出力形式のリストから「ico」を選択します。

3.次に、「Convert」ボタンをクリックして、変換を開始します。

4.変換が完了すると、ICOファイルをダウンロードできるようになります。

オンラインツールの利点:
- 無料で高速かつユーザーフレンドリー
- OSに関係なく、すべてのプラットフォームで動作
- ファイルをドラッグ アンドドロップで変換可能
- インストールの必要なし
オンラインツールの欠点:
- 特定のファイルでは互換性の問題が発生する場合あり
- 画像の品質が悪くなる恐れあり
・おまけのヒント:画像変換に最適なツール
ここまでは、Windows、Mac、オンラインで簡単にPNGをICOファイルに変換する方法はわかりましたね。現代のデジタル時代において、画像変換はますます重要な役割を果たしています。PNGをICOに変換するだけではなく、HEICやEPSなどさまざまな画像形式の変換が必要な場合があります。そこで、使いやすさと効率性を追求した最適なツールがHitPaw Univd (HitPaw Video Converter)です。
- 時間を節約し、 120倍高速で数百枚の画像を一括変換可能
- HEIC、PNG、JPG、RAW、AVIFなどさまざまな画像形式に対応
- 品質を損なうことなく画像のサイズをトリミング
- 強力な動画像エディターを揃え、トリミング、サイズ変更、フィルターの適用などが可能
- さまざまな形式の画像をインポートし、ワンクリックでPNGに変換
- 内蔵のAIツールにより、ノイズ除去、背景削除、文字起こし、AI画像生成などを利用可能
特徴:
・まとめ
ここまで、PNGをICOに変換する方法をご紹介しました。この記事の3つの方法を活用すれば、手軽にWindowsやMac、オンライン上でPNGをICOに変換することができるでしょう。また、画像変換、コンプレッサー、エディターのすべてをオールインワンで提供するツールをお探しの方には、HitPaw Univd (HitPaw Video Converter)がおすすめです。この究極の変換ツールは、あらゆる画像形式とPNG間の変換に対応しています。ぜひお試しください!
・PNGをICOに変換する際にによくある質問
Q1. なぜPNGからICOに変換する必要があるのですか?
A1. ICOはWindowsでよく使われるアイコン形式であり、ウェブサイトやソフトウェアのアイコンに使用されます。そのため、PNGをICOに変換することで、Windows環境での使用が容易になります。
Q2. PNGをICOに変換する際に透明な背景を維持できますか?
A2. はい、多くのツールは透明な背景を維持し、ICOファイルに変換することができます。ただし、この機能をサポートしていないツールもあるため、事前に確認することが重要です。
Q3. 変換後のICOファイルのサイズはどうなりますか?
A3. PNGからICOへの変換時に、ファイルサイズが変化することがあります。一部のツールは、ファイルサイズを最小限に抑えるために圧縮を行いますが、その際に品質が低下する可能性もあります。












 HitPaw Edimakor
HitPaw Edimakor


この記事をシェアする:
「評価」をお選びください:
松井祐介
編集長
フリーランスとして5年以上働いています。新しいことや最新の知識を見つけたときは、いつも感動します。人生は無限だと思いますが、私はその無限を知りません。
すべての記事を表示コメントを書く
製品また記事に関するコメントを書きましょう。