GoogleドライブでHEICをJPGに変換する高速な方法
数年前、アップルは画像にHEICフォーマットを採用しました。それ以来、Googleもこのトレンドに乗り、アップル・ユーザーがGoogleドライブでHEIC画像をプレビューしたりアップロードしたりできます。ように、このフォーマットをサポートし始めた。一方、アップルユーザーがGoogleフォトからHEIC画像をダウンロードしても、オリジナルのHEICフォーマットで保存されるため、する方法を紹介します。今日は、最も簡単な変換方法を見てみましょう。
パート1. GoogleドライブでHEICをJPGに変換できますか?
Googleドライブは、Googleが管理するクラウドストレージプラットフォームです。なので、HEICをJPG Googleドライブに変換する任意のオプションを提供していません。Googleドライブのダウンロードオプションを使用すると、アップロードされた元の形式でダウ互換性の問題が発生します。この記事はiPhoneで写真をHEICからJPGに変換ンロードします。Googleドライブによる変換は難しく思われるかもしれませんが、いくつかのトリックを使用すると、可能にすることができます。詳しくは以下をお読みください。
パート2. Googleドライブで「名前を付けて画像を保存」機能を使ってHEICをJPGに変換する方法
GoogleドライブでHEICをJPGに変換する方法を紹介します。Googleドライブのダウンロード機能を使って画像を自動的にダウンロードすると、そのプラットフォームは画像を初期フォーマットであるHEICで保存します。この状況を解消するには、ブラウザに内蔵されている「名前を付けて画像を保存」機能を使用する必要があります。この機能を使えば、たとえHEIC形式で保存されていたとしても、JPG形式で画像をダウンロードすることができます。この方法を使用してGoogleドライブ上でHEICをJPGに変換するためには、以下の手順に従ってください。
- Googleドライブで画像を開く。
- HEIC画像までスクロールし、クリックしてプレビュー。
右クリックし、メニューから「名前を付けて画像を保存」を選択。

HEIC形式はJPG形式で保存され、PCで保存先フォルダを選択すると自動的に保存されます。

この方法を使用する主な欠点は、「名前を付けて画像を保存」オプションが、ユーザーが表示する解像度で画像をダウンロードすることです。したがって、最大解像度で画像を保存することはできません。
パート3. メールでGoogleドライブ上のHEICをJPGに変換する方法
電子メールでGoogleドライブのHEICをJPGに変換することもできます。便利で安全な方法です。別の電子メールアカウントを持っており、GoogleドライブでHEICをJPGに変換するためのツールをダウンロードすることに問題がなければ、この方法は便利です。メールでGoogleドライブ上のHEICをJPGに変換するには、以下の手順に従ってください。
- 変換するHEIC画像を選択し、電子メールアカウントに添付して送信します。
(添付ファイルとしてアップロードした)画像を電子メールアカウントでダウンロードし、JPG画像を簡単に入手できます。

- 写真は、Mac、Windows、Android、iOSなど、通常使用されるほぼすべてのオペレーティングシステムと互換性があります。
この方法でひとつ覚えておいてほしいのは、画像のサイズが大きすぎると、ユーザーが画像をアップロードするのが難しくなるということです。例えば、Gmailには25MBのサイズ制限があります。これに加えて、この方法は時間がかかり、Googleドライブからフル解像度でHEICからJPGの写真を一度に1枚ずつダウンロードするのは何かと手間がかかります。
パート4. まとめてHEICをJPG Googleドライブに変換する最速の方法
上記の方法の制限を考慮すると、ユーザーがHEIC からJPGに変換する専用変換Googleドライブが必要であることは明らかです。そのようなツールの一つは、HitPaw Univd (HitPaw Video Converter)です。このツールは、包括的かつ本格的な変換ツールです。このツールは、ユーザーがHEIC写真をJPGを含む異なる一般的なフォーマットに変換するのに役立ちます。このツールを使って、ユーザーはGoogle DriveでHEICをJPGに変換することが簡単になります。バッチモードを使用してHEICをJPGに変換し、一度に複数の画像を変換することもできます。このツールを使って変換するには、以下の手順に従ってください。
ステップ1:「HitPaw Univd」をダウンロード、インストールし、起動します。ツールボックスタブに切り替え、画像変換機能を選択して画像をインポートします。

ステップ2:ユーザーは、さらに画像を追加するために画像を追加するオプションを選択する必要があります。

ステップ 3:[Convert all] オプションに移動します。インポートしたすべての画像の出力形式を選択します。保存先オプションに移動して、変換後の画像の保存先フォルダを選択します。

ステップ4:一度にGoogleドライブでHEICをJPGに変換するには、「Convert all」オプションをタップします。

HEICをJPGに変換することに関してもっと知りたい場合

最後に
GoogleドライブでHEICをJPGに変換する方法を知るのに役立つさまざまな方法を紹介してきました。HEICをJPGに変換するには、名前を付けて画像を保存する機能を使用できます。これに加えて、JPG形式で添付ファイルを保存するために電子メールの方法を使用することもできます。しかし、これらの方法は、独自の制限が付属しています。したがって、Googleドライブ上でHEICをJPGに簡単に変換するための最良の方法は、HitPaw Univd (HitPaw Video Converter)を使用することです。


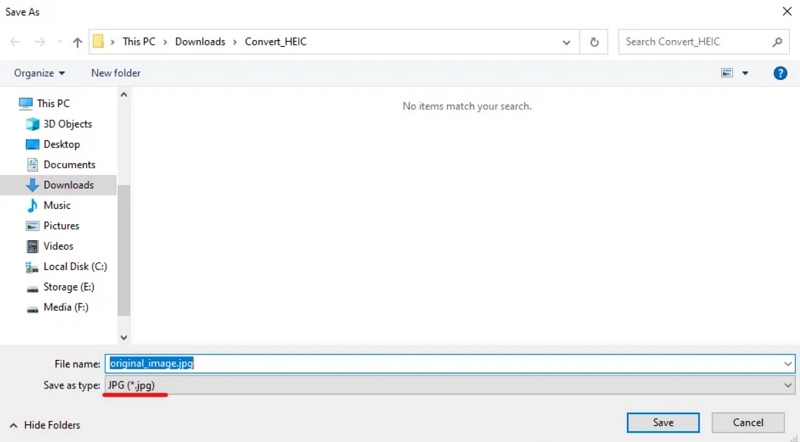
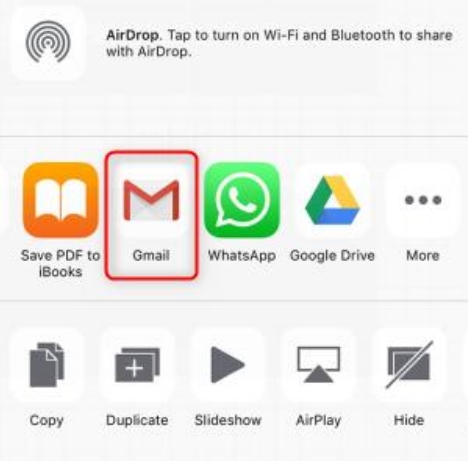









 HitPaw Edimakor
HitPaw Edimakor


この記事をシェアする:
「評価」をお選びください:
松井祐介
編集長
フリーランスとして5年以上働いています。新しいことや最新の知識を見つけたときは、いつも感動します。人生は無限だと思いますが、私はその無限を知りません。
すべての記事を表示コメントを書く
製品また記事に関するコメントを書きましょう。