超簡単!Canvaでできる写真のぼかし方【無料】
まずは、Canvaを簡単に紹介しましょう。Canva(キャンバ)とは、オンラインで使える無料のグラフィックデザインツールです。61万点ものテンプレートと、1億点の素材(写真、動画、イラスト、音楽)があり、ドラッグ&ドロップの簡単操作で簡単にあらゆるデザインを作成できます。
今回は、パソコン向けの Canvaで無料の写真ぼかし方をステップバイステップで詳しくご紹介します。また、写真をさらに美しく仕上げることができる写真編集ツールも紹介しますので、興味ある方は是非最後までご覧下さいね。
この記事でわかること
- Canvaでできる写真のぼかし方
- 写真の人物を簡単に消す最高のソフト
Canvaの画像編集の裏技をもっと知りたいなら

パート 1.Canvaで写真全体のぼかし方
ちょっと残念だと思った写真は、ぼかし効果を使うだけで使えるようになるかもしれません!
やり方も簡単。Canvaの写真ぼかし加工機能で、うまく撮れなかった写真も救われます。写真全体をぼかすには、パソコンでCanvaの写真ぼかし加工機能を試してみてください。
ステップ 1. Canva を開き、ぼかしたい写真をアップロードします。

ステップ 2. 写真をクリックし、左上の [画像を編集] を選択します。「フィルター」をクリックすると、ぼかしオプションが表示されます。
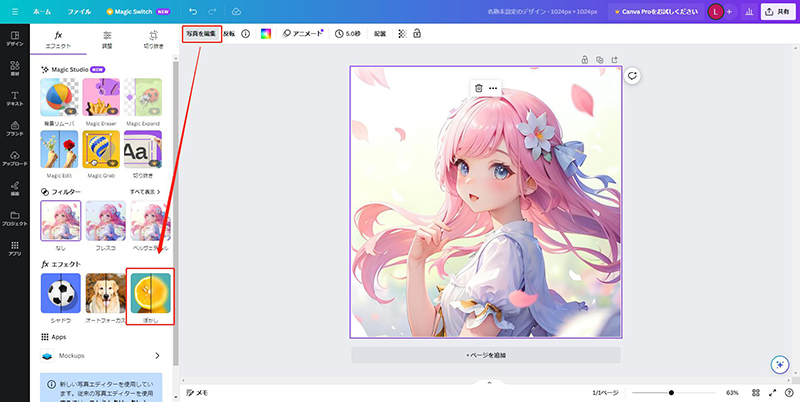
ステップ 3.右にスワイプするとぼかし、左にスワイプするとシャープになります。
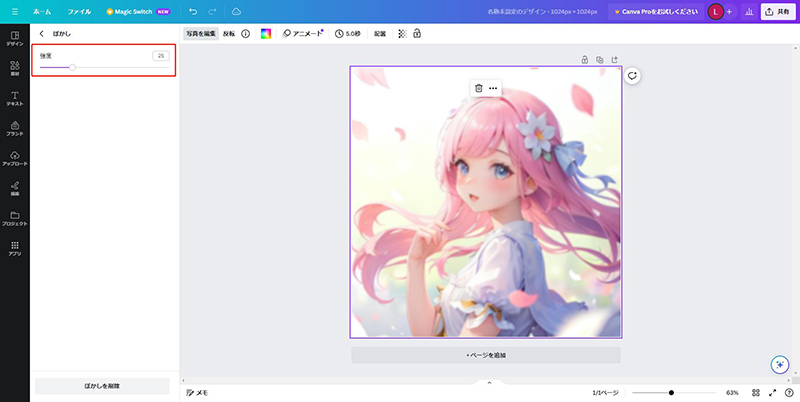
ステップ4. ステップ4. スライダーをスライドさせると、写真全体に同時にぼかし効果がかかるのが見えます。 もちろん、この効果が気に入らなければ、左下の「ぼかしを削除」をクリックしてキャンセルすることができます。
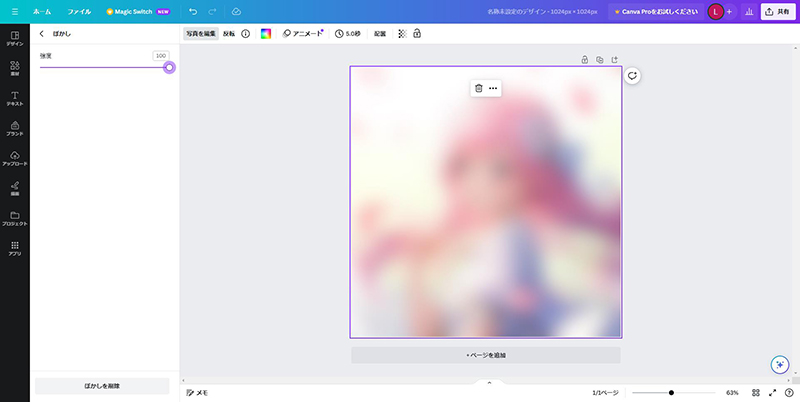
ステップ5. 満足のいく調整ができたら、Canva右上の「共有」をクリックし、「ダウンロード」を選択して、必要な形式で画像を保存することができます。
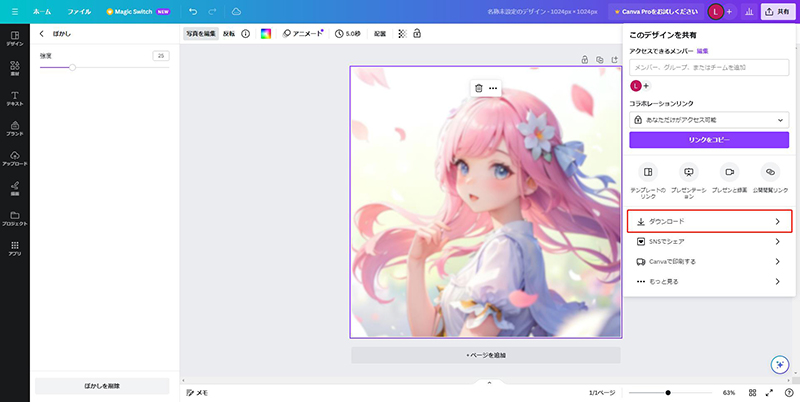
ステップ6. CanvaはいくつかのSNSに直接共有することもできます。例えばCanvaは、Instagram、Facebook、Twitter、TikTok、Pinterest、LinkedInなどへの共有を対応しています。
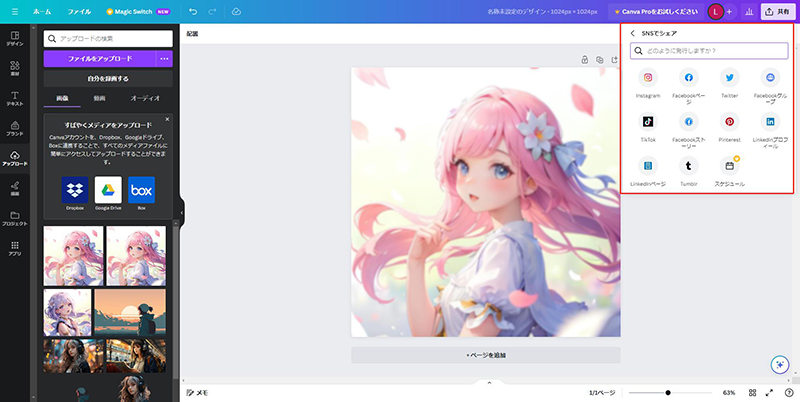
パート 2.Canvaで写真の一部のぼかし方
ステップ 1. まずぼかしたい写真を選択してアップロードします。
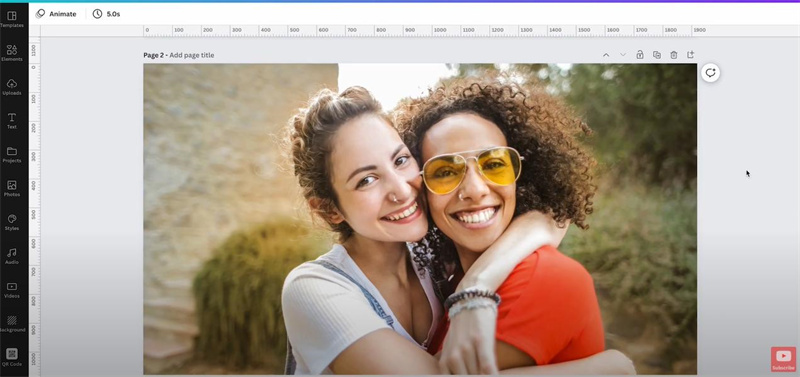
ステップ 2. ぼかしのメニューで、[ぼかし] ボタンをクリックします。
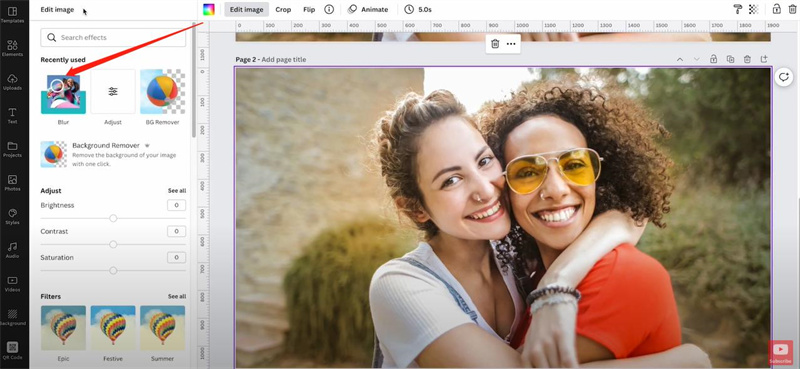
ステップ 3. [ぼかし] ボタンをクリックすると、設定メニューが表示されます。使用するぼかし効果の強度(強度はぼかしの透明度を表します)、広がり(広がりはぼかす距離を表します)、ブラシサイズを調整することができます。ぼかす対象が非常に小さい場合は、ブラシサイズを調整する必要があります。
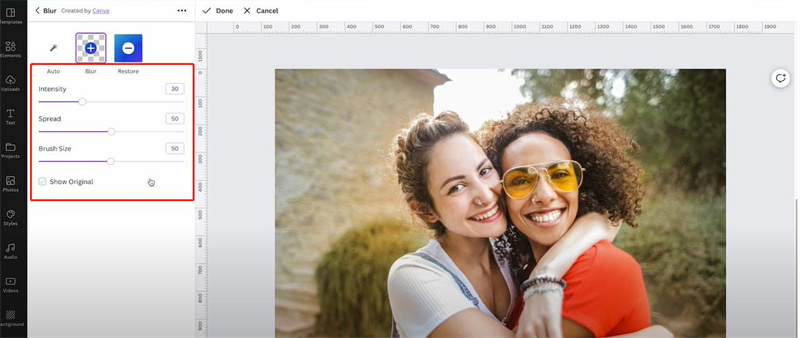
ステップ 4. ブラシを調整したら、マウスの左ボタンをクリックして、ぼかしたい領域にカーソルをドラッグします。
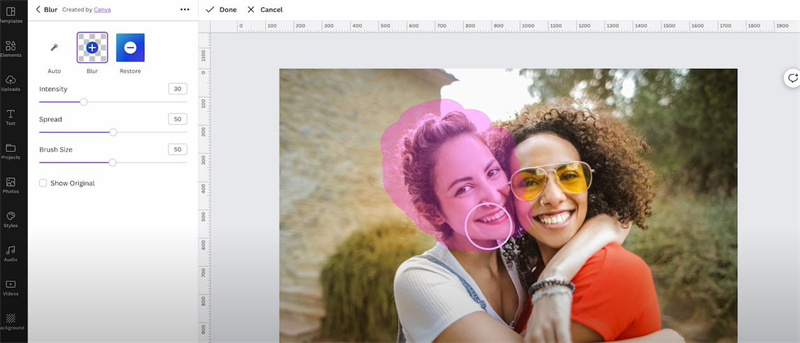
ステップ5. マウスを離すと、ハイライトした部分がぼかされるようになります。

パート 3.Canvaで写真の境界線のぼかし方
ステップ 1. まず、Canva で写真の境界線をぼかしたい写真をインポートします。
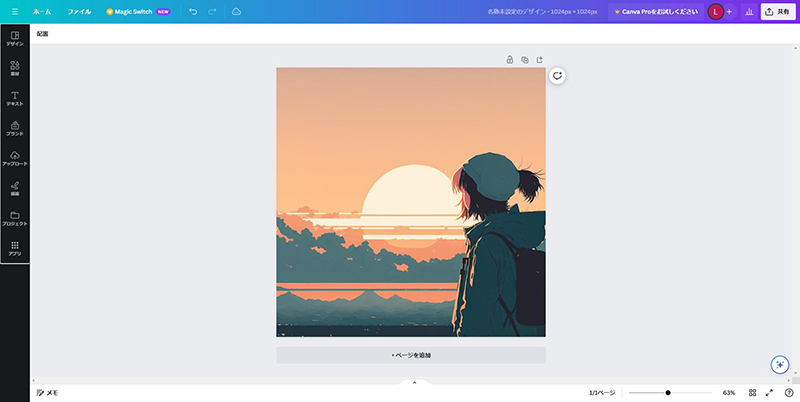
ステップ 2. Canva には、写真の境界線をぼかすための事前に作成されたグラデーションが多数用意されています。検索バーに「グラデーション透明」と入力すれば利用できます。
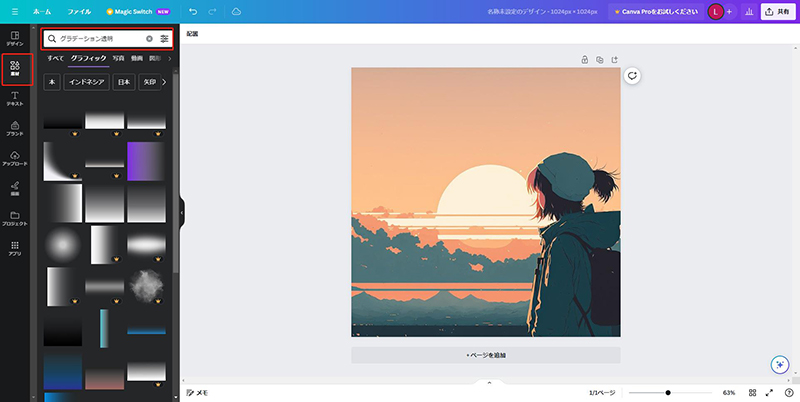
ステップ 3. 任意の効果をクリックし、バウンディング ボックスのサイド ハンドルを使用してグラデーションの両側を引き伸ばすことができます。透明度のある側を拡張すると、グラデーションに透明度が追加され、色から差し引かれます。
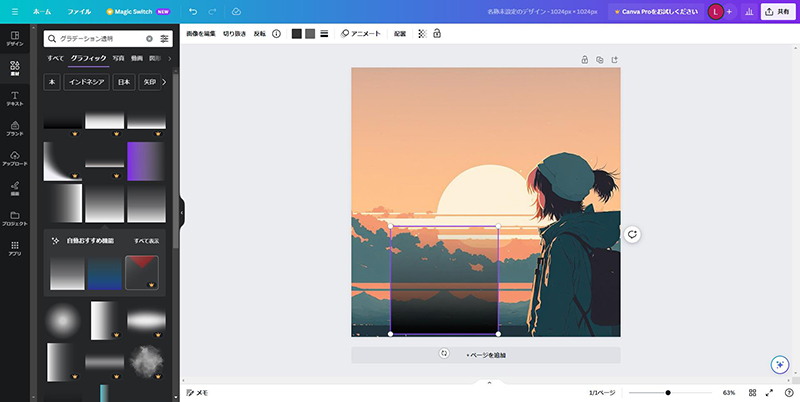
ステップ 4. 左キーを押しながら背景を移動します。背景色を変更すると、ぼかし対象と背景がうまく溶け合っていることがわかります。
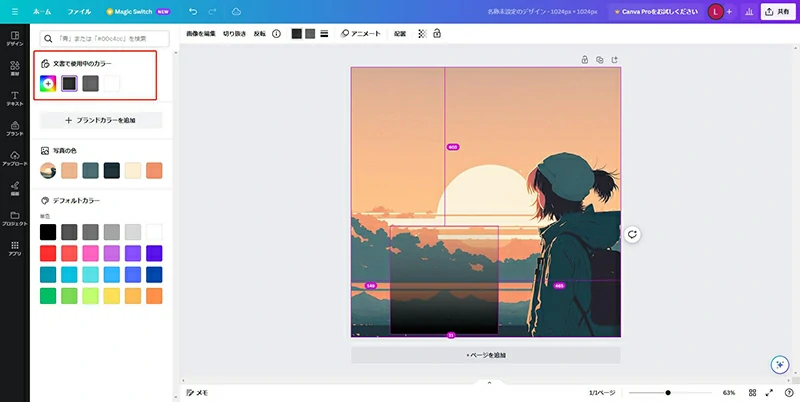
ステップ5. Canvaで写真の境界線をぼかすことで、ぼかし効果が作成されていることがわかります。また、図形のボックスを調整することで、全体の効果を決定することができます。
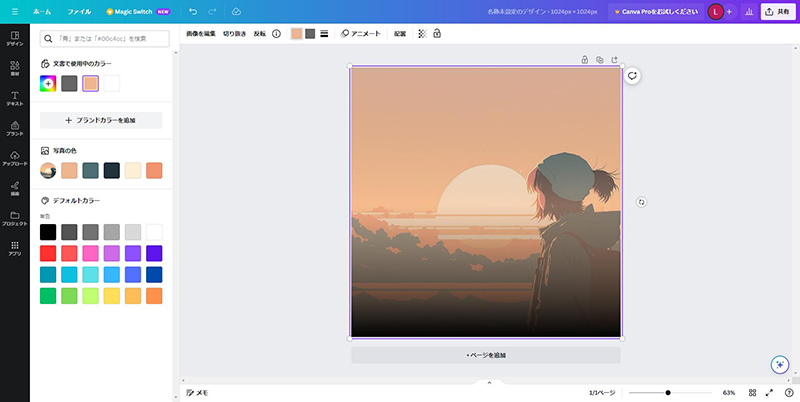
パート 4.Canvaで写真の背景のぼかし方
ステップ 1. まずぼかしたい写真を選択してアップロードします。
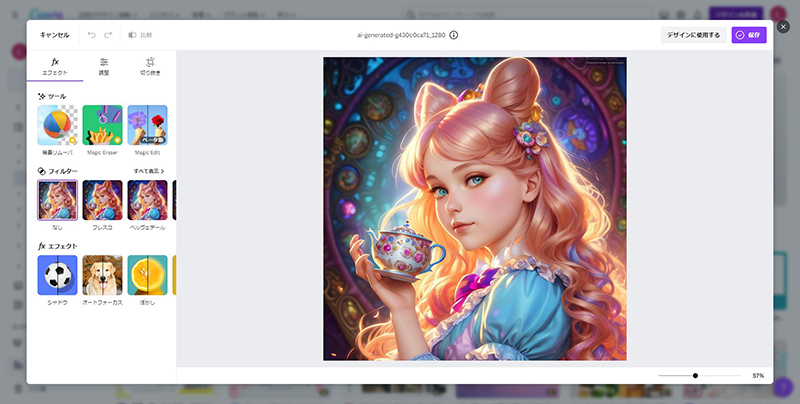
ステップ 2. エフェクトのメニューで、[オートフォーカス] ボタンをクリックします。

ステップ 3. [オートフォーカス] ボタンをクリックすると、設定メニューが表示されます。使用するぼかし効果の強度(強度はぼかしの透明度を表します)、フォーカス位置(被写体を際立たせる)を調整することができます。

ステップ 4. フォーカス位置を調整したら、背景のぼかしを強くすることで、被写体を際立たせることができます。
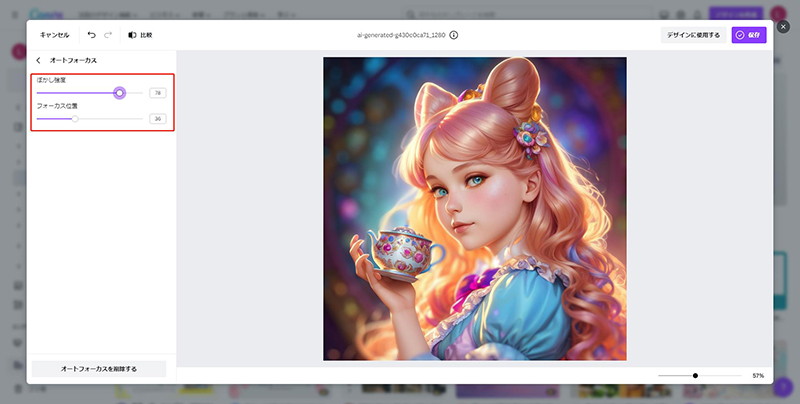
パート 5.オススメ:HitPaw FotorPeaで写真の人物を簡単に消す!
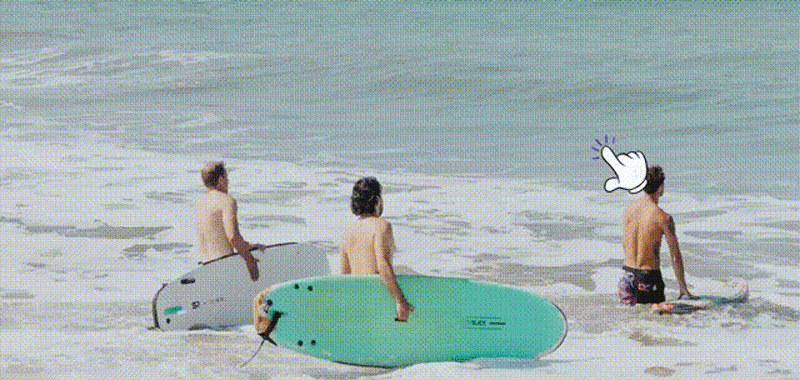
写真に不要なものが存在する場合、基本的なぼかしツールでは足りない場合がありますよね。
このような問題を解決するため、より高度な画像編集ソフトが必要です。 HitPaw FotorPeaは、強力で効果的なソリューションを提供し、望む効果を得るために写真のレタッチをサポートします。
- 写真から人や影も含め、 2 秒で簡単に消す
- 高精度なAIにより写真から人や背景を消して編集
- わかりやすいUIデザインで初心者でも直感的に操作でき
- 写真の人を消す効果の プレビューを無料で取得
- シミやシワはもちろん 、マリオネットラインも消すことができ
ポイント:
- ステップ 1.HitPaw FotorPea をダウンロードする
- ステップ2. 写真の取り込み
- ステップ3. 選択ツールを選び
- ステップ4.消したいものを描く、またはフレームに収める
- ステップ5.選択範囲を調整する
- ステップ6.写真のプレビューと書き出し
まずはPCでHitPaw FotorPea をダウンロードします。
「オブジェクトを削除」をクリックして、オブジェクトを消したい写真を追加します。または、写真を編集ボックスにドラッグまたはドロップすることもできます。
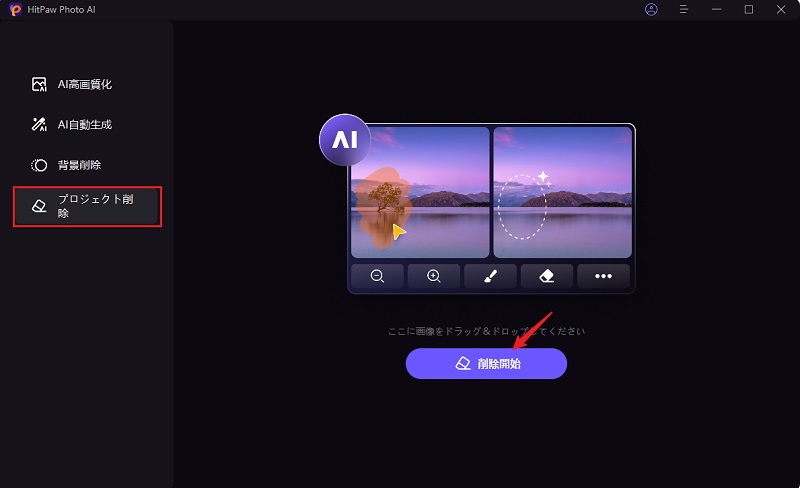
プログラムの下部には、ブラシまたはフレーム選択ツールがあります。
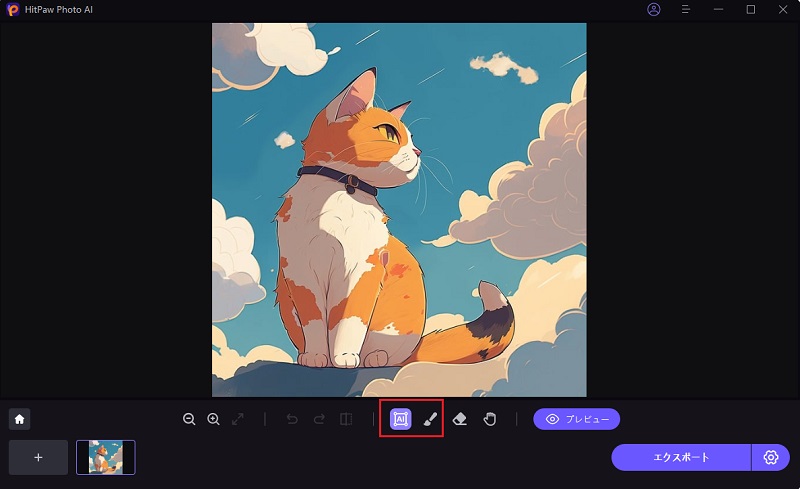
写真から消したい人物やオブジェクトをペイントアウトまたはフレーム化します。
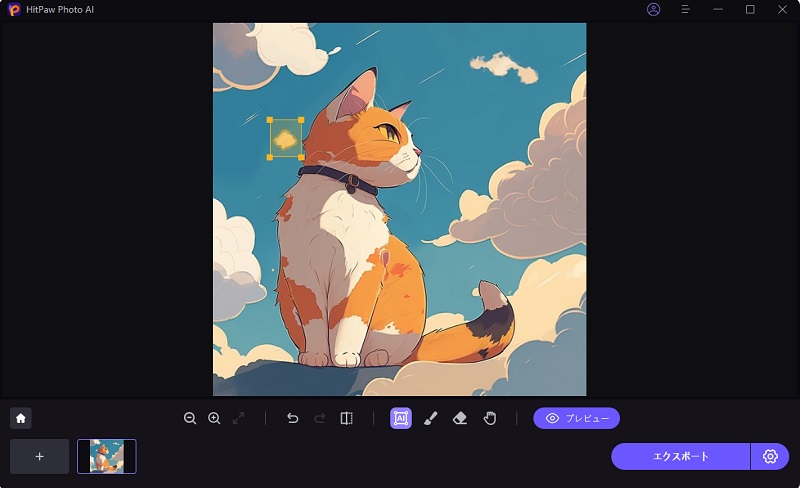
フレーム選択後、選択範囲がハイライト表示されます。必要に応じて、削除範囲を調整したり、選択範囲を追加したり、縮小したりすることができます。現在の選択ズームに満足できない場合は、「元に戻す」ボタンをクリックすることでオブジェクトを再選択できます。
また、サイズバーをドラッグすることで、ブラシサイズを調整することができます。

消したい人物を選択できたら「プレビュー」をクリックして削除効果を確認し、「すべてエクスポート」をクリックして最終的な写真(複数可)をパソコンに保存してください。
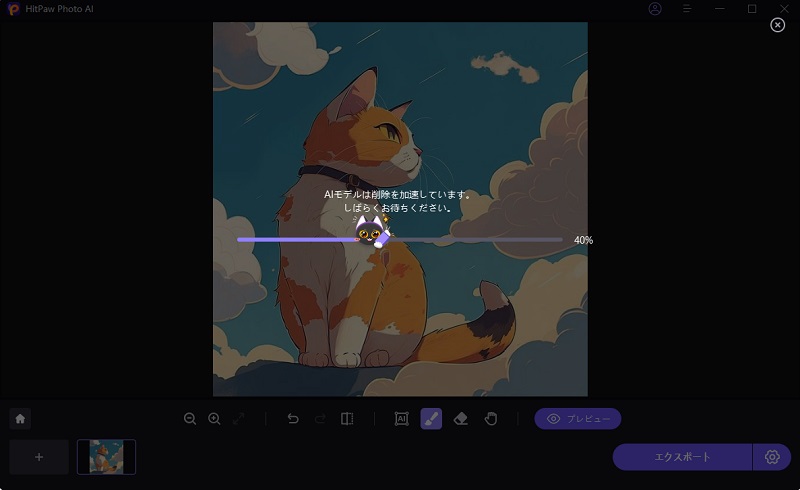
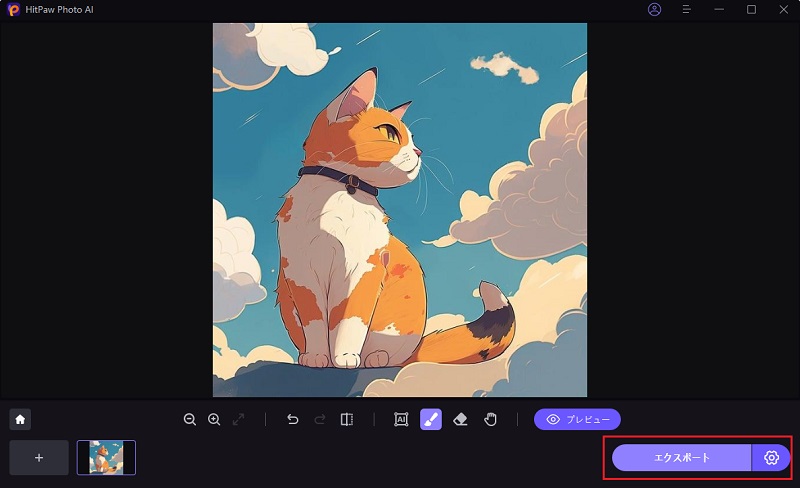
-
HitPaw FotorPeaは、写真から人を消すための最優選ツールです。しかし、消したい人物が動画にある場合はどうすればいいでしょうか?ここで HitPaw Video Object Removerが登場します!数回クリックするだけで、簡単に動画から人物を消すことができます。今すぐ試してみて、その違いを実感してください!
パート 6.Canva の写真ぼやし方に関するよくある質問
Q1. Canvaで素材の境界線をぼかすにはどうすればよいですか?
A1. これを行うには、「画像を編集」> 「影付き」 >「グロー」 に移動します。そして「グロー」を2回クリックすると、サイズ・透明度・ぼかしを調整することができます。
Q2. Canvaで写真全体にモザイクをかける方法は?
A2. まずは「画像を編集」をクリックして、ピクセルツールを選択して、「ピクセル」をクリックすれば、モザイクの目の荒さ、細かさを選択することができます。
他の人物消し方法に興味ある方はこちらへ‼
まとめ
Canvaの写真ぼかし加工機能は、顔や写真の一部をぼかすなど、様々なぼかしデザイン作成に便利なツールを提供しています。
しかし、Canvaの写真ぼかし加工機能は、一部のユーザーにとって不十分かもしれません。 このような場合、 HitPaw FotorPeaは、写真から不要なものを消すために特別に設計されており、あなたの望ましい写真を得られるようにサポートします。






 HitPaw Video Enhancer
HitPaw Video Enhancer HitPaw Edimakor
HitPaw Edimakor
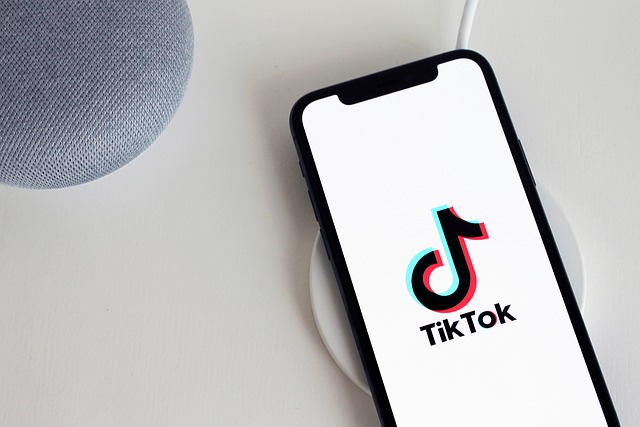


この記事をシェアする:
「評価」をお選びください:
松井祐介
編集長
フリーランスとして5年以上働いています。新しいことや最新の知識を見つけたときは、いつも感動します。人生は無限だと思いますが、私はその無限を知りません。
すべての記事を表示コメントを書く
製品また記事に関するコメントを書きましょう。