Photoshopで透かしを入れる方法: 完全ガイド
透かしは、メディア作品の制作者やライセンス元を示す重要な要素であり、作品の保護に役立ちます。透かしを写真や動画に追加することで、クリエイティブな作品を守り、自分のブランドを確立することが可能です。
この記事では、photoshop 透かし の 埋め込み方法、動画透かしに最適なHitPaw Video Converter、迅速なオンライン透かし追加に対応したHitPaw Add Watermark Onlineについて詳しく解説します。デジタルコンテンツが普及する中で、自分の作品を守り盗用を防ぐことはますます重要になっています。
ここでは、これらのツールを活用して透かしをスムーズに埋め込むための簡単な手順を解説します。
パート1. photoshop 透かし を追加する方法
画像に透かしを追加することは、作品を保護し、制作者としての正当なクレジットを得るための効果的な方法です。オンラインでの画像盗用が増加する中、透かしは写真家やグラフィックデザイナーにとって重要な慣習となっています。photoshop 透かしをどのように追加するかを知りたい場合、このプロセスは非常にシンプルです。
なぜ透かしを使用するのかどうか
透かしには主に次の2つの目的があります:
- 他人による無断使用を防ぐこと。目に見える透かしがあれば、誰かがあなたの作品を自分のものとして主張することが難しくなります。
- ブランドアイデンティティを強化すること。一貫したロゴやテキストの透かしを使用することで、自分の画像が個人またはビジネスブランドに関連付けられます。
透かしを使用することで、オンラインで画像を共有しながら所有権を維持することができます。これにより、著作権侵害を防ぎ、画像があなたのものであることを明確に示すことが可能です。
photoshop 透かし の埋め込み手順
ステップ1: 新しいレイヤーを作成
透かしを追加したい画像をPhotoshopで開きます。その後、[レイヤー] > [新規] > [レイヤー]を選択し、「Watermark」と名前を付けてOKをクリックします。
この新しい透明なレイヤーに透かしを適用します。このレイヤーを独立して編集できるようにするためです。
ステップ2: 透かしテキストを追加
「Watermark」レイヤーを選択し、テキストツールを使用してフォントとサイズを設定します。画像キャンバス内をクリックして透かしテキストを入力します。名前、ウェブサイト、著作権、またはSNSハンドルなどを含めることができます。
この段階で異なるフォントやサイズ、配置を試してみてください。テキストは後から簡単に調整できます。
ステップ3: テキストフォーマットを調整
レイヤーパネルでテキストレイヤーをダブルクリックすると、フォーマットオプションが表示されます。ここで、フォント、色、サイズ、配置、その他のプロパティを変更できます。
シンプルなサンセリフフォントや白または黒のテキストが最適ですが、最終的な選択は自由です。
ステップ4: サイズ変更と配置
透かしテキストを画像キャンバスの目的の位置に移動します。一般的には、隅や下部に配置されることが多いです。
移動ツールや[自由変形](Ctrl/Cmd + T)を使用して、テキストオーバーレイを再配置およびサイズ変更します。
ステップ5: 不透明度を調整
テキストオーバーレイの不透明度を下げて、目立たずに控えめにします。透かしが画像の邪魔をしないようにします。不透明度は30〜50%を推奨しますが、最適なバランスを見つけるために調整してください。
[レイヤー] > [レイヤースタイル] > [ブレンディングオプション]から不透明度を調整できます。
ステップ6: 統合して保存
透かしが意図した通りに見えるようになったら、画像を統合してレイヤーを結合します。「レイヤー」>「画像を統合」を選択してください。
最後に、完成した透かし入り画像をJPG、PNG、または他の標準的な画像形式で保存します。透かしテキストは統合後もそのまま保持されます。
これで完了です!透かしが適用され、画像の保護準備が整いました。
効果的な透かしを作成するためのヒント
目立ちすぎず、効果的な透かしを作成するためのベストプラクティスを以下に示します:
- 名前、ブランド名、またはウェブサイトのような簡潔なテキストを使用してください。長いURLや著作権表記は避けましょう。
- フォントサイズは控えめにし、最小限のフォーマットを心がけてください。
- 透かしは被写体を覆うのではなく、コーナー部分などに配置してください。
- 透かしの不透明度を下げて、画像背景に自然に溶け込むようにしましょう。
- ロゴ透かしの場合、ロゴの色をまず減色して背景と調和させることをお勧めします。
Photoshopのレイヤーとテキストツールを使用すれば、画像透かしをカスタマイズする無限のオプションがあります。さまざまなテキスト、配置、不透明度を試して、目立ちすぎない所有権表示と洗練されたブランディングのバランスを見つけてください。
パート2. photoshop を使わずに写真に透かしを追加する方法
Photoshopはプロフェッショナルな画像編集ツールとして知られていますが、その操作の複雑さは初心者にとって負担になる場合があります。幸いにも、HitPaw Video Converterは、Photoshopを使わずに簡単に透かしを追加できるツールを提供しています。この多機能ソフトウェアは、動画変換以上の機能を持ち、写真編集機能も充実しており、写真に透かしを簡単に追加することが可能です。
写真に透かしを追加する手順
HitPaw Video Converterの画像編集ツールを使用して、写真に透かしを追加する手順を以下に示します:
ステップ1: 画像エディターを起動
まず、HitPaw Video Converterをコンピュータで起動し、ツールボックスから画像エディター機能を選択します。

ステップ2: 写真をインポート
透かしを追加したい写真を画像エディターにインポートします。追加された写真はリストに表示されます。「+」アイコンをクリックして写真を追加したり、「×」アイコンで写真を削除することも可能です。
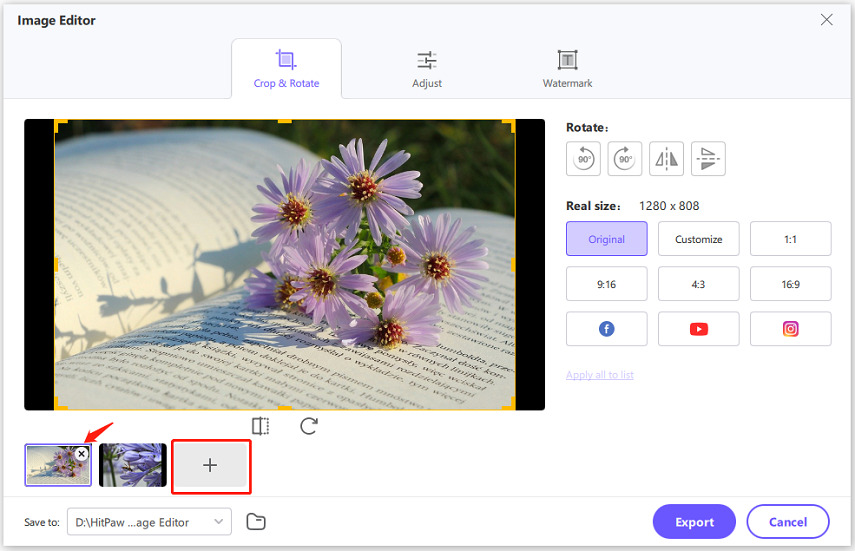
ステップ3: 画像透かしを追加
画像透かしを追加するには、透かし画像ファイルをインポートします。不透明度を調整し、写真上の適切な位置にドラッグして配置します。
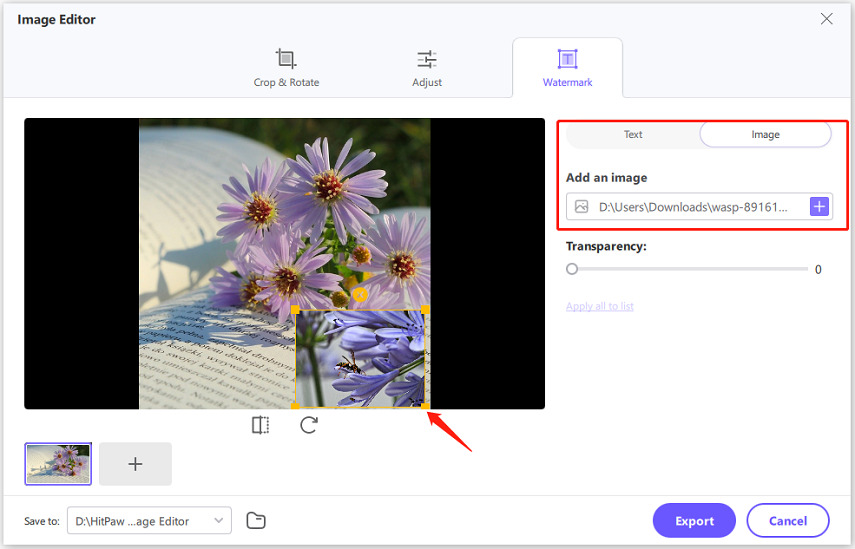
ステップ4: テキスト透かしを追加
テキスト透かしを追加するには、テキストを入力します。フォント、色、サイズ、不透明度、スタイルをカスタマイズし、写真上の適切な位置にドラッグして配置します。

ステップ5: 透かし入りの写真をエクスポート
すべて完了したら、透かし入りの写真をエクスポートします。
HitPaw Video Converterで透かしを追加するメリット
HitPaw Video Converterを使用して写真に透かしを追加するメリットは次の通りです:
- バッチ処理 - 複数の写真に一度に透かしを追加でき、時間を節約します。
- 柔軟な透かしオプション - テキストまたは画像の透かしを選択できます。
- 簡単な配置 - ドラッグして透かしを写真上の任意の位置に配置できます。
- カスタマイズ可能 - フォント、サイズ、色、不透明度を調整できます。
- 高品質を維持 - 元の写真の画質が損なわれません。
- 使いやすいインターフェース - 直感的で簡単に操作できます。
まとめると、HitPaw Video Converterは短時間で大量の写真に透かしを追加できるカスタマイズ可能なツールです。バッチ処理機能により、画像コレクションを迅速に保護し、ブランド化することが可能です。
パート3:[ボーナスヒント] Photoshopを使わずに動画に透かしを埋め込む方法
HitPaw Add Watermark Onlineツールを使用すれば、ブラウザ上で簡単に動画に透かしを追加できます。以下の手順に従ってください:
ステップ1: 動画をアップロード
HitPaw Add Watermark Onlineにアクセスし、透かしを追加したい動画をアップロードします。
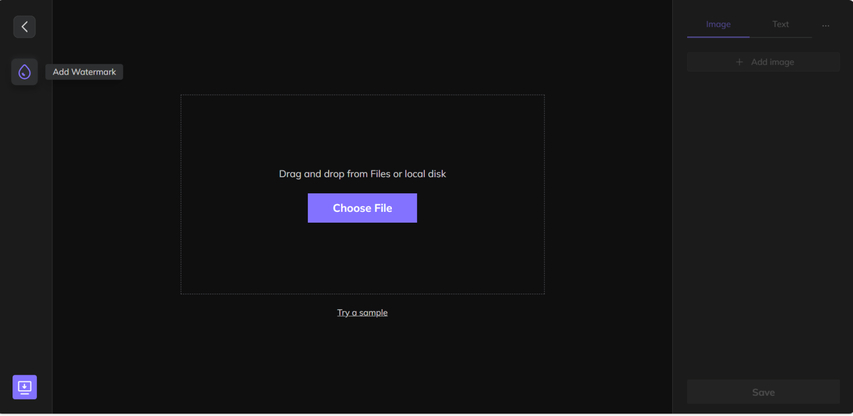
ステップ2: テキスト透かしを追加
透かし用のテキストを入力します。フォント、サイズ、色、不透明度、その他のスタイルオプションをカスタマイズできます。
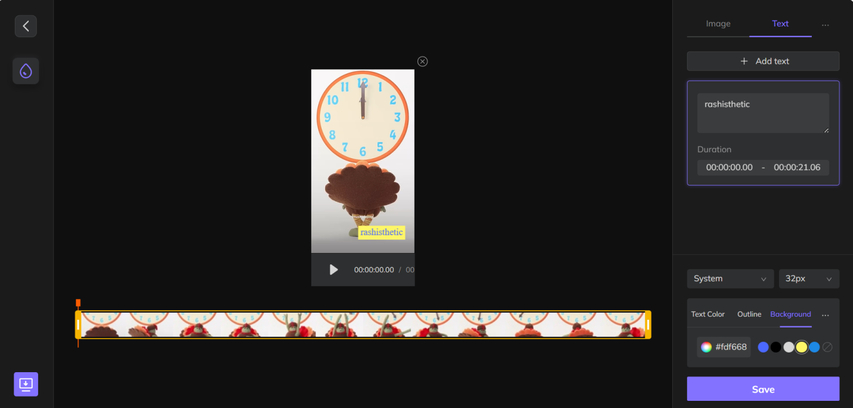
ステップ3: 画像透かしを追加
画像を透かしとして使用する場合は、希望の画像ファイルをアップロードしてください。不透明度を調整して必要に応じて設定します。
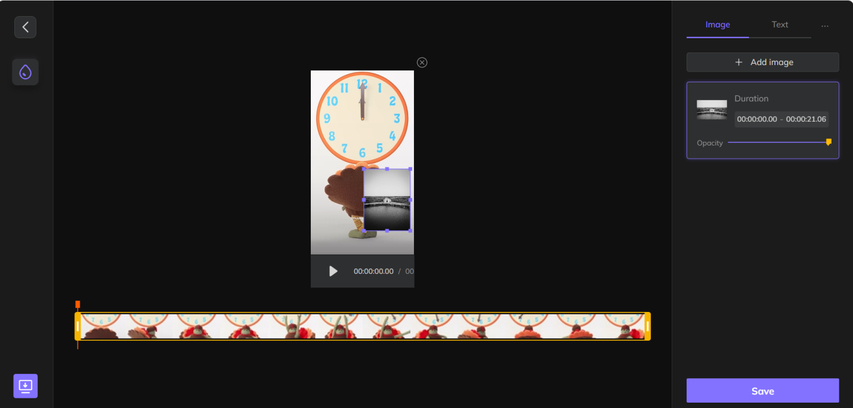
ステップ4: 透かしの位置を調整
テキストまたは画像透かしをドラッグして、動画フレーム内の希望の位置に配置します。
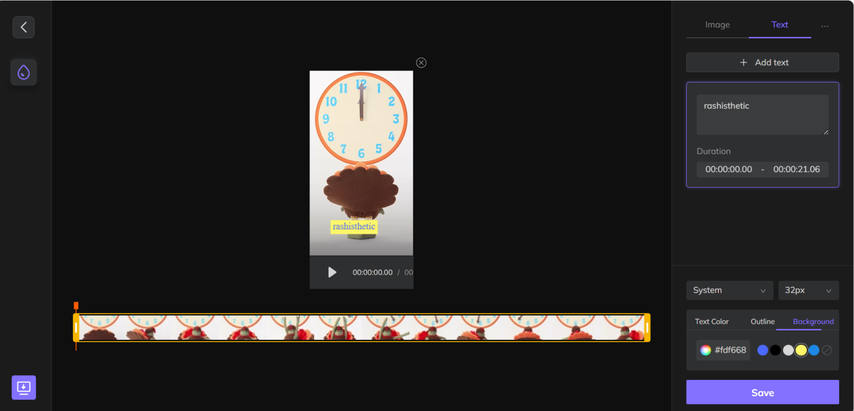
ステップ5: 透かし入り動画をエクスポート
透かしの追加が完了したら、透かし入り動画をダウンロードしてください。
このオンラインツールを使えば、ソフトウェアをインストールすることなくカスタマイズした透かしを動画に素早く追加できます。
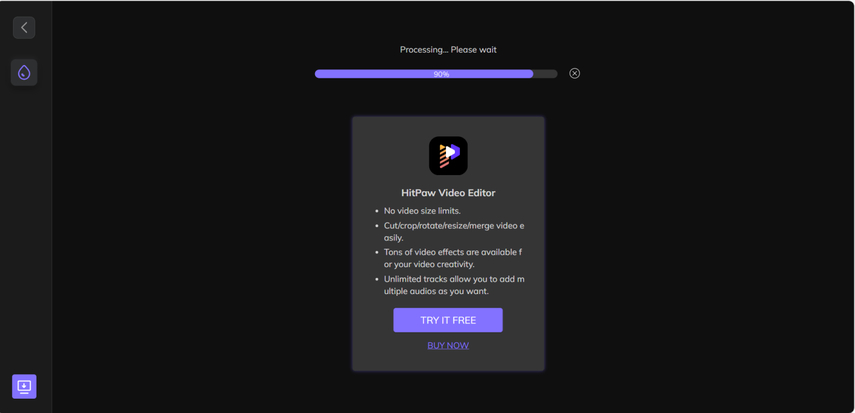
HitPawオンラインツールを使用するメリット
HitPawのオンライン動画透かしツールには、以下のようなメリットがあります:
- 1. 利便性 -オンラインツールのため、ソフトウェアのダウンロードやインストールが不要です。どのデバイスやブラウザからでもアクセス可能で、手軽に透かしを追加できます。
- 2. カスタマイズ性 -透かしのテキスト、フォント、サイズ、色、不透明度、位置を自由に設定できます。
- 3. 複数形式対応 -MP4、MOV、MKVなどの一般的な動画形式に対応しているため、あらゆるソースの動画に透かしを追加可能です。
- 4. 高品質な出力 -元の動画品質を維持し、圧縮や劣化は発生しません。
- 5. 一括処理 -複数の動画に連続して透かしを追加でき、設定を再入力する必要がありません。
パート4:Photoshopでの透かし追加に関するよくある質問
Q1. Photoshopで透明な透かしを作成する方法は?
A1. Photoshopで透明な透かしを作成するには、新しいレイヤーにテキストまたはロゴを追加します。その後、レイヤーの不透明度を下げて半透明にします。不透明度を30〜50%に設定すると適切に見えることが多いです。また、レイヤーのブレンディングモードを「乗算」に設定すると、背景が透けて見えるようになります。
Q2. Photoshopでパターン透かしを作成するには?
A2. テキストまたはロゴの透かしをレイヤーに作成します。次に、[編集] > [パターンを定義] を選択し、名前を付けます。その後、新しいレイヤーを追加し、[編集] > [塗りつぶし] に進んで塗りつぶしタイプとしてパターンを選択します。作成した透かしパターンを選択し、[OK] をクリックして塗りつぶします。不透明度を下げて、控えめにパターンを重ねます。
Q3. 画像から透かしを削除する方法は?
A3. Photoshopで画像から透かしを削除する作業は手間がかかる場合があります。HitPaw Watermark Removerのような専用の透かし削除ツールを使用するほうが簡単です。画像をアップロードし、数回のクリックで透かしを消去し、きれいな画像をダウンロードできます。Photoshopで手作業で編集するよりもはるかに簡単です。
結論
まとめとして、透かしはクリエイティブな作品を保護し、ブランド化するための重要な技術です。Photoshopや便利なHitPawツールを使用して、写真や動画に透かしを追加する方法を紹介しました。Photoshopは、テキストやロゴの透かしをファイルに直接適用する際に完全なカスタマイズを提供します。一方で、HitPaw Video Converterは写真に一括で透かしを簡単に追加できます。また、オンラインツールを使用すれば、ブラウザ上で動画に素早く透かしを追加できます。どの方法を選んでも、透かしを活用して画像や動画を不正使用から守りましょう。本記事で紹介したツールを使用すれば、メディアに透かしを簡単にカスタマイズして適用できます。






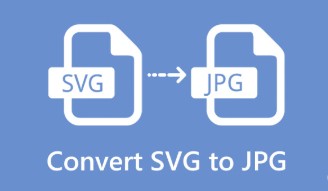
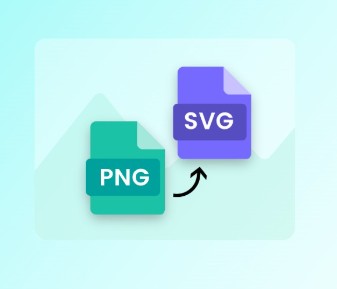


この記事をシェアする:
「評価」をお選びください:
松井祐介
編集長
フリーランスとして5年以上働いています。新しいことや最新の知識を見つけたときは、いつも感動します。人生は無限だと思いますが、私はその無限を知りません。
すべての記事を表示コメントを書く
製品また記事に関するコメントを書きましょう。