VLCプレーヤーでHEVCファイルを簡単に再生する方法
HEVCは、4Kや8Kコンテンツで使用される新しい動画圧縮形式で、従来の形式に比べて小さいファイルサイズで高品質を提供します。しかし、非対応のメディアプレイヤーで再生する場合、HEVCファイルの再生が問題になることがあります。VLCプレイヤーでのHEVC再生は、HEVCファイルを再生するのに適した選択肢ですが、視聴前にいくつかの設定が必要な場合があります。本記事では、HEVCファイルをVLCプレイヤーで再生する方法、トラブルシューティングのヒント、さらにさまざまなデバイスやプレイヤーでの互換性を保証する代替案としてHitPaw Univdを紹介します。
パート 1: HEVC形式について
HEVC(H.265)は、H.264に変換されて視聴がより快適になる動画圧縮形式です。4Kや8K動画コンテンツで広く使用され、高解像度メディアコンテンツの推奨形式として採用されています。ただし、すべてのプレイヤーがこの形式を完全にサポートしているわけではなく、VLCメディアプレイヤーでも追加設定が必要になる場合があります。
パート 2: VLCプレイヤーでHEVCファイルを再生できるかどうか
VLCプレイヤーはHEVCを再生できますが、システムが最新のVLCバージョンで適切に構成されている場合に限ります。最近のバージョンでは、VLC HEVC再生の多くの問題が修正されていますが、古いソフトウェアやコーデックが欠如している場合、一部のファイルが完全に読み込めないケースが依然として報告されています。
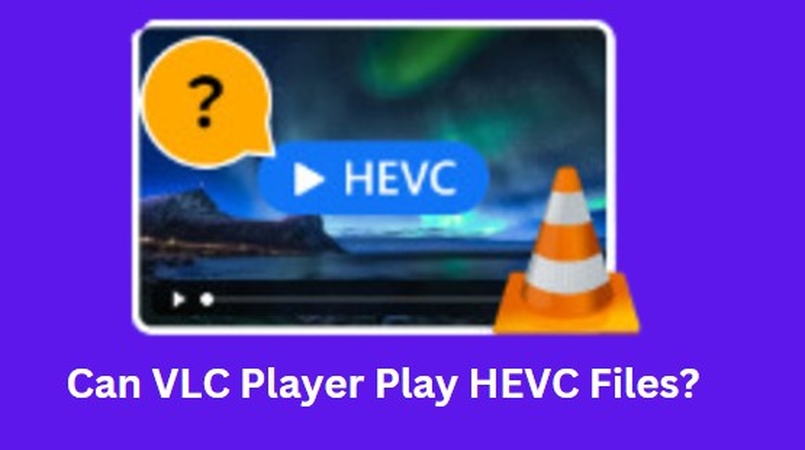
パート 3: VLCプレイヤーでHEVCファイルを再生する方法:ステップバイステップガイド
VLCメディアプレイヤーは強力で柔軟性のあるツールですが、HEVCを再生するには設定の調整が必要な場合があります。再生中のカクつきや遅延、コーデック関連の問題に直面した場合でも、このガイドを参考にして効果的に解決できます。このセクションでは、VLCプレイヤーでHEVCを再生するための設定方法と、パフォーマンスを向上させる方法を詳しく説明します。
VLCを最新バージョンに更新
古いソフトウェアでは、HEVCのスムーズな再生に必要なコーデックや最適化が不足していることがあります。VLCを更新することで、最新の機能を利用できます。
- VLCメディアプレイヤーを開きます。
- トップメニューの「ヘルプ」から「更新の確認」を選択します。
- 更新が利用可能な場合、「ダウンロード」と「インストール」を実行します。
- 変更を適用するためにVLCを再起動します。
最新バージョンに更新することで、HEVCファイルの再生時の問題を大幅に減らせます。
コーデック設定を調整
再生の問題は、VLCの設定を変更することで解決する場合があります。例えば、ハードウェアアクセラレーションを使用すると、グラフィックスカードを活用してよりスムーズなパフォーマンスを実現できます。
- VLCを開き、「ツール」>「設定」に移動します。
- 「入力/コーデック」を選択します。
- 「ハードウェアアクセラレーションデコード」を「自動」に設定します。
- 変更を保存してVLCを再起動します。
これにより、VLCはHEVCファイルをよりスムーズにデコードして再生します。
追加のコーデックをインストール
VLCはHEVCを標準でサポートしていますが、一部のシステムでは特定のHEVCファイルに追加のコーデックが必要な場合があります。K-Liteなどのコーデックパックをインストールすると問題が解決することがあります。
- K-Lite Codec Packなどの信頼できるコーデックパックを公式サイトからダウンロードします。
- インストーラーを実行し、必要なコーデックを選択します。必ずHEVCを選択してください。
- インストールを完了し、コンピューターを再起動します。
この最終ステップにより、どんなHEVCファイルでも問題なく再生できるようになります。
ボーナスヒント: HitPaw UnivdでHEVCファイルを互換性のある形式に変換
HitPaw Univd (HitPaw Video Converter)は、さまざまな形式に対応した使いやすいツールとして知られています。VLCメディアプレイヤーはHEVCファイルを再生できますが、実行中に問題が発生することがあります。HitPaw Univdは、動画ファイルの切り取り、分割、結合などの機能も提供しており、動画変換を非常に簡単にし、変換後の動画がほとんどのメディアプレイヤーで確実に再生できるようにします。市場で最も信頼できるツールの1つです。
HitPaw Univdの主な特徴:
- HEVCコーデックの内蔵サポート: VLCメディアプレイヤーはHEVCをネイティブサポートしており、ほとんどの場合、追加のダウンロードは必要ありません。
- クロスプラットフォーム互換性: VLCはWindows、macOS、Linux、モバイルプラットフォームで利用可能で、さまざまなデバイスでのHEVC再生をスムーズにします。
- ハードウェアアクセラレーション: システムのGPUを使用してパフォーマンスを最適化し、ラグのないスムーズなHEVC動画再生を実現します。
- 高度なコーデック設定: HEVCファイルの再生を改善するために、コーデックを微調整するオプションを提供します。
- 定期的なアップデート: VLCは頻繁に更新され、最新のHEVC技術やバグ修正に対応しますが、HitPawはその点では劣ります。
HitPaw Univdの使用方法:
ステップ1: HitPaw Univdを起動し、「動画を追加」をクリックしてファイルをインポートするか、プログラムに直接ドラッグ&ドロップします。

ステップ2: 必要に応じて、ファイル名をクリックして動画情報を編集します。

ステップ3: 各ファイルの出力形式を選択するには、右下隅の逆三角形アイコンをクリックします。

ステップ4: 動画を変換する
インターフェース内で保存先フォルダーを選択し、「変換」(複数ファイルの場合は「すべて変換」)をクリックして変換を開始します。選択した形式に動画が変換されます。

VLCプレイヤーでのHEVCに関するFAQ
Q1. VLCプレイヤーはHEVCファイルをネイティブでサポートしていますか?
A1. はい、VLCメディアプレイヤーはHEVCサポートが最近のバージョンに含まれています。最新の体験を得るためにVLCプレイヤーを更新してください。
Q2. VLCでのHEVC再生の問題を解決する方法は?
A2. 一般的な解決策には、VLCの更新、ハードウェアアクセラレーションの有効化、追加コーデックのインストールがあります。これらの手順は、VLCプレイヤーのHEVCパフォーマンスを最適化します。
Q3. HEVCファイルを再生するためのより良い代替手段はありますか?
A3. VLCは非常に汎用性の高いプレイヤーですが、PotPlayerやKMPlayerはHEVC再生のスムーズなパフォーマンスで評価されています。互換性の問題は、HitPaw Univdのようなコンバーターを使用することで解決できます。
結論
VLCプレイヤーでHEVCを再生する際は、VLCを更新し、コーデック設定を変更し、必要なコーデックをすべてロードすることで、スムーズな体験が可能です。それでも問題が解決しない場合は、HitPaw Univdを使用してHEVCファイルを変換することで、簡単な解決策を得ることができます。これらの情報を活用し、HEVCメディアを最大限に楽しみましょう。






 HitPaw Edimakor
HitPaw Edimakor HitPaw Video Enhancer
HitPaw Video Enhancer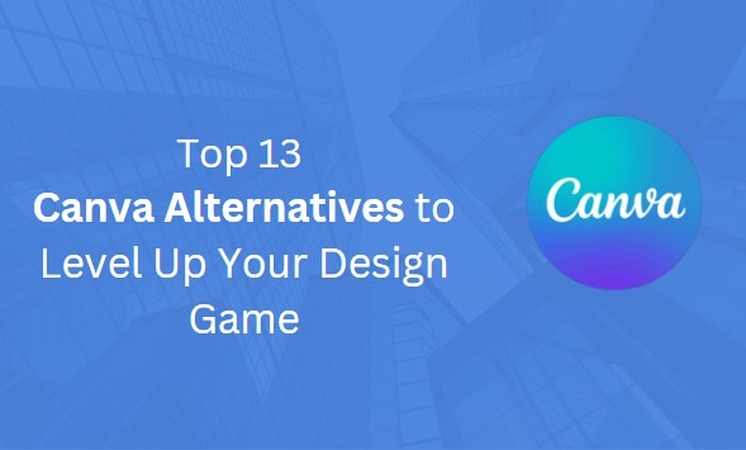

この記事をシェアする:
「評価」をお選びください:
松井祐介
編集長
フリーランスとして5年以上働いています。新しいことや最新の知識を見つけたときは、いつも感動します。人生は無限だと思いますが、私はその無限を知りません。
すべての記事を表示コメントを書く
製品また記事に関するコメントを書きましょう。