HEIC/HEIFファイルとは?ここで紹介
Windowsには、事前にインストールされているアプリがいくつかありますが、その中にはHEIFイメージ拡張子というツールが含まれています。 多くのWindowsユーザーはアプリでこのツールを確認することが出来ます。 しかし、多くのユーザーはこのツールが何なのか疑問に思うかもしれません。実際、このツールについて知らない人の方が多いのではないでしょうか。もしあなたがそのようなユーザーであり、ここに辿り着いたのであればあなたのすべての疑問の答えがこの記事で見つかるでしょう。この記事では、このツールについてのお得情報や詳しく紹介しますので一緒に見てみましょう。
パート1. HEIFイメージ拡張子とは何ですか?
HEIFイメージ拡張子とは何でしょうか?HEIFイメージ拡張子は、Microsoftが提供するアプリで、Windows上でHigh Efficiency Image File (高効率画像ファイルの名称) HEIF形式のファイルを読み込むことが出来ます。ファイルの拡張子は.heifや.heicです。HEICは基本的に画像や動画のコンテナみたいなイメージです。これにより、ファイルの画質が向上し圧縮もされますのでストレージが改善されます。iOSデバイスで画像を撮影したり動画を撮影したりする時、メディアはHEIC形式やHEIF形式で保存されます。先ほど述べたように、この形式は高い圧縮率と高画質を提供します。WindowsですべてのHEIFまたはHEICイメージファイルを開くには、有料版ツールをダウンロードする必要があるかもしれません。

パート2. HEIFイメージ拡張子は必要ですか?
HEIFイメージ拡張子は必要でしょうか?それは完全にユーザーのデバイスが実行しているWindowsのバージョンによります。2018年10月以降、ほとんどのWindows 10ではHEIFファイルをサポートし始めました。ただし、 この互換性はMPEG-H Part 2コーデックを使用したファイルに限られています。それ以外の場合は、同様のファイルを開くためにHEIFイメージ拡張子Windows 10をダウンロードする必要があります。
パート3. HEIFイメージ拡張子のダウンロードとインストール方法
HEIFイメージ拡張子を入手する方法はありますか?Microsoftストアを使わずにHEIFイメージ拡張子をダウンロードは出来るのでしょうか?Windows 11や10向けのHEIFイメージ拡張子については理解出来ましたので、ここではそのインストール方法について詳しく手順に沿って紹介します。
- Microsoftアカウントにログインします。
- MicrosoftストアでHEVC拡張機能ページを開きます。
- 「取得」オプションをクリックしてHEIFイメージ拡張子のダウンロードを開始します。
ダウンロードが完了したら、「開く」をクリックしてツールを起動します。
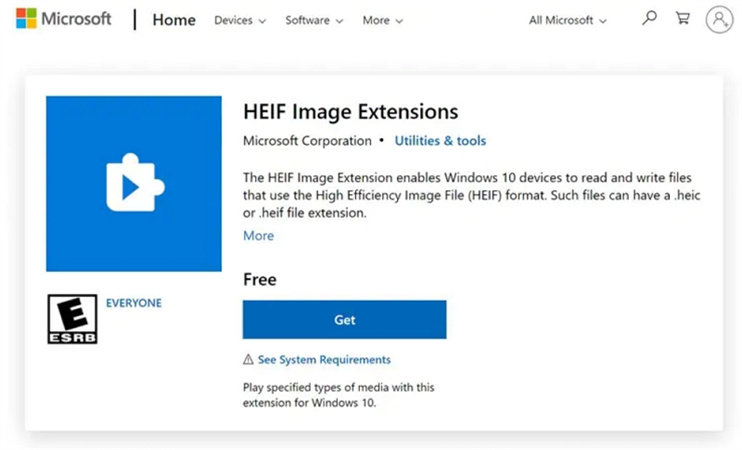
パート4. HEIFイメージ拡張子が動作しない場合のリセット方法
先ほど、HEIFイメージ拡張子を無料でダウンロードしてインストールする方法を見てきました。しかし、稀にユーザーの思い通りに動作しないことがあるかもしれません。HEIFイメージ拡張子を削除すべきですか?実は、拡張子をアンインストールする必要はありません。代わりに、リセットすることが出来ます。下記の手順に沿って紹介します。
- 拡張子をリセットするのに、「スタート」メニューに移動し、「アプリ」と入力します。画面に表示される「アプリと特徴」をクリックします。
「HEVC動画拡張」機能を選択し、画面の下に表示される「詳細オプション」に移動します。

ここで「リセット」オプション機能を選択します。次に、決定を確認するために再度「リセット」を選択します。

- 最後に、HEIC/HEVCの拡張機能が正常化し、HEIFイメージ拡張子をアンインストールする必要はありません。
裏技 HEICをJPG形式やPNG形式に一括変換して簡単に閲覧や共有する方法
MicrosoftツールのHEIFイメージ拡張子のユーザー評価が2.4となっていることから、このツールには多くのバグが存在し、ユーザーにとって便利ではないことが分かってます。HEICをJPG形式やPNG形式など互換性のあるより一般的な形式に変換するための専用のツールやコンバーターが必要です。
HitPaw Univd (HitPaw Video Converter)は、HEIFやHEICファイルをユーザーの要件に応じてPNG形式やJPG形式に変換するための理想的な選択肢であり理想的なコンバーターです。このツールは瞬時に作業を完了し、しかも非常に簡単に行えます。ツールの使用して変換する方法について詳しく手順に沿って紹介します。
ステップ 1:HitPaw Univdをダウンロードしてインストールし、起動します。ツールボックスタブに切り替えて、「画像変換」オプション機能を選択し、画像をインポートします。

ステップ 2:「画像を追加」オプション機能を選択して他の画像を追加出来ます。「すべて変換」オプション機能へ移動し、インポートした画像全体に対して出力形式を選択します。

ステップ 3:「保存先」オプション機能に移動して、変換した画像の保存先フォルダを選択します。

ステップ:「すべて変換」オプション機能をクリックして、すべての画像を一括でJPG形式やPNG形式に変換します。

HEIC/HEIFファイルに関してもっと知りたい場合

HEIFイメージ拡張子に関するよくある質問
Q1. Microsoft Storeを使用せずにHEIFイメージ拡張子をダウンロードすることは可能ですか?
A1. HEIFイメージ拡張子はMicrosoftのツールであり、Microsoft Storeを使わずに直接ダウンロードすることは出来ません。しかし、Microsoft Storeを使用せずにこのツールと同等の代替ツールをダウンロードすることは可能です。
Q2. HEIFイメージ拡張子を削除する方法はありますか?
A2. PowerShellコマンドラインツールを使用して削除する方法があります。以下のコマンドを使用してツールの削除が出来ます。 (Get-AppxPackage Microsoft.HEIFImageExtension | Remove-AppxPackage)ただし、この方法は技術的な知識が必要であり何をしているかを理解していない場合は実行しないことをオススメします。
まとめ
HEIFイメージ拡張子についてのお得情報や詳しい紹介をしました。 また、 HitPaw Univd (HitPaw Video Converter)を使ってHEIFやHEICファイルを簡単にPNG形式やJPG形式に変換する方法についても詳しく紹介しました。

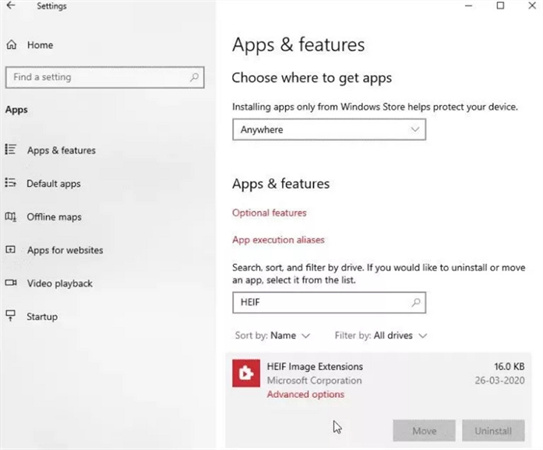
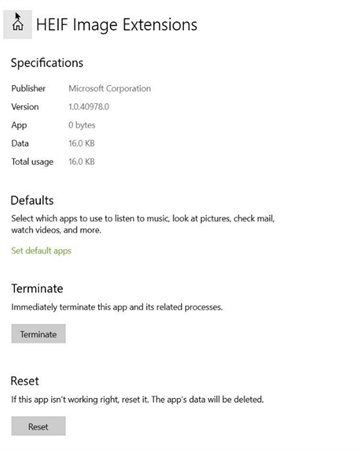









 HitPaw Edimakor
HitPaw Edimakor

この記事をシェアする:
「評価」をお選びください:
松井祐介
編集長
フリーランスとして5年以上働いています。新しいことや最新の知識を見つけたときは、いつも感動します。人生は無限だと思いますが、私はその無限を知りません。
すべての記事を表示コメントを書く
製品また記事に関するコメントを書きましょう。