ステップ 01 HitPaw FotorPeaをダウンロードし、起動します。
なぜ私の画像は粗いの? 画質が粗い写真の補正方法を紹介

画像粒子は写真に含まれるノイズで、画像・写真を歪んで見せるものです。あらゆるレベルで写真はスキルを必要とします。特に画質が粗い画像の補正は、正しいテクニックを事前に知っておかなければなりません。
画質が荒い写真についての知識がない人たちは、カメラの故障がその原因だと考えています。ですが、それは全く違います。その原因に関して言えば、歪んだ画像は間違いなく補正できます。それでは、画質が粗い写真の補正方法を、一緒に学んでいきましょう。
1. 私の写真はなぜ粗いのか?画像が粗くなる原因
上記の通り、画質が粗い写真の原因はあなたのカメラ自体にあるわけではありません。幸いなことに理由は他にあり、自分で補正することができます。一番の原因は、カメラのISO感度を高く設定することにあります。詳しく説明すると、ISO感度設定は、入射光に対するカメラのセンサーの感度を制御する役割を担っています。
この感度が高くなると、写真が明るくなり、画像が粗く見えるのです。さらに、露出バランスをとるためには、シャッタースピードや絞りを選ぶ必要があります。画質が荒い写真には次の2つのタイプがあります。

ショットノイズ
このタイプのノイズはISO感度とは関係ありませんが、写真の粗さ(粒度)に影響します。ショットノイズは、環境中の被写体からの光の反射により、写真中に発生します。この光は、被写体からカメラのセンサーに伝わり、カメラが記録します。
つまり、このノイズは、光のパターンが不規則であったり乱れたりした場合に写真の画質を粗くするものといえます。
デジタルノイズ
デジタルノイズは、ISO感度を高く設定することによって写真中に発生します。センサーは、その感度が上がると、被写体から光を取り込む際に不規則性が増します。これが最終的に画像の大きな歪みや変色を引き起こすのです。
これらの2種類のノイズはどちらも同じように見えるので、区別するのは難しいですが、両者が相互に作用しているといえるでしょう。
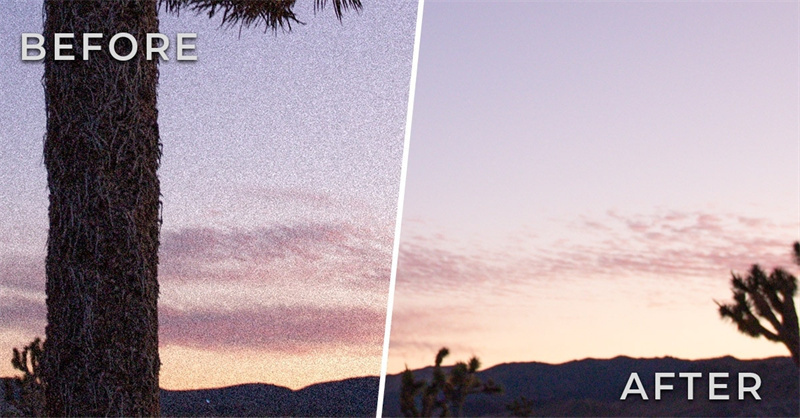
2. 最適なソリューション!ワンクリックで粗い写真をクリアに!
画像が粗くなる原因として考えられることはお分かりいただけたと思いますが、これらには、自分でコントロールできるものとできないものがあります。ISO感度を正しく設定したとしても、結局は画質が荒い写真となってしまうことがあるのです。
このような場合、写真が魅力的に見えるように補正する方法を知っておく必要があります。フォトエンハンサーは、尽きることがないほどマーケットに多くの選択肢がありますが、このうち最適な画像エンハンサーはHitPaw FotorPeaです。
この画像高画質化ツールはAIベースのソフトウェアで、あっという間に画質の粗い画像を補正します。画像がどれだけ歪んでいたかにかかわらず、ワンクリックするだけで、魅力的な画像に補正することが可能です。また、このAIソフトウェアは、AIモデルに統合された様々な画像編集機能を搭載しているため、マニュアルによる編集は不要です。全てがワンクリックで済むのです。
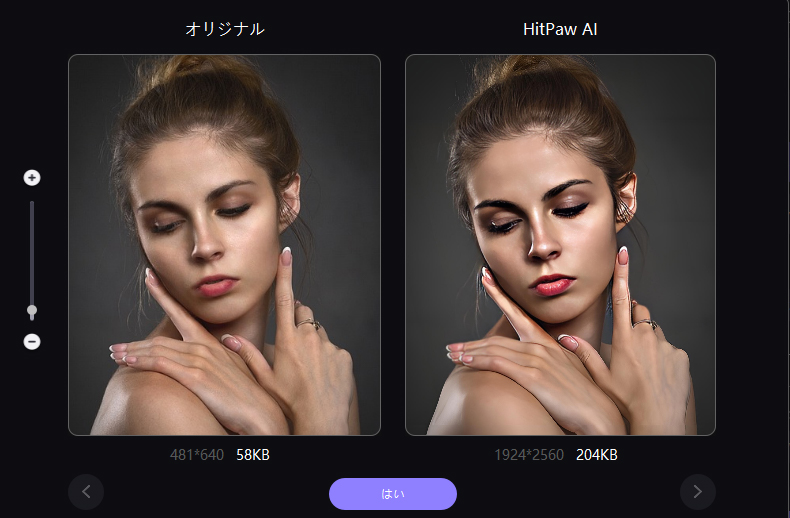
- AIワンクリック画質補正
- 4つのAIモデル
- 2K/4K/8Kサイズへの調節
- バッチ補正機能
HitPaw FotorPeaを使った画像補正方法は次の通りです。
ステップ 02 「ファイル選択」をクリックし、画像をインポートします。
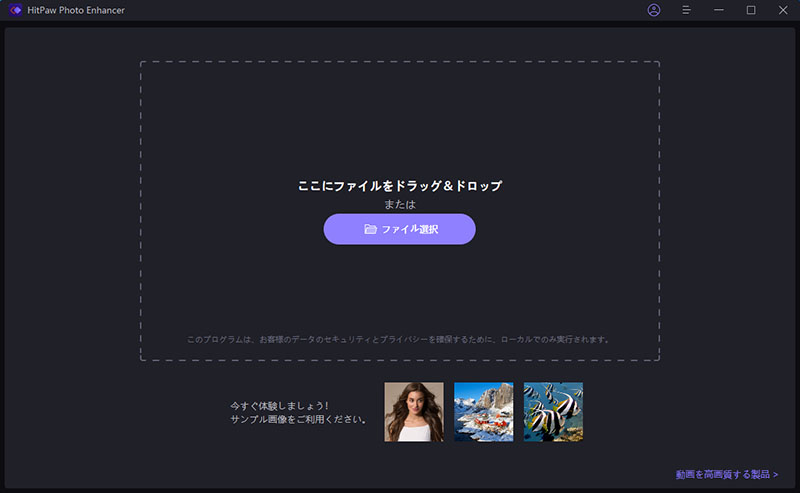
ステップ 03 次に、4つのAIモデルの中からデノイズモデルを選びます。このモデルは、ISO感度が高い、または明度の低い画像に最適です。
ステップ 04 「プレビュー」ボタンをクリックし、画像を補正します。また、補正後の画像を確認することもできます。
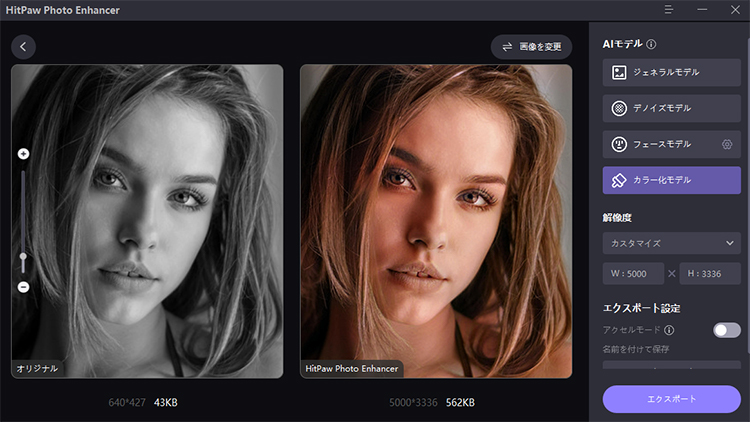
ステップ 05 「エクスポート」をクリックし、画像を保存します。
- AIで画像の高画質化を簡単に実現
- ぼやけた写真を一瞬で鮮明に
- 劣化させずに最大8倍まで画像を拡大
- 画像・写真をきれいにする
- 100%完全・安心
3. Lightroomを使った、画質の粗い画像の補正方法
画像高画質化ツールではなく、Lightroomを使って画質の荒い写真を補正することもできます。Lightroomの「ディテール」を少し調整すればよいのです。こちらがLightroomで画質が粗い画像を補正する方法です。
- 1.Lightroomを起動し、「現像」モジュールからページをスクロールして、「ディテール」を開きます。ここでノイズ軽減や輪郭調整のための調整をする必要があります。
- 2.ノイズ軽減のスライダーをクリックすると、輝度、カラー、滑らかさを含む様々なオプションがあります。初期値から、お好みで調節しましょう。
- 3.各スライダーをドラッグし、それぞれ最適な結果が得られるよう調整します。輝度やカラーはスライダーを100まで動かしたり、0に戻したりもすることができます。この後も、できるだけ多くのディテールを保持しながら最適な水準に再調整できます。
- 4.輝度とカラーのスライダーを調整できたら、ノイズを軽減するためにディテールと滑らかさのスライダーを調節します。
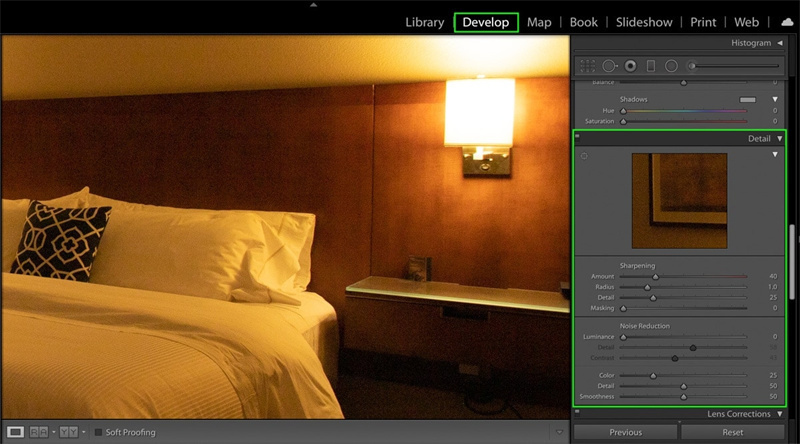
4. Photoshopを使た、画質の粗い画像の補正方法
Lightroomを使用してノイズを軽減する方法とは別に、Photoshopを使って画質が粗い写真を補正することもできます。
- 1.初めに画像レイヤーを選択します。「フィルター」をクリックし、「スマートフィルター用に変換」を選びます。このオプションが重要なことは、後でわかります。
- 2.次に、「フィルター」から「Camera Rawフィルター」を開きます。Lightroomとよく似た機能なので、見た目も同様です。基本補正タブから、ディテールパネルを開きます。
- 3.ディテールパネルには、シャープ、ノイズ軽減、カラーノイズの軽減の3つのオプションがあります。自分でスライダーを操作する必要はなく、Camera Rawが全てのプロセスを効率的に処理します。
- 4.ディテールを保持しながら、適度にノイズ軽減されるよう設定を調整し、「OK」をクリックします。
- 5.5.レイヤーをスマートオブジェクトに変換しておいたので、Camera Rawの調整がスマートフィルターになりました。これが写真補正の最も簡単な方法のひとつです。
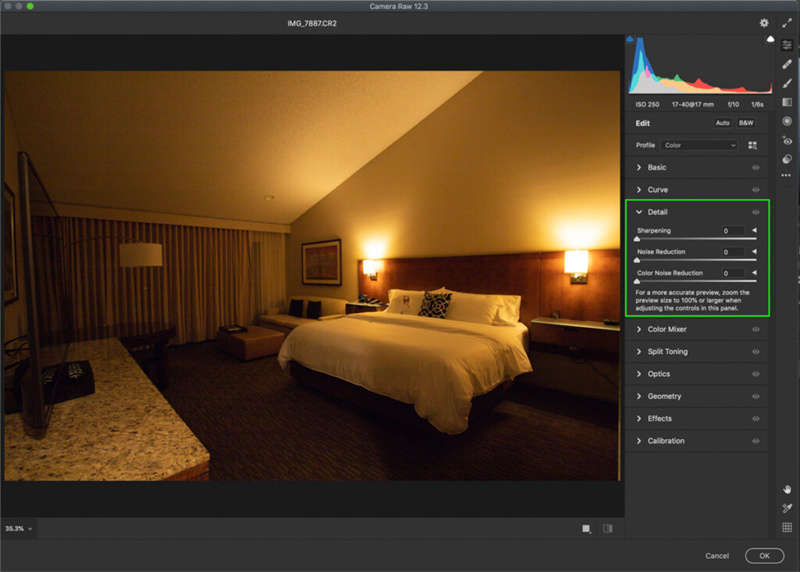
まとめ
細部が一切無い、つまらない写真を見ることほどいらいらすることはありません。画質が荒い写真は、ISO感度の設定が高いことで、細部が乱れるためですが、何度試しても写真の画質が粗くなってしまう場合は、HitPaw FotorPeaを使って画質を補正するのがよいでしょう。全てをワンクリックのみで行うことができ、マニュアルでの調整は必要ありません。

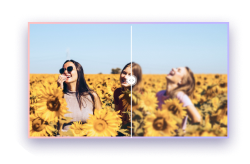











ご感想を聞かせてください。
コメントを書く
製品また記事に関するコメントを書きましょう。