【自由選択ツール】GIMPの画像人物の切り抜き使い方
GIMPを使って画像の人物を切り抜きたい場合は、自由選択ツールという機能が便利です。この記事では、自由選択ツールがどういう機能なのかという説明と、切り抜きをおこなう場合の使い方について解説しています。ぜひ参考にしてください。
1: GIMPの自由選択ツールとは
GIMPの自由選択ツールとは、自由に範囲を設定して範囲選択できるツールです。画像の切り抜きにも活用できます。
複雑な図形を細かく選択する時はもちろん、大まかに範囲を選択したい時にも役立ちます。
複雑な図形を選択したい時は、マウスで点を配置して多角的に選択範囲を指定することが可能です。大まかに範囲を選択したい時は、フリーハンドでマウスを動かすことで選択できます。
2:GIMPで切り抜く範囲を自由に選択する
自由選択ツールを使って切り抜く範囲を選択する方法を、2種類に分けてそれぞれ紹介します。
多角的に選択して切り抜く場合
- 手順 1.自由選択ツールを開く
- 手順2. 切り抜きたい人物の輪郭に合わせて点を配置する
- 手順3. 選択範囲を切り抜く
- 手順4. 背景を透過する
GIMPに画像を取り込み、ツールボックスから自由選択ツールを開きます。
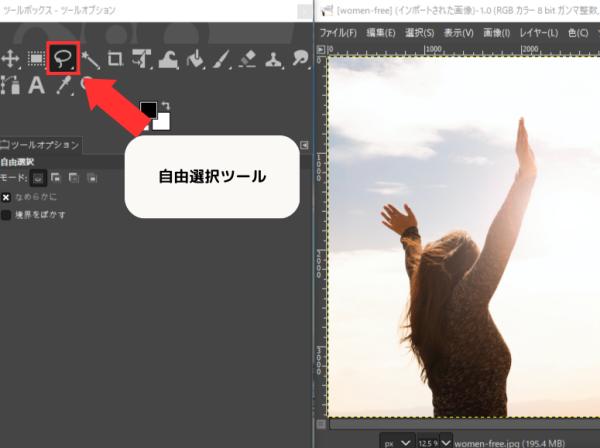
マウスでクリックすると点が配置されます。2つ目以降を配置すると自動で線が作成され、囲えるようになります。
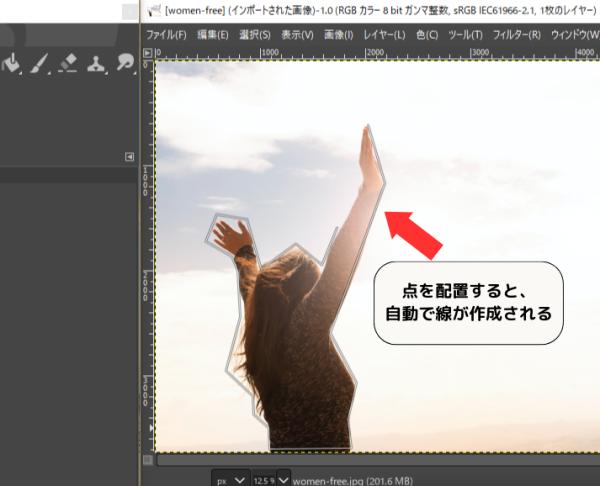
終点を始点と重ねて輪郭を囲い終わると、自動的に範囲が選択されます。
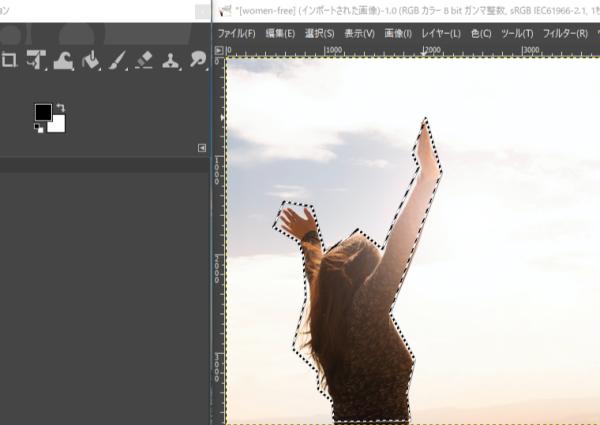
まず「選択」タブの「選択範囲の反転」をクリックします。 選択範囲が反転した状態で「編集」タブの「消去」をクリックすると、背景が消去され、背景色が表示されます。
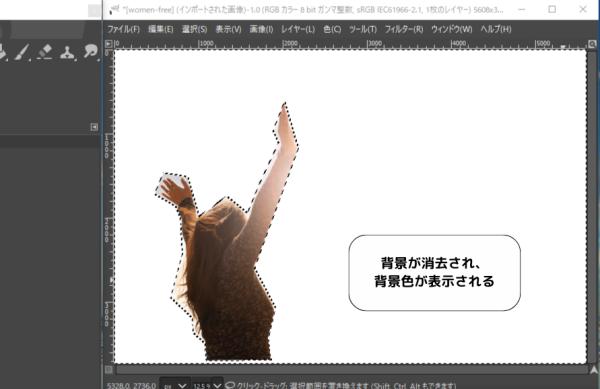
「切り抜きたい部分の選択範囲が選択されている状態(点線で囲われている状態)になっているのを確認してから、「レイヤー」タブの「透明部分」にある「アルファチャンネルの追加」をクリックします。
「アルファチャンネルの追加」をした状態で再び「編集」タブの「消去」をクリックして背景を削除すると、背景が透過されます。透過される部分は、GIMP上では画像のようにチェック柄で表示されます。

フリーハンドで選択して切り抜く場合
- 手順 1.左クリックでドラッグしながら選択範囲を描く
- 手順2. 選択範囲を切り抜き、背景を透過する
自由選択ツールを開いたら、左クリックでドラッグしながら選択範囲を描きます。終点と始点を重ねて輪郭を囲い終わると、多角的に選択して切り抜く場合と同様、自動的に範囲が選択されます。
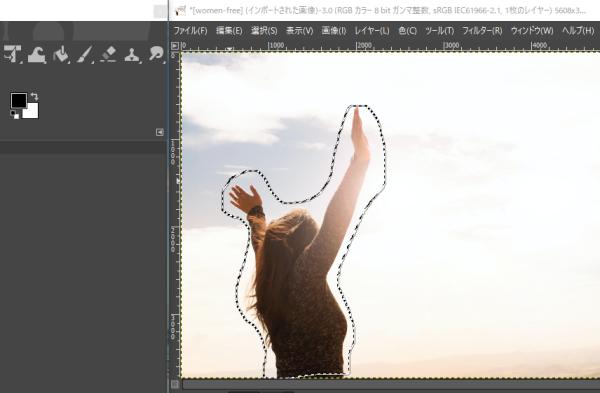
以降の手順は、多角的に選択して切り抜く場合と同様です。
GIMP自由選択の選択範囲をやり直すときは
GIMP自由選択の選択範囲をやり直すときは、クリックで点を打っている場合なら、キーボードの「BackSpace」キーで1つ前に打った点を消すことができます。最初からやり直したいときは、キーボードの「ESC」キーを押すことで初期に戻すことが可能です。
フリーハンドで選択している場合は少しずつやり直すことはできませんが、最初からやり直すことは上記同様にできます。
GIMPでレイヤーサイズを変更するときは
GIMPで切り抜いた選択範囲に合わせてレイヤーサイズを変更するときは、サイズを変更したいレイヤーが選択されていることを確認してから、「レイヤー」タブの「内容で切り抜き」をクリックします。変更されたレイヤーも点線で表示され、変更できたことが確認できます。
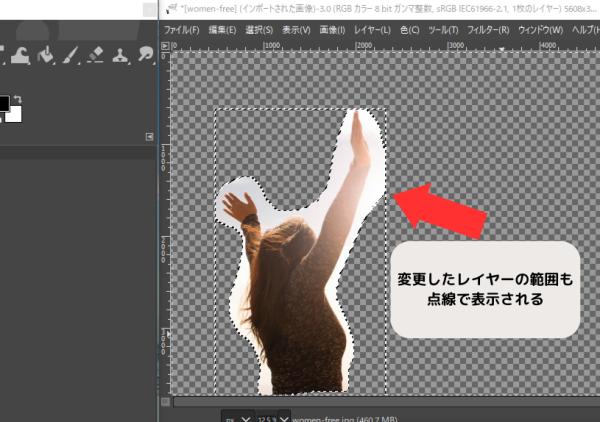
GIMPの自由選択ツールで範囲を選択して切り抜く方法は、細かい調整をすることも大まかな調整をすることも可能で便利です。しかし、手動で選択しなければならないため、時間と手間がかかります。
3: 簡単に画像&写真の人物を切り抜く無料ソフト― HitPaw FotorPea
HitPaw FotorPeaは、画像や写真から不要なものを取り除いたり人物を切り抜いたりすることが簡単におこなえるソフトです。便利な点は以下の2つあります。一方で、GIMPのパスツールを使った切り抜きは自動ではありません。なので、自分で調整する手間があることが欠点です。
- AIが削除するものを自動で検知してくれる
- 自動で背景が透過できる
HitPaw FotorPeaには、高度なAIが搭載されています。そのため、自分の目で確認して自分の手で範囲を選択する手間が省けます。
写真を取り込むだけで、自動で写真の背景を透過できます。レイヤーを使用するような複雑な操作が必要ないため、画像編集ツールを使い慣れていない方でも心配ありません。
HitPaw FotorPeaで背景削除する方法
1. HitPaw FotorPeaを無料ダウンロードします。
今すぐクリックして安全・無料ダウンロード↓ ※プライバシー保護・広告なし・課金情報を入力する必要なし
2. トップ画面から「背景削除」をタップします。

3. 背景削除にしたい写真をインポートし、自動的に写真の背景削除され、あるいは背景の色を選択できます。エクスポートして完成です。

GIMPの画像人物の切り抜き使い方に興味のある方はお見逃しなく‼
➬関連記事:初心者向けgimpの使い方完全説明!
➬関連記事:【clipstudio】クリスタで画像のトリミング(切り抜き)をする方法
今すぐクリックして安全・無料ダウンロード↓ ※プライバシー保護・広告なし・課金情報を入力する必要なし
まとめ
GIMPの自由選択ツールで画像から人物の切り抜きをおこなう場合、手動のため時間と手間がかかります。
しかしHitPaw FotorPeaを使用すれば面倒な手間がなく短時間で切り抜きが可能です。難しい調整や操作も必要ないため、画像編集ツールを使い慣れていない方はぜひ使ってみると良いでしょう。
今すぐクリックして安全・無料ダウンロード↓ ※プライバシー保護・広告なし・課金情報を入力する必要なし






 HitPaw Univd
HitPaw Univd  HitPaw Edimakor
HitPaw Edimakor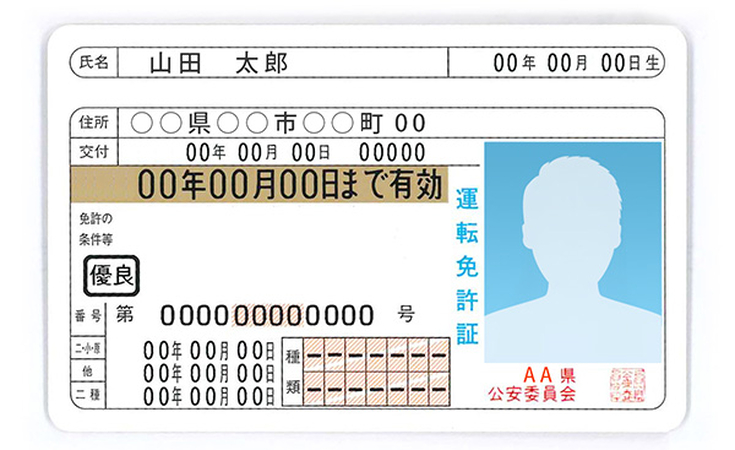


この記事をシェアする:
「評価」をお選びください:
松井祐介
編集長
フリーランスとして5年以上働いています。新しいことや最新の知識を見つけたときは、いつも感動します。人生は無限だと思いますが、私はその無限を知りません。
すべての記事を表示コメントを書く
製品また記事に関するコメントを書きましょう。