【GIMP使い方】画像の背景を透明にする簡単な方法
GIMPは画像の加工・編集に使える便利なツールです。画像背景を透明にするだけではなく、ぼかしを入れたり、一部分を切りとったりする際も利用できます。この記事では、 GIMPの背景色を透明にする方法を解説し、より最適な方法として、HitPaw FotorPeaを用いた方法も解説。背景を簡単に透明化する方法がわかります。ぜひ最後までご覧ください。
パート1.GIMPで背景色を透明にする方法
GIMPでは以下の手順で背景を透明にします。
1.GIMPを開き、背景を透明にしたい画像を読み込みます。

2.「レイヤー」→「透明部分」→「アルファチャンネルの追加」をクリックします。

3.ツールパネルから「電脳はさみ」・「自由選択」・「パス」などのツールを使って、保留し対象を選択します。今回は電脳はさみを例に、説明します。

4.電脳はさみを使用して、対象の境界をクリックしていくことで選択範囲を指定します。

5.一周回って選択を完了します。

6.メニューバーから「選択」を選び、「選択範囲の反転」をクリックします。

7.キーボードの「Delete」を押して背景を透明にします。

8.メニューバーから「選択」を選び、「選択を解除」をクリックします。

9.透明な画像を保存するには、「ファイル」メニューから「名前を付けてエクスポー」を選択し、ファイル形式として PNG を選択します。PNG形式は透明な部分をサポートしています。

ヒント
上記の手順で画像の背景を透明にできます。GIMPによる背景の透明化には、アルファチャンネルの追加以外にも、背景を削除する方法やレイヤーマスクによる方法もあります。レイヤーマスクは、黒で塗りつぶす操作をした部分が透明化されるモードです。また、「消しゴム」ツールや「ファジー選択」消しゴム」ツールや「ファジー選択」を使って背景を選択し、「Delete」で透明にすることも可能です。
パート2.GIMPよりも最適な背景透明化の方法 ― HitPaw FotorPea
GIMPで背景を透明化できますが、手順が複雑で時間がかかってしまうケースが多いです。背景を透明化したい場合、HitPaw FotorPea の活用が適しています。
- 写真から人や影も含め、 2 秒で簡単に消す
- 高精度なAIにより写真・画像の背景を透過にする
- わかりやすいUIデザインで初心者でも直感的に操作でき
- 写真の人を消す効果の プレビューを無料で取得
- シミやシワはもちろん 、マリオネットラインも消すことができ
ポイント:
では実際の仕上がりはどうなのでしょう?以下の画像の人物の背景を透明したいとします。
HitPaw FotorPeaで画像・写真の背景を透明にする方法
- 1.HitPaw FotorPea をダウンロードする
- 2. 写真の取り込み
- 3. 自動認識待ち
- 4.微調整を行う
- 5.背景色を変更
- 6.写真をエクスポート
今すぐクリックして安全・無料ダウンロード↓ ※プライバシー保護・広告なし・課金情報を入力する必要なし
HitPaw FotorPeaを開き、「背景透過」をクリックし、切り抜きを行いたい写真を選択します。
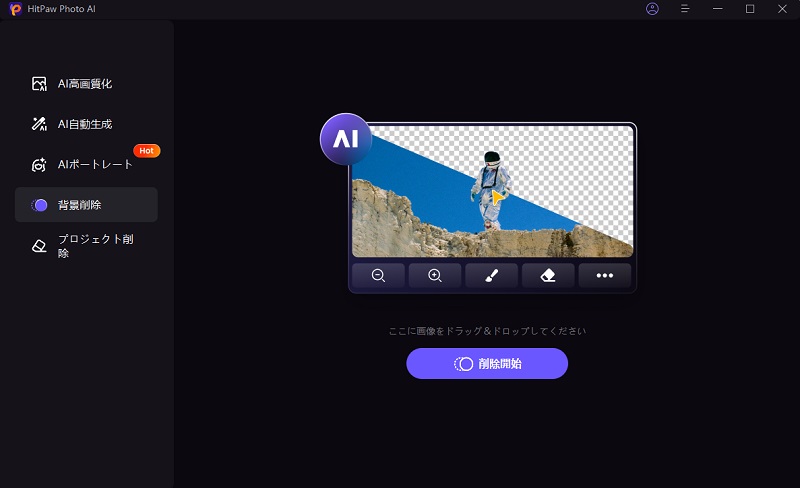
しばらくお待ちいただくと、HitPaw FotorPeaの搭載されたAIは高度なアルゴリズムを使用して人物の境界を検出し、正確な切り抜きを行います。
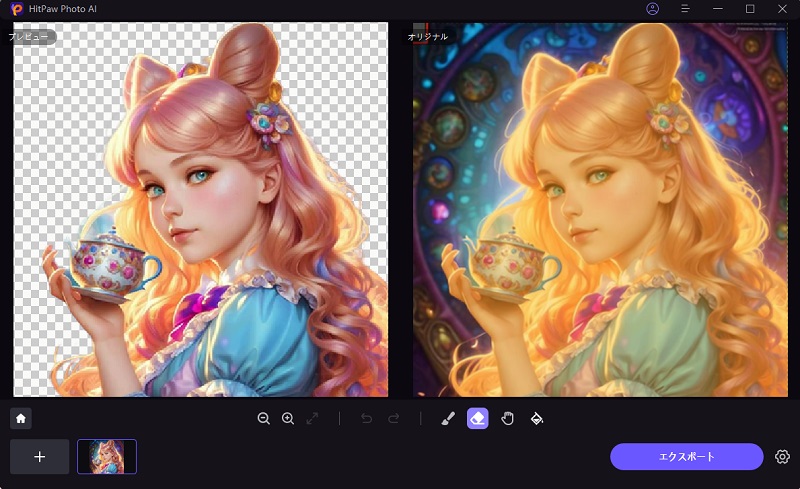
切り抜かれた人物をプレビューし、必要な場合に微調整を行います。もし修正が必要な場合は、「キープ(Ctrl+B)」や「消しゴム(Ctrl+E)」ツールを使用して「オリジナル」の画面で操作し境界を調整したり、不要な部分を除去したりすることができます。
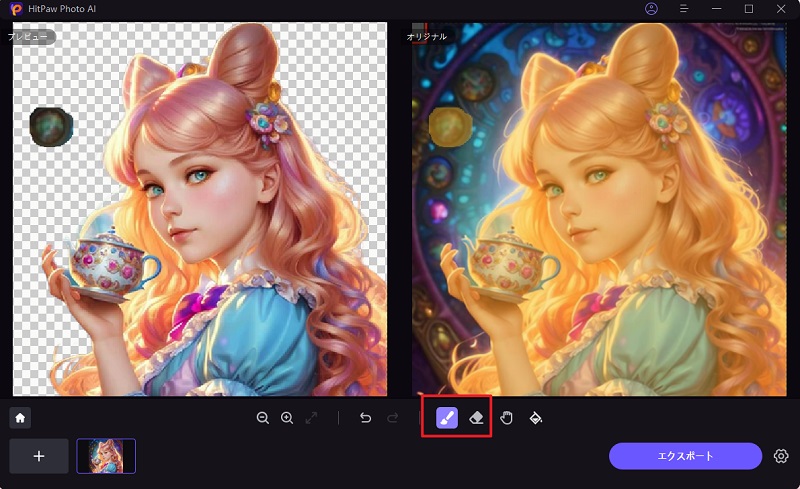
「背景色」をクリックして切り抜いた人物の背景色を変更するも可能です。
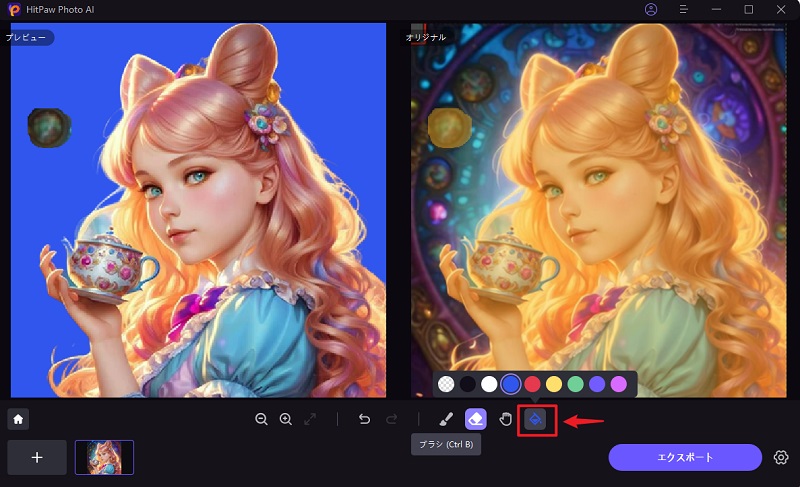
切り抜き結果に満足したら、「エクスポート」ボタンをクリックして編集された写真は指定したファイルに保存されます。
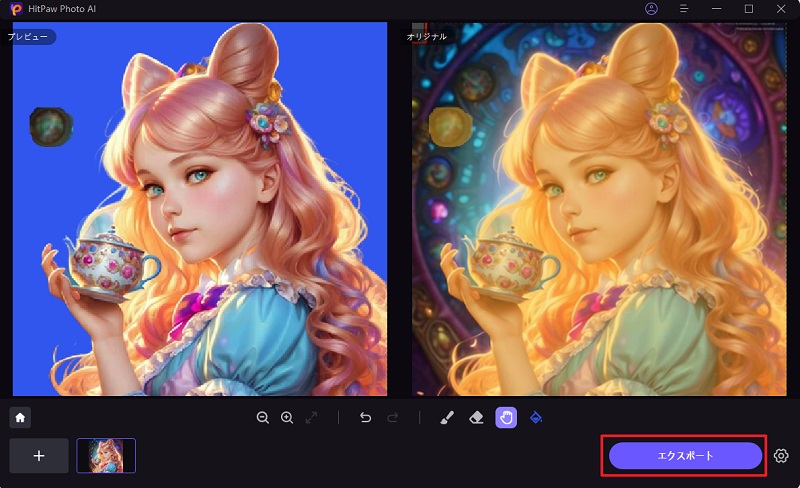
パート3.まとめ
ここまでGIMPで背景を透明化する方法や、より簡単な方法であるHitPaw FotorPeaに関して解説しました。GIMPは背景の透明化だけでなく、ぼかしをはじめとしたさまざまな操作を行える画像加工ツールです。
一方で手順が複雑で理解しにくい可能性があります。利用が難しいと感じた場合、HitPaw FotorPeaでAIを活用してワンクリックで操作を完了させるのがおすすめです。ぜひこの記事を参考に、画像背景の透明化にチャレンジしてみてください。写真撮影や画像加工による表現の幅が広がるでしょう。
パート4.GIMPで背景を透明にするに関するよくある質問
Q1. GIMPで透明な背景を持つ画像を保存するには?
A1.
GIMPで透明な背景を持つ画像を保存する手順は以下のとおりです。
上記の手順でGIMPの透明な背景を持つ画像の保存は完了します。
Q2. GIMPで透明化後に背景色を変える方法は?
A2.
GIMPで透明化後に背景色を変える方法は以下のとおりです。
上記の手順で背景色を自由に変更できます。
Q3. 背景を削除したのに白く表示されるのはなぜ?
A3. 画像の背景を削除したはずなのに白色で表示される場合、アルファチャンネルが画像に追加されていない可能性があります。GIMPでは、背景を透明にするにはまず「レイヤー」→「アルファチャンネルを追加」を選択する必要があります。アルファチャンネルが存在しないと、背景を削除しても透明にならず、白く塗りつぶされた状態になります。
Q4. 複雑な背景の画像を透明にするには?
A4.
複雑な背景を持つ画像を処理するには、単純な自動選択ツールだけでは十分でない場合があります。その場合は以下の方法がおすすめです:

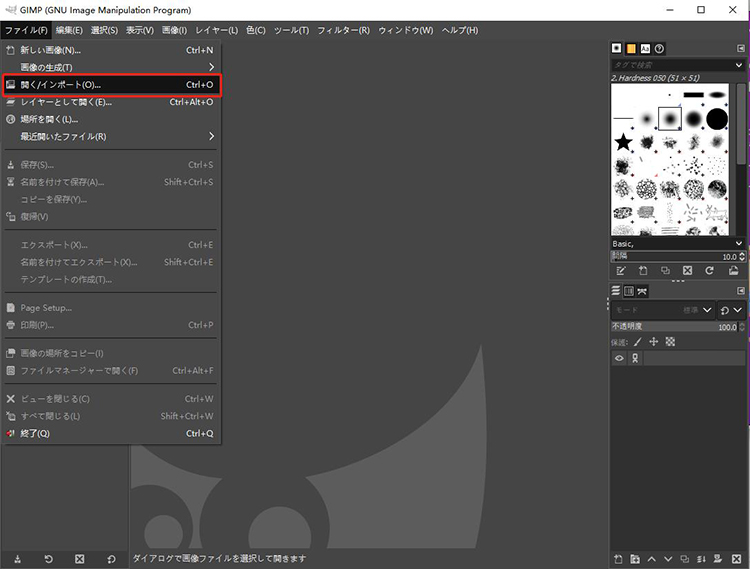
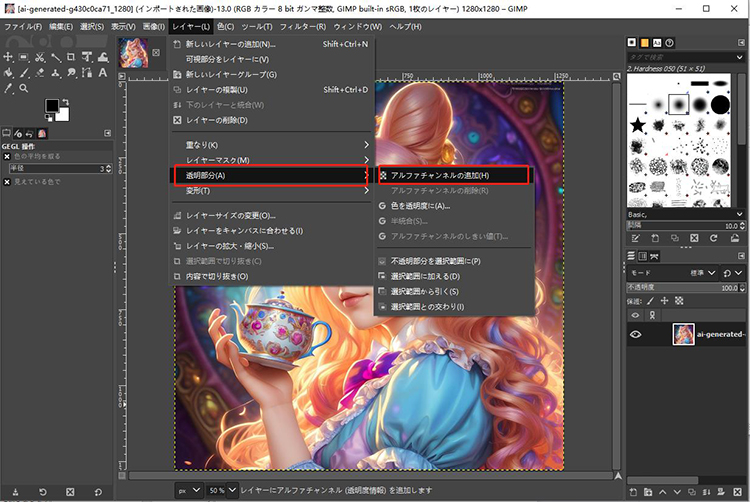
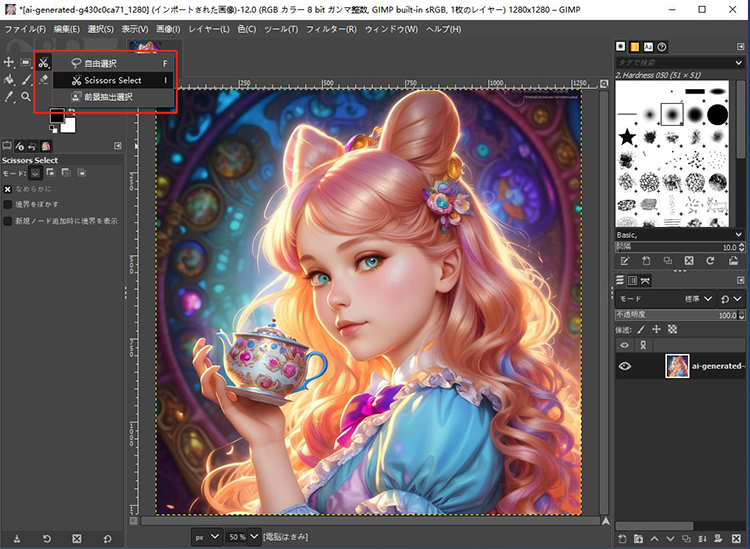
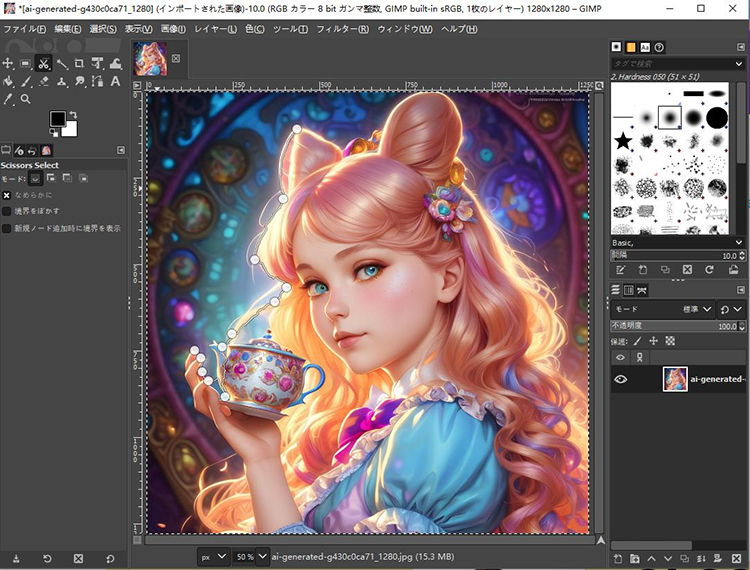
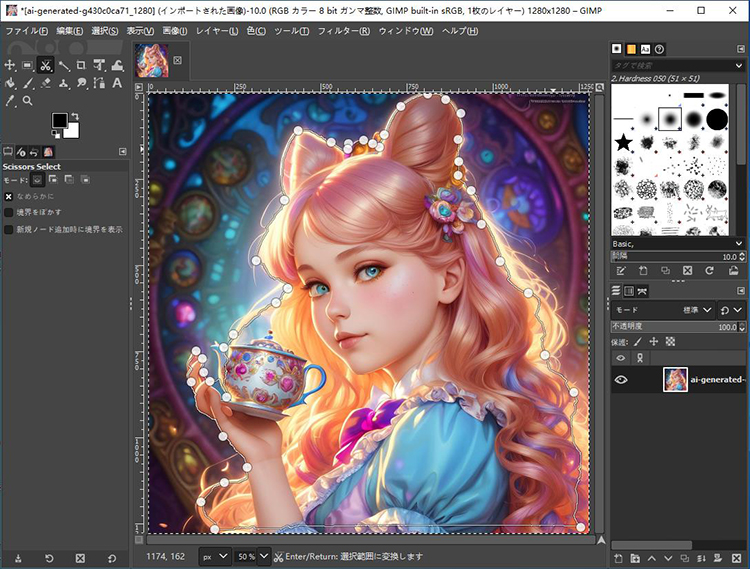
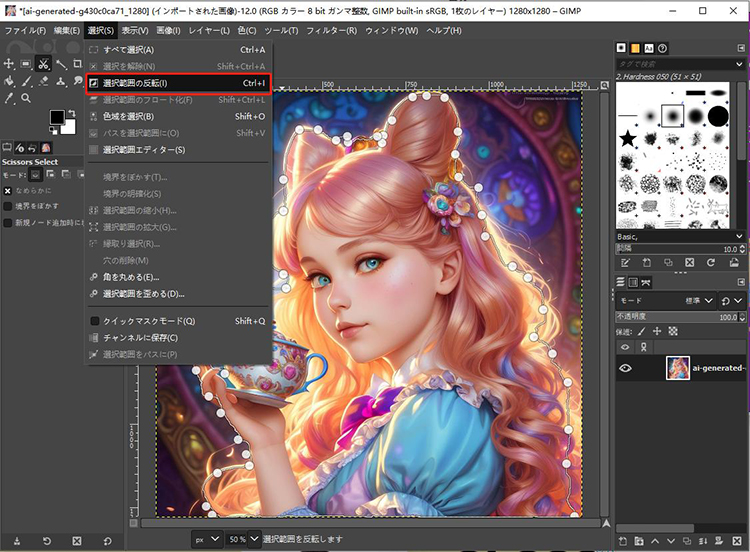
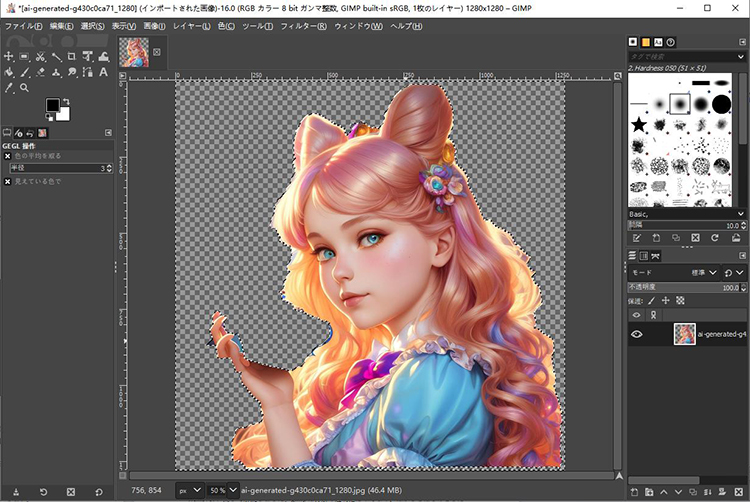
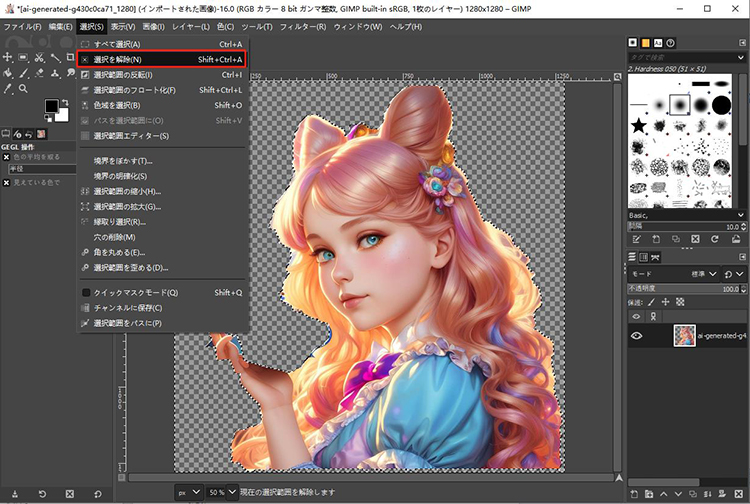
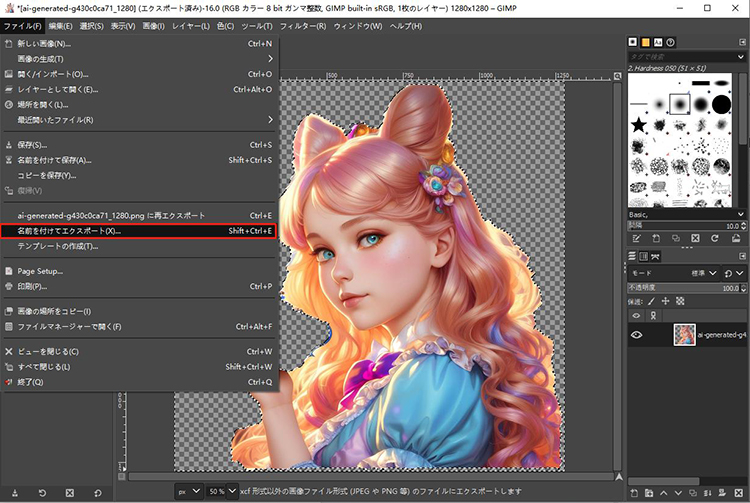





 HitPaw Video Enhancer
HitPaw Video Enhancer HitPaw Edimakor
HitPaw Edimakor


この記事をシェアする:
「評価」をお選びください:
松井祐介
編集長
フリーランスとして5年以上働いています。新しいことや最新の知識を見つけたときは、いつも感動します。人生は無限だと思いますが、私はその無限を知りません。
すべての記事を表示コメントを書く
製品また記事に関するコメントを書きましょう。