GIMPの画像をシャープにする方法
GIMPで画像の輪郭をはっきりさせる方法を探していますか?輪郭がはっきりしていることが、まぁまぁの写真と素晴らしい写真に違いかもしれません。したがって、シャープ化はあらゆる写真の編集プロセスの中で重要なステージです。GIMPで画像をシャープにする場合、設定する箇所はわずかです。しかし、これらを正しく使用することが、処理をやり過ぎていないように見える鮮明な写真を作成する上で重要です。
手順を説明する詳細なガイド
1. GIMPで画像を鮮明にする方法に関する疑問に応える2つの解決方法
2つの簡単なソリューションでGIMPで写真の画像をシャープにするのは、複雑に思えるかもしれませんが、もうそんなことはありません。GIMPについて、および、GIMPで画像を鮮明にして、写真をより素晴らしい、誰にとっても魅力的なものにする方法を学びましょう。
続きを読んで頂けば、GIMPで画像をシャープにする方法がステップ・バイ・ステップで分かるので、誰でも出来るようになります。
GIMPで画像を直接シャープ化する方法
- 1.画像をGIMPに入れて編集します。GIMPで画像をシャープにするためには、ファイルを開くかCtrl-O を押します。
- 2.
GIMPで複製レイヤーを作成するには、レイヤーの複製に移動するか、Shift + Ctrl + Dのショートカットキーを使います。そうするとレイヤーが複製されます。必要に応じて名称を変更できます。

- 3.非常に鮮明なフォーカスを得るためには、[ビュー]、[ズーム] の順にクリックし、[ズーム>1:1 (100%)] を選択して拡大する必要があります。
- 4.
画像をより拡大して見ると、ノイズがあることがわかります。シャープ化の前にこのノイズを消去しなければなりません。画像のノイズを低減するためには[フィルタ]>[強調]>[ノイズ軽減]に進んでください。

- 5.さて、GIMPでハイパスオプションを使って、シャープ化された画像を改善します。[フィルタ]の[強調]メニューから、[ハイパス]を選択します。ハイパスオプションを使うことにより、画像が滑らかになり、細部が際立ちます
- 6.続いて、[vivid light]オプションを使って画像に光とポイントを追加します。モードセクションで投票を見つけて、標準設定を[ビビッドライト]に変更します。
- 7.
これでズームの準備が終わったので、次は画像をシャープ化します。作成したレイヤーの複製を選択し作業を開始し、[フィルタ]>[強調]>[シャープ(アンシャープマスク)]の順にクリックします。

GIMPのシャープツールで画像をシャープにする
適切なツールを見つけ出して画像全体に適用するのに助けが必要なとき、あなたは一人ではありません。正解のツールは、GIMPでツールボックスを開けば見つかる可能性があります。[ぼかし/シャープ]ツールを選択し、そして画像のシャープ化をクリックしてください。
GIMPで画像をシャープにするための[ぼかし/シャープ]ツールが見つけられない場合は、Shift + Uのショートカットで直接開くことができます。使い方は、他のツールと同じように、画像に直接塗ることができます。
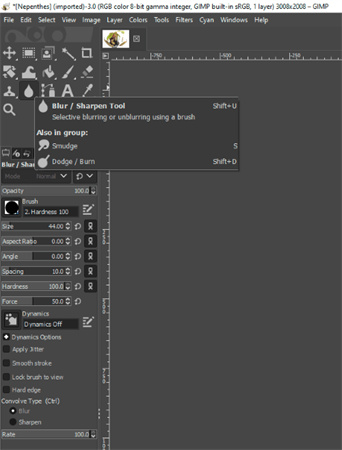
2. 【より良い別のやり方】デスクトップやモバイルデバイス用のワンクリックで画像を鮮明にするAIシャープ化ツール
デスクトップやモバイル上でクリックして画像を鮮明にできるAIシャープ化ツールがあります。AIは、GIMPの拡大処理によってぼやけた画像を鮮明にして、画質をを損なうことなく拡大します。
HitPaw FotorPea (デスクトップ)
すべてのユーザーが必要とするアカウントを考えると、HitPaw FotorPeaは、画像を手間をかけずに素早くシャープ化するために理想的なツールです。HitPawのPhoto Enhancerは、テクスチャの細部を最適化し、画質を上げ、GIMPよりも優れた修正を加えてぼやけた画像を鮮明にします。
HitPaw FotorPeaを使うと、ワンクリックで顔を完璧にし、モノクロ画像をカラー化できます。ノイズ除去モデルを使って高ISOかつ低照明からのノイズを除去し、HitPaw FotorPeaのAIノイズ低減技術でGIMPの画像をシャープ化し、マンガの画像をより鮮明にします。
HitPaw FotorPeaを使うと、画質を損なうことなく、画像の拡大・レタッチ・アップスケールが可能です。
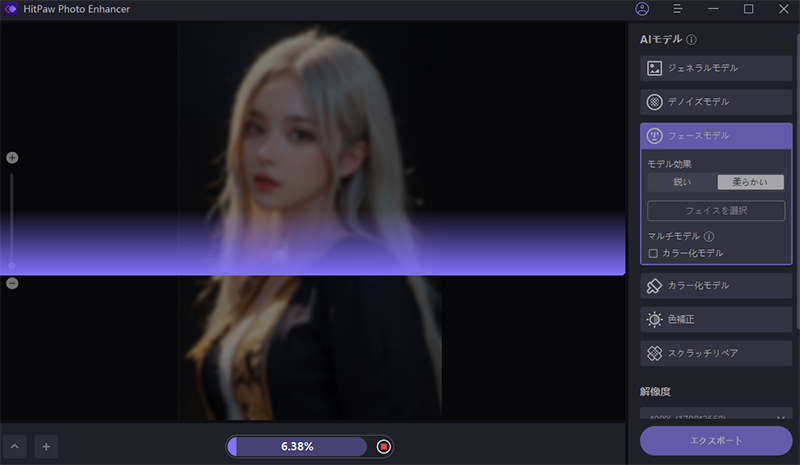
このツールはAI搭載であり、PNG、JPEG、WebPなどのあらゆるファイル形式の画像を編集することができます。すべての編集操作をユーザー自身が行う他のツールとは異なり、HitPaw FotorPeaはAIが自動的に写真の品質を向上させます。
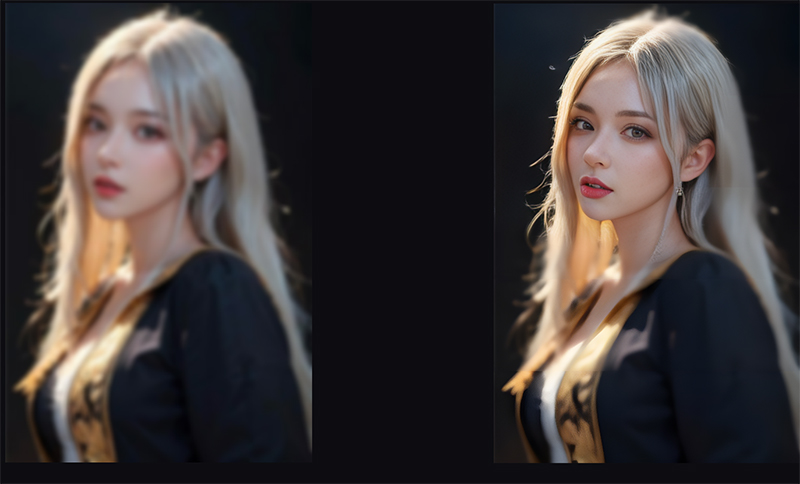
4つのAIモデルとユーザーフレンドリーなインターフェイスにより、最高の編集体験をお届けすることを目指しています。
写真の画質を良くする方法に興味のある方はお見逃しなく‼
➬関連記事:オンラインで簡単に写真のレタッチができる無料ウェブサイト8選
➬関連記事:無料で高画質のかわいい壁紙と背景が見つかるウェブサイト
- ワンクリックで自動的に画質と解像度を上げる
- ぼやけ軽減やノイズ除去を簡単に
- WindowsとMacに使用可能
- 画質を落とさず画像の拡大・縮小が可能
- 直感的なユーザインターフェイス
HitPaw FotorPeaアプリ
ピクセル化し、ぼやけ、傷ついた写真を高画質に改善します。HitPaw FotorPeaのモバイル用のアプリを使って、画像のテクスチャの細部を最適化し、画質を向上し、解像度を劇的に上げて、ぼやけた画像を鮮明に補正します。
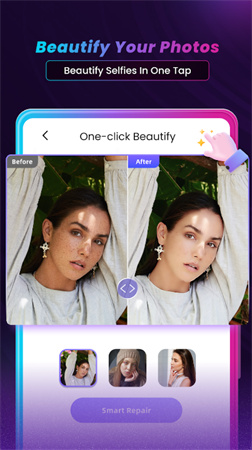
- 最先端のモバイル用の人工知能を活用した写真高画質化アプリ
- ボタンを押すだけで、画質と解像度が自動的に向上します
- 本ツールを使用すると、画像のノイズやぼやけを素早くクリーンアップして、修復が可能です。
- 画像のスケーリングとアップサンプリングを品質を損なうことなく実行できます。
結論
ご紹介したGIMPで画像をシャープ化するいくつかの方法が、写真からGIMPで画像を迅速にシャープ化し、魅力的に見えるようにするのに役立つことを願っています。また、HitPaw FotorPeaは画像をシャープ化する素晴らしいツールであり、画像を自動処理で美しくしてくれます。

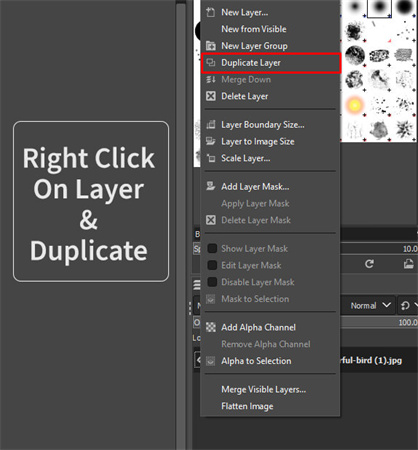
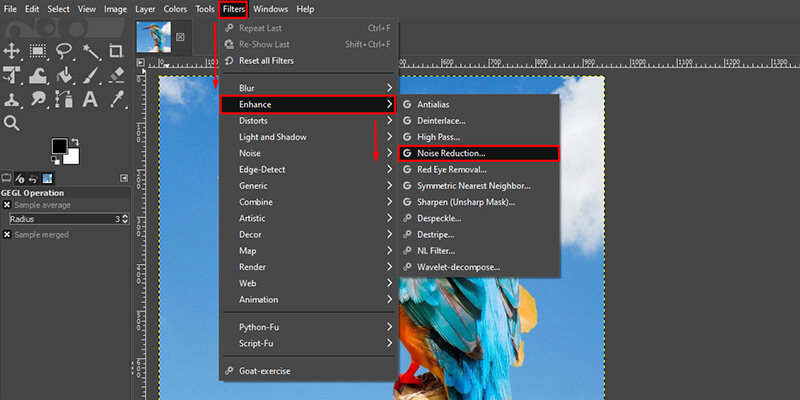
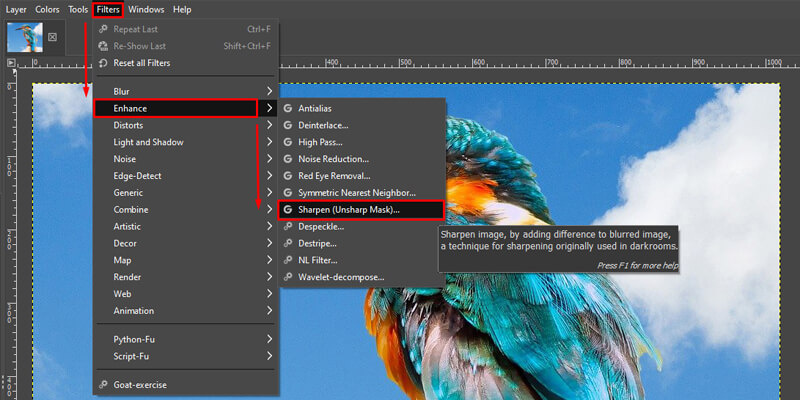





 HitPaw Edimakor
HitPaw Edimakor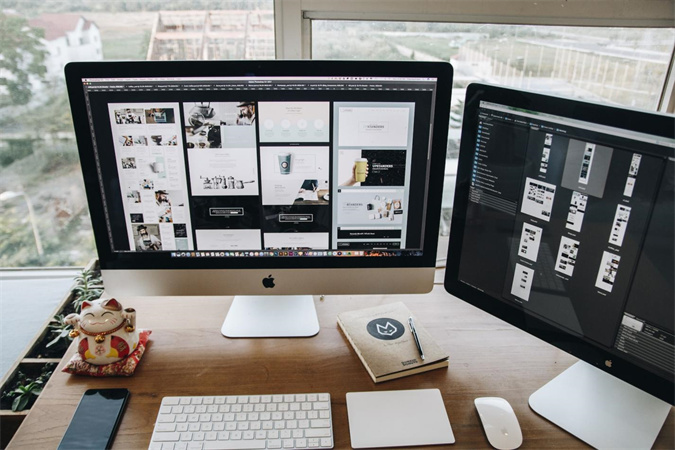



この記事をシェアする:
「評価」をお選びください:
松井祐介
編集長
フリーランスとして5年以上働いています。新しいことや最新の知識を見つけたときは、いつも感動します。人生は無限だと思いますが、私はその無限を知りません。
すべての記事を表示コメントを書く
製品また記事に関するコメントを書きましょう。